Cách định dạng WD My Passport cho PC Windows
How To Format Wd My Passport For Windows Pc
Định dạng ổ đĩa là một thao tác phổ biến trong quá trình lưu trữ dữ liệu và quản lý ổ đĩa. Đây là hướng dẫn toàn diện từ Phần mềm MiniTool giới thiệu cách định dạng WD My Passport cho PC. Một số công cụ được đề cập để giúp bạn định dạng đĩa của mình.WD My Passport là giải pháp lưu trữ dữ liệu cực kỳ phổ biến, nổi tiếng với dung lượng cao, tốc độ truyền dữ liệu cao, khả năng tương thích toàn diện và tính di động mạnh mẽ. Định dạng WD My Passport có thể giúp bạn xóa dữ liệu ổ đĩa, xây dựng lại phân vùng, thay đổi hệ thống tệp, v.v.
Nếu bạn không chắc chắn về cách định dạng WD My Passport trên Windows, hãy tiếp tục đọc để chọn cách.
Cách định dạng WD My Passport cho PC Windows
Cho dù bạn sử dụng công cụ định dạng ổ đĩa nào, trước tiên bạn cần kết nối WD My Passport với máy tính của mình. Hơn nữa, vì việc định dạng đĩa sẽ loại bỏ tất cả các tập tin trên đó nên bạn nên thực hiện sao lưu tập tin của bạn bằng cách sử dụng MiniTool ShadowMaker trước khi định dạng ổ đĩa.
Bản dùng thử MiniTool ShadowMaker Bấm chuột để tải xuống 100% Sạch sẽ & An toàn
Cách 1. Định dạng WD Passport qua Disk Management/File Explorer
Khi nói đến định dạng ổ đĩa, công cụ đầu tiên người ta nghĩ đến thường là công cụ được tích hợp trong hệ điều hành Windows, đó là Disk Management.
Bước 1. Nhấp chuột phải vào Bắt đầu trên thanh tác vụ và chọn Quản lý đĩa .
Bước 2. Tìm và click chuột phải vào phân vùng WD My Passport, sau đó chọn Định dạng .
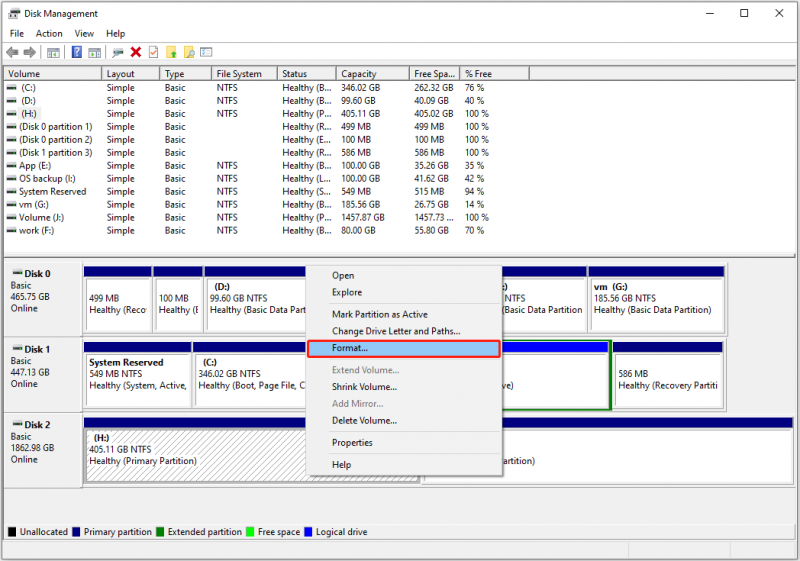
Bước 3. Nhập nhãn ổ đĩa, chọn hệ thống tệp, đánh dấu Thực hiện định dạng nhanh , rồi đánh ĐƯỢC RỒI .
Ngoài ra, bạn có thể định dạng đĩa trong File Explorer. bên trong Máy tính này phần, nhấp chuột phải vào đĩa đích và chọn Định dạng từ menu ngữ cảnh. Trong cửa sổ mới, chọn hệ thống tập tin, đánh dấu Định dạng nhanh , rồi đánh Bắt đầu .
Cách 2. Format WD Passport Bằng CMD
Dấu nhắc lệnh có thể giúp bạn thực hiện nhiều thao tác quản lý đĩa, chẳng hạn như hiển thị phân vùng ẩn bằng CMD , xóa phân vùng bằng CMD, v.v. Tại đây bạn có thể xem cách định dạng đĩa với nó.
Bước 1. Chạy Dấu nhắc Lệnh với tư cách quản trị viên .
Bước 2. Nhập các lệnh sau và nhấn Đi vào sau mỗi cái để thực hiện chúng.
- phần đĩa
- danh sách đĩa
- chọn đĩa * ( * đại diện cho số đĩa của WD My Passport của bạn)
- danh sách phân vùng
- chọn phân vùng * ( * đại diện cho số lượng phân vùng bạn muốn định dạng)
- định dạng nhanh fs=ntfs (thay thế ntfs với hệ thống tập tin mong muốn)
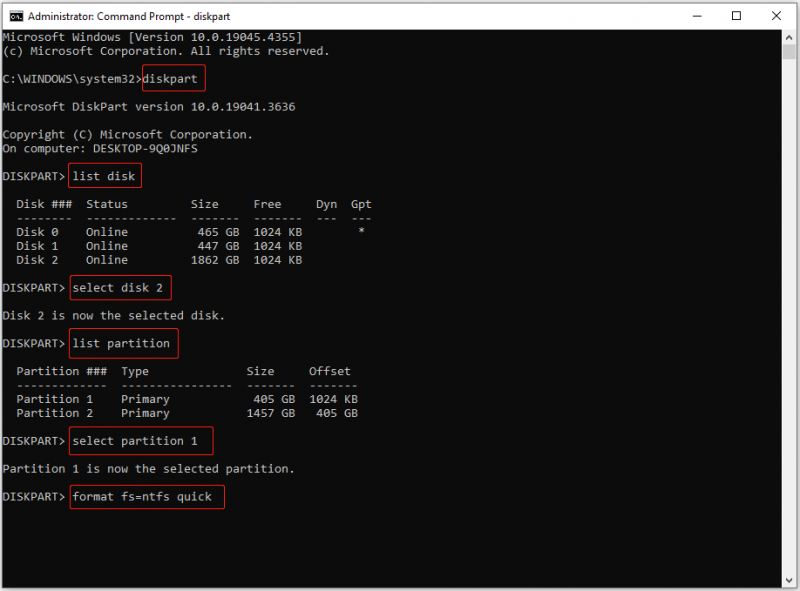
Cách 3. Format WD My Passport bằng WD Quick Formatter
WD Quick Formatter là một công cụ định dạng được phát triển bởi Western Digital Technologies, Inc. Bạn có thể tải xuống từ trang web chính thức của Western Digital, sau đó sử dụng nó để định dạng đĩa của mình. Nhìn thấy Cách định dạng ổ cứng ngoài bằng WD Quick Formatter .
Cách 4. Format WD My Passport bằng MiniTool Disk Wizard
Nếu bạn gặp bất kỳ sự cố nào khi sử dụng Disk Management, CMD hoặc WD Quick Formatter để định dạng ổ đĩa của mình, bạn có thể chuyển sang Trình hướng dẫn phân vùng MiniTool . Đây là trình quản lý phân vùng tốt nhất cho Windows được người dùng đánh giá cao, cho phép bạn tìm hiểu sâu hơn về ổ cứng của mình. Nó giúp định dạng/tạo/thay đổi kích thước/di chuyển/sao chép các phân vùng của bạn.
Bạn có thể tải xuống và sử dụng nó để định dạng WD Passport miễn phí.
Trình hướng dẫn phân vùng MiniTool miễn phí Bấm chuột để tải xuống 100% Sạch sẽ & An toàn
Đầu tiên, khởi chạy Trình hướng dẫn phân vùng MiniTool.
Thứ hai, trên giao diện chính của nó, chọn phân vùng đích, sau đó cuộn xuống thanh menu bên trái và chọn Định dạng phân vùng .
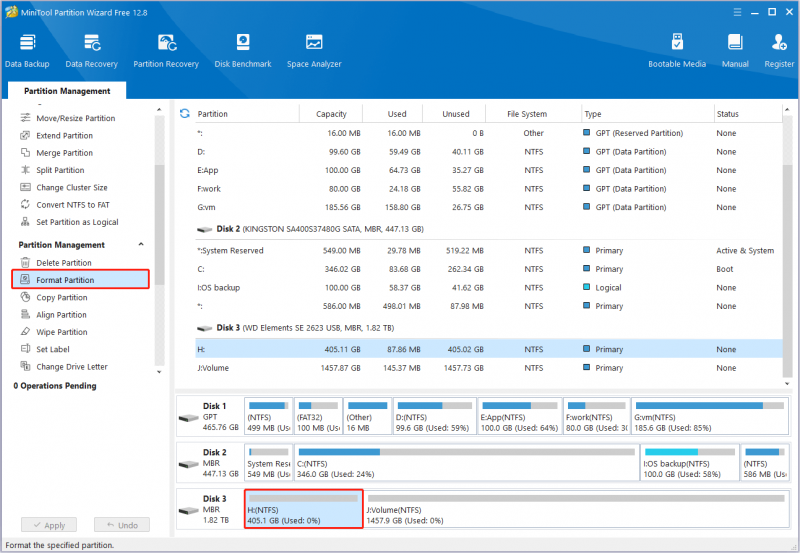
Thứ ba, thiết lập nhãn phân vùng và hệ thống tệp, sau đó nhấp vào ĐƯỢC RỒI .
Cuối cùng, nhấn Áp dụng để hoàn tất quá trình định dạng.
Lời khuyên: Nếu bạn cần khôi phục tệp sau khi định dạng ổ đĩa của mình, hãy xem Phục hồi dữ liệu nguồn MiniTool . Là một phần mềm khôi phục dữ liệu xanh và an toàn, nó có khả năng khôi phục dữ liệu từ nhiều tình trạng ổ đĩa khác nhau, bao gồm cả không gian được định dạng, bị hỏng, chưa được phân bổ, v.v.Phục hồi dữ liệu điện MiniTool miễn phí Bấm chuột để tải xuống 100% Sạch sẽ & An toàn
Dòng dưới cùng
Tóm lại, đây là hướng dẫn chi tiết về cách định dạng WD My Passport cho Windows. Bạn có thể chọn phương pháp thuận tiện nhất.

![Các ISO đã cập nhật cho Người dùng Windows 11 và 10 [TẢI XUỐNG]](https://gov-civil-setubal.pt/img/news/DE/updated-isos-for-windows-11-and-10-users-download-1.png)


![[Đã sửa] 0x00000108 THIRD_PARTY_FILE_SYSTEM_FAILURE](https://gov-civil-setubal.pt/img/partition-disk/7D/fixed-0x00000108-third-party-file-system-failure-1.jpg)


![4 giải pháp để khắc phục sự cố liên tục của Chrome trên Windows 10 [MiniTool News]](https://gov-civil-setubal.pt/img/minitool-news-center/61/4-solutions-fix-chrome-keeps-crashing-windows-10.png)
![Cách thêm 'Di chuyển tới' và 'Sao chép vào' vào Menu ngữ cảnh trong Windows 10 [MiniTool News]](https://gov-civil-setubal.pt/img/minitool-news-center/69/how-addmove-toandcopy-toto-context-menu-windows-10.png)









