Sao lưu Windows Server Không thực hiện sao lưu gia tăng? Sửa chữa nó ngay bây giờ!
Windows Server Backup Not Doing Incremental Backup Fix It Now
Nhiều người dùng phàn nàn về “ Sao lưu Windows Server không thực hiện sao lưu gia tăng ' vấn đề. Tại sao Sao lưu Windows Server tăng dần không hoạt động? Làm thế nào để chúng tôi khắc phục vấn đề? Hãy cùng nhau khám phá câu trả lời từ Công cụ nhỏ .Trong các bài viết trước của chúng tôi, chúng tôi đã thảo luận Sao lưu trạng thái hệ thống Windows Server không thành công , Sao lưu Windows Server không thể duyệt đĩa cục bộ , Sao lưu Windows Server “Đọc dữ liệu; Vui lòng chờ…' , v.v. Ở đây, chúng ta nói về vấn đề “Sao lưu máy chủ Windows không thực hiện sao lưu gia tăng”.
Chúng tôi có máy chủ Windows Server 2022. Chúng tôi đã bật tính năng sao lưu máy chủ Windows trên các máy chủ này. Chúng tôi muốn thực hiện một bản sao lưu gia tăng. Nhưng nó cần một bản sao lưu đầy đủ mỗi lần. Chúng tôi đã thử hầu hết các giải pháp tìm thấy trên internet. Làm thế nào để chúng ta tăng dần? Microsoft
Sao lưu Windows Server Sao lưu gia tăng
Windows Server Backup (WSB) cung cấp khả năng chạy các bản sao lưu gia tăng, chỉ sao lưu những dữ liệu đã thay đổi khi thực hiện các tác vụ sao lưu theo lịch trình, giúp việc sao lưu nhanh hơn. Các bản sao lưu gia tăng dựa trên bản sao lưu cuối cùng, vì vậy nếu bất kỳ bản sao lưu gia tăng nào trước đó bị mất thì quá trình khôi phục sẽ không thể thực hiện thành công. Do đó, theo mặc định, WSB sẽ tạo bản sao lưu đầy đủ sau 6 lần sao lưu gia tăng hoặc chạy bản sao lưu theo lịch trình sau 14 ngày kể từ lần sao lưu đầy đủ cuối cùng.
WSB không yêu cầu bạn xóa các bản sao lưu cũ theo cách thủ công. Tính năng quản lý sử dụng đĩa tự động của nó sẽ tự động xóa các bản sao lưu cũ khi không còn đủ dung lượng để lưu trữ các bản sao lưu mới. Có thể bạn quan tâm đến bài viết này – Sao lưu Windows Server không xóa các bản sao lưu cũ .
Sao lưu Windows Server Không thực hiện sao lưu gia tăng
Nhiều người dùng báo cáo rằng họ gặp phải sự cố 'Sao lưu máy chủ Windows không thực hiện sao lưu gia tăng'. Có một số lý do cho vấn đề này:
- Sao lưu trên mục tiêu bị xóa/không có.
- Ảnh chụp nhanh ổ đĩa nguồn sẽ bị xóa, từ đó bản sao lưu cuối cùng được thực hiện.
- 14 bản sao lưu gia tăng đã được thực hiện kể từ lần sao lưu đầy đủ gần đây nhất.
- Đã hơn 14 ngày trôi qua kể từ lần sao lưu đầy đủ gần đây nhất.
Cách khắc phục sao lưu Windows Server không thực hiện sao lưu gia tăng
Bây giờ, hãy xem cách loại bỏ sự cố 'Sao lưu Windows Server không hoạt động'.
Sửa 1: Khởi động lại bản sao bóng ổ đĩa
Bạn có thể khởi động lại dịch vụ Volume Shadow Copy để thoát khỏi vấn đề “Máy chủ Windows sẽ không thực hiện sao lưu gia tăng”.
1. Nhấn nút Windows + R các phím lại với nhau để mở Chạy Hộp thoại. Kiểu dịch vụ.msc trong đó.
2. Kéo xuống danh sách để tìm Bản sao bóng khối lượng . Bấm chuột phải vào nó để chọn Khởi động lại .
Cách khắc phục 2: Khởi động lại bản sao lưu Windows Server
Sau đó, bạn có thể thử khởi động lại Windows Server Backup để khắc phục sự cố “Máy chủ Windows sẽ không thực hiện sao lưu gia tăng”.
1. Mở Trình quản lý máy chủ Windows và nhấp vào Quản lý .
2. Chọn Xóa vai trò và tính năng và nhấp vào Kế tiếp để tiếp tục.
3. Chọn Máy chủ từ danh sách mà bạn muốn xóa vai trò và tính năng, sau đó nhấp vào Kế tiếp . Sau đó, chọn vai trò Máy chủ và nhấp vào Kế tiếp .
4. Bỏ chọn Sao lưu máy chủ Windows hộp và nhấp vào Kế tiếp . Cuối cùng, nhấp vào Di dời để tắt Sao lưu Windows Server.
5. Sau đó, khởi động lại Windows Server Backup để kiểm tra xem sự cố còn tồn tại không.
Cách khắc phục 3: Tạo lại tác vụ sao lưu gia tăng
Bạn có thể thử tạo lại tác vụ gia tăng trong Windows Server Backup để khắc phục sự cố 'Sao lưu máy chủ Windows không thực hiện sao lưu gia tăng'.
1. Mở Windows Server Backup và nhấp vào Định cấu hình cài đặt hiệu suất… .
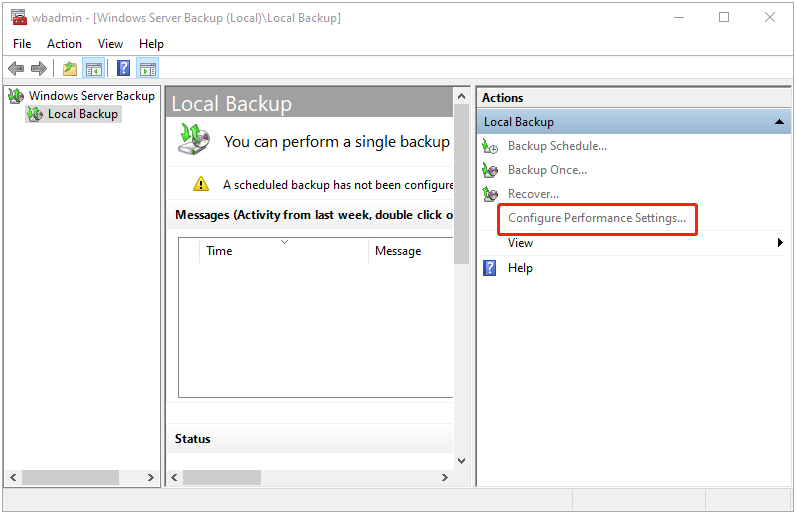
2. Sau đó, bạn có thể thấy Tối ưu hóa hiệu suất sao lưu cửa sổ. Bạn có thể nhấp vào Hiệu suất sao lưu nhanh hơn , sau đó nhấn vào ĐƯỢC RỒI .
- Hiệu suất sao lưu nhanh hơn: Tùy chọn này sẽ theo dõi những thay đổi kể từ lần sao lưu cuối cùng.
- Phong tục: Bạn có thể chọn các mục cụ thể và chọn Sao lưu tăng dần cho ổ đĩa bạn muốn sao lưu.
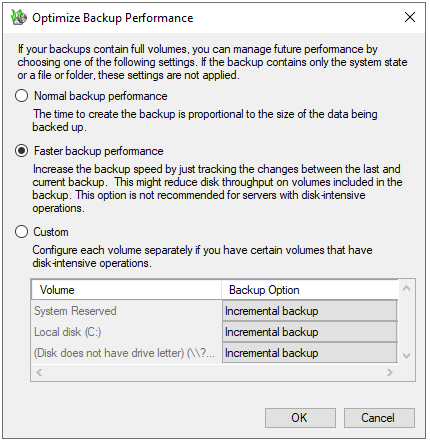
3. Nhấp vào Lịch trình sao lưu… , sau đó làm theo lời nhắc trên màn hình để định cấu hình bản sao lưu gia tăng trong Windows Server 2022.
Cách khắc phục 4: Dùng thử giải pháp thay thế sao lưu Windows Server
Nếu các giải pháp trên không hiệu quả, bạn có thể thử giải pháp thay thế sao lưu Windows Server để tạo tác vụ sao lưu gia tăng. Để làm được điều đó, Phần mềm sao lưu máy chủ – MiniTool ShadowMaker là một trợ thủ đắc lực. Nó là một phần mềm thân thiện với người dùng, cung cấp tất cả trong một sao lưu và phục hồi dữ liệu giải pháp.
Nó hỗ trợ Windows Server 2022/2019/2016/2012/2012 R2. Nó được thiết kế để sao lưu hệ điều hành, đĩa, phân vùng, tập tin và thư mục và sao chép SSD sang SSD lớn hơn .
1. Tải xuống, cài đặt và khởi chạy MiniTool ShadowMaker. Sau đó nhấn vào Giữ bản dùng thử .
Bản dùng thử MiniTool ShadowMaker Bấm chuột để tải xuống 100% Sạch sẽ & An toàn
2. Sau khi vào giao diện chính của nó, hãy đi tới Hỗ trợ trang. MiniTool ShadowMaker chọn hệ điều hành làm nguồn sao lưu theo mặc định. Nếu bạn muốn sao lưu tập tin, hãy nhấp vào Thư mục và Tệp và kiểm tra các tập tin bạn muốn sao lưu.
3. Sau đó nhấp vào ĐIỂM ĐẾN để chọn ổ đĩa đích để lưu ảnh sao lưu. Bạn nên chọn ổ cứng ngoài làm đích.
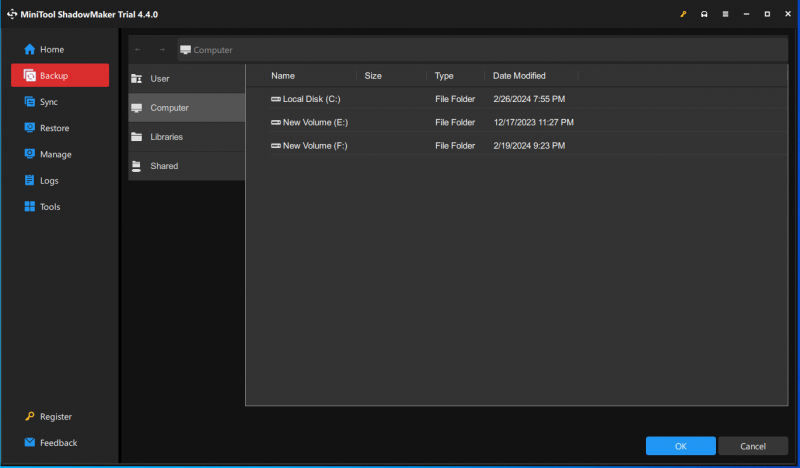
4. Để thiết lập sao lưu gia tăng, bạn cần truy cập Tùy chọn và nhấp vào Đề án sao lưu . Theo mặc định, Đề án sao lưu nút bị tắt và bạn cần phải bật nút này. Ở đây, MiniTool ShadowMaker thiết lập bản sao lưu gia tăng theo mặc định và bạn chỉ cần đặt số lượng phiên bản tệp hình ảnh sao lưu.
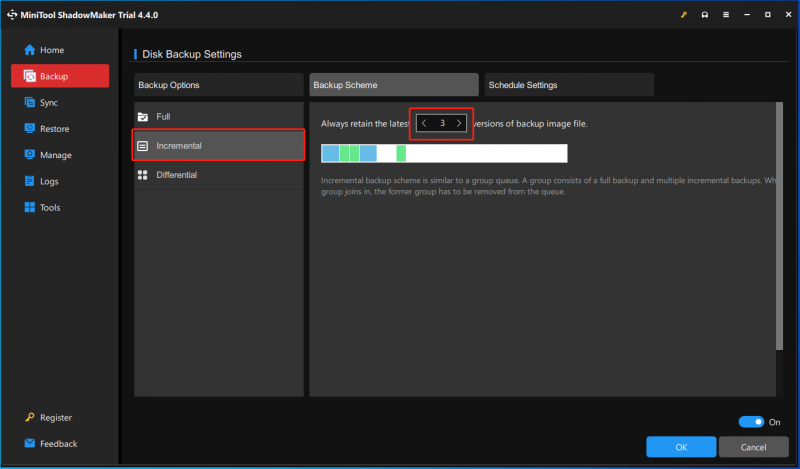
5. Sau đó nhấp vào Sao lưu ngay để bắt đầu quá trình sao lưu Windows Server. Hoặc bạn có thể nhấp vào Sao lưu sau để trì hoãn nhiệm vụ sao lưu. Sau đó, bạn có thể tìm thấy nhiệm vụ trên Quản lý trang.
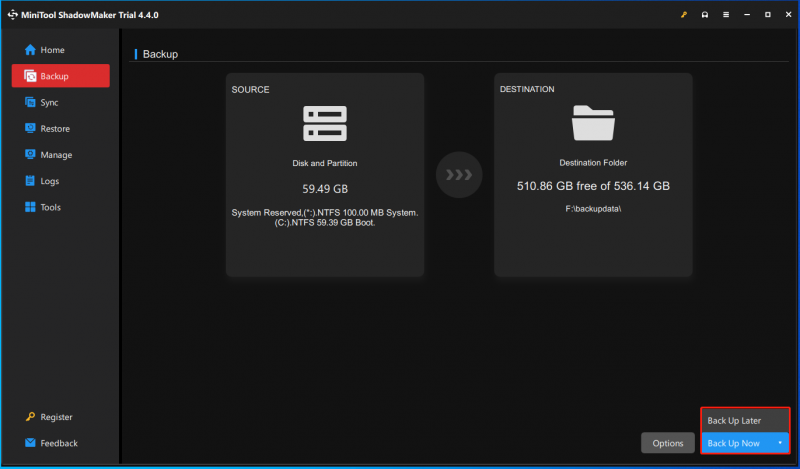
Dòng dưới cùng
Bạn đã gặp phải lỗi - Sao lưu Windows Server không thực hiện sao lưu gia tăng? Làm cách nào để khắc phục sự cố trên PC của bạn? Sau khi đọc bài đăng này, bạn biết mình nên làm gì – hãy thử một số cách để khắc phục lỗi và thử giải pháp thay thế Windows Server Backup – MiniTool ShadowMaker.



![Có thể tải xuống tệp ISO Win10 Redstone 5 cho bản dựng 17738 [Tin tức về MiniTool]](https://gov-civil-setubal.pt/img/minitool-news-center/60/win10-redstone-5-iso-files.jpg)

![Microsoft Store cài đặt trò chơi ở đâu? Tìm câu trả lời tại đây [Tin tức MiniTool]](https://gov-civil-setubal.pt/img/minitool-news-center/15/where-does-microsoft-store-install-games.jpg)
![Bảng chú giải thuật ngữ - Thẻ SD Mini là gì [MiniTool Wiki]](https://gov-civil-setubal.pt/img/minitool-wiki-library/20/glossary-terms-what-is-mini-sd-card.png)
![Làm thế nào để Buộc thoát trên PC | Buộc thoát khỏi ứng dụng Windows 10 trong 3 cách [Tin tức về MiniTool]](https://gov-civil-setubal.pt/img/minitool-news-center/99/how-force-quit-pc-force-quit-app-windows-10-3-ways.jpg)
![Sao lưu Windows 10 không hoạt động? Các giải pháp hàng đầu tại đây [Mẹo MiniTool]](https://gov-civil-setubal.pt/img/backup-tips/21/windows-10-backup-not-working.jpg)




![Đã giải quyết - NVIDIA Bạn hiện không sử dụng màn hình [Tin tức về MiniTool]](https://gov-civil-setubal.pt/img/minitool-news-center/25/solved-nvidia-you-are-not-currently-using-display.png)
![Các bản sửa lỗi cho màn hình đen của League Client trong Windows 10 là dành cho bạn! [Tin tức MiniTool]](https://gov-civil-setubal.pt/img/minitool-news-center/03/fixes-league-client-black-screen-windows-10-are.png)

![Cách khắc phục sự cố iPhone liên tục khởi động lại hoặc sự cố | 9 cách [Mẹo MiniTool]](https://gov-civil-setubal.pt/img/ios-file-recovery-tips/86/how-fix-iphone-keeps-restarting.jpg)
![[Đã sửa chữa] REGISTRY_ERROR Màn hình xanh chết chóc Windows 10 [Tin tức về MiniTool]](https://gov-civil-setubal.pt/img/minitool-news-center/52/registry_error-blue-screen-death-windows-10.png)

