Lỗi âm thanh Windows 0xc00d4e86: 5 phương pháp giải quyết
Windows Audio Error 0xc00d4e86 5 Methods To Resolve It
Khi bạn đang giao tiếp với người khác, xem video, nghe nhạc hay làm việc qua âm thanh Windows trên máy tính thì bỗng nhiên bạn nhận được thông báo lỗi “Audio error 0xc00d4e86” khiến bạn cảm thấy bực bội và khó chịu. May mắn thay, nếu bạn gặp phải lỗi này, Công cụ nhỏ bài đăng là dành cho bạn.
Trợ giúp: Không có lỗi âm thanh 0xc00d4e86. “Chúng tôi không thể tìm thấy thiết bị âm thanh cho PC của bạn. Đảm bảo tai nghe hoặc loa được kết nối. Để biết thêm thông tin, hãy tìm kiếm Quản lý thiết bị âm thanh trên PC của bạn”. Cách duy nhất để tôi có thể khiến ứng dụng Phim & TV phát bất kỳ nội dung nào là nếu tôi tắt tất cả các thiết bị âm thanh của mình, nhưng sau đó ứng dụng này chỉ phát video mà không có âm thanh, ngay cả sau khi tôi bật lại loa. câu trả lời.microsoft.com
Nguyên nhân xuất hiện lỗi âm thanh 0xc00d4e86
Lỗi này có thể bắt nguồn từ một số lý do:
- Trình điều khiển âm thanh bị hỏng hoặc lỗi thời : Đảm bảo ổ âm thanh Windows của bạn là phiên bản mới nhất và nguyên vẹn.
- Quyền sử dụng âm thanh : Xác minh rằng quyền truy cập vào PC hoặc phần mềm của bạn để sử dụng âm thanh Windows đã được cấp.
- Kết nối thiết bị âm thanh bên ngoài : Đảm bảo kết nối thiết bị âm thanh bên ngoài không bị lỏng hoặc không đúng cách.
- Cấu hình cài đặt âm thanh không đúng : Cài đặt không chính xác có thể ảnh hưởng đến hiệu suất âm thanh của Windows. Điều cần thiết là phải đảm bảo rằng PC của bạn cho phép phần mềm sử dụng âm thanh Windows.
5 cách giải quyết để khắc phục lỗi không có âm thanh 0xc00d4e86 trong Windows
Lỗi âm thanh Windows 0xc00d4e86 là một sự cố phức tạp mà người dùng Windows gặp phải khi sử dụng các ứng dụng âm nhạc của bên thứ ba mà không có sự cho phép âm thanh của Windows hoặc đưa máy tính vào chế độ ngủ trong khi âm thanh Windows đang phát. Nếu lỗi này xảy ra trên máy tính của bạn, bạn có thể thử các cách giải quyết chi tiết sau để khắc phục.
Giải pháp 1: Chạy Trình khắc phục sự cố âm thanh tích hợp
Nói chung, nếu có lỗi hoặc sự cố nhỏ trong ứng dụng ảnh hưởng đến hiệu suất, người dùng có thể sử dụng cài đặt khắc phục sự cố của Windows để phát hiện và khắc phục chúng trước khi tiến hành các giải pháp phức tạp hơn. Thực hiện theo các bước sau:
Bước 1: Nhập Khắc phục sự cố cài đặt trong thanh Tìm kiếm của Windows và chọn kết quả liên quan.
Bước 2: Ở cột bên phải chọn Trình khắc phục sự cố bổ sung tùy chọn để tiếp tục.
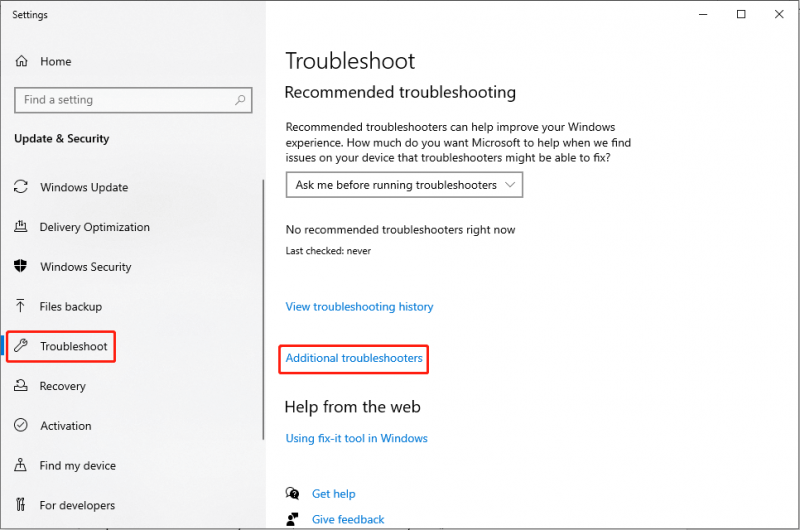
Bước 3: Trong cửa sổ tiếp theo, chọn Đang phát âm thanh tùy chọn và nhấp vào Chạy trình khắc phục sự cố .
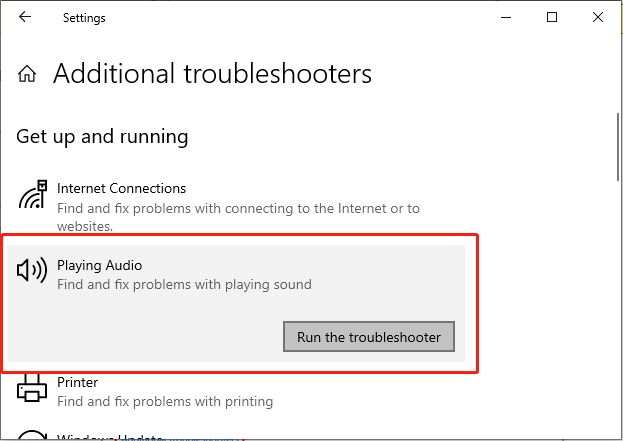
Bước 4: Làm theo lời nhắc trên màn hình để cho phép trình khắc phục sự cố chẩn đoán và giải quyết lỗi.
Cách giải quyết 2: Định cấu hình Dịch vụ âm thanh của Windows
Dịch vụ âm thanh Windows quản lý tất cả các thiết bị âm thanh trên PC của bạn. Đây là thành phần quan trọng hỗ trợ âm thanh cho bất kỳ chương trình nào chạy trên hệ điều hành Windows. Dịch vụ này đảm bảo rằng bạn có thể phát âm thanh mà không bị gián đoạn. Nếu dịch vụ bị tắt, bạn có thể gặp phải nhiều sự cố âm thanh khác nhau, chẳng hạn như lỗi âm thanh 0xc00d4e86. Vì vậy, hãy xem cách bạn có thể kích hoạt Dịch vụ âm thanh Windows:
Bước 1: Nhấn nút Thắng + S tổ hợp phím để mở thanh Tìm kiếm của Windows. Sau đó, gõ Dịch vụ và chọn kết quả phù hợp.
Bước 2: Trong cửa sổ Dịch vụ, cuộn xuống để tìm Âm thanh Windows tùy chọn ở bảng bên phải.
Bước 3: Tiếp theo, nhấp chuột phải vào nó và chọn Của cải tùy chọn để tiếp tục.
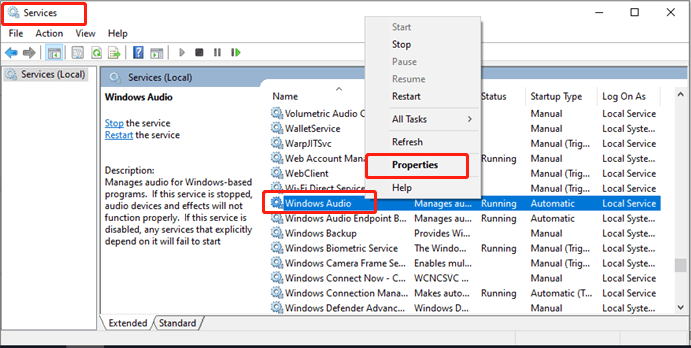
Bước 4: Trong cửa sổ hiện ra, nhấp vào Kiểu khởi động menu thả xuống và chọn Tự động lựa chọn.
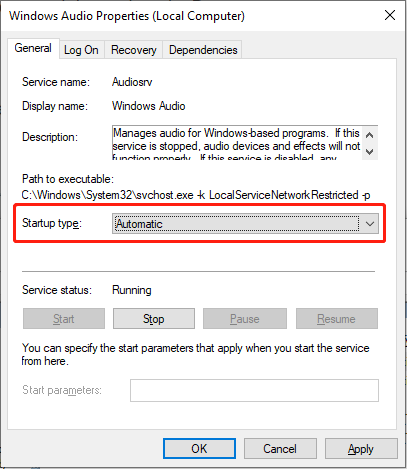
Bước 5: Nhấn nút Bắt đầu nút, chọn Áp dụng , và nhấn ĐƯỢC RỒI để lưu thay đổi.
Cách giải quyết 3: Khôi phục cài đặt thuộc tính âm thanh
Đôi khi, lỗi có thể xảy ra sau cập nhật Windows , ví dụ: lỗi âm thanh 0xc00d4e86. Việc điều chỉnh các cài đặt âm thanh này về mặc định có thể giải quyết xung đột và đảm bảo máy tính của bạn chọn thiết bị đầu ra âm thanh phù hợp. Hãy xem làm thế nào.
Bước 1: Click chuột phải vào Âm thanh biểu tượng trên thanh tác vụ, hãy chọn Âm thanh tùy chọn và điều hướng đến Phát lại tab.
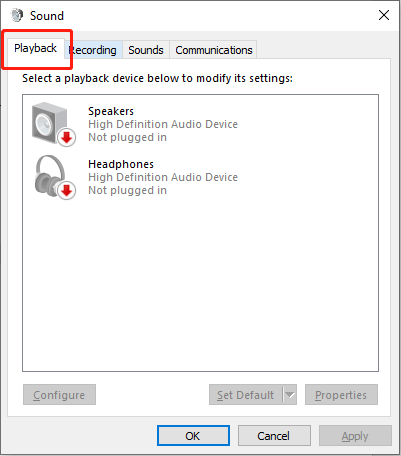
Bước 2: Nhấp chuột phải vào thiết bị phát lại mặc định của bạn và chọn Của cải lựa chọn.
Bước 3: Chọn Trình độ cao trên bộ công cụ trên cùng và nhấp vào Khôi phục mặc định cái nút.
Bước 4: Nhấn Áp dụng và chọn ĐƯỢC RỒI để lưu thay đổi.
Sau khi hoàn thành các bước trên, hãy kiểm tra xem lỗi đã được giải quyết chưa.
Cách giải quyết 4: Tắt cài đặt nâng cao âm thanh
Cải tiến âm thanh Công nghệ sử dụng micrô dạng chùm để tạo ra âm lượng và tần số nói tốt nhất. Đôi khi, các cải tiến về âm thanh có thể ảnh hưởng đến chất lượng âm thanh và gây ra lỗi, chẳng hạn như lỗi âm thanh 0xc00d4e86. Việc tắt những cải tiến này có thể giải quyết vấn đề bằng cách ngăn chặn xung đột phần mềm.
Bước 1: Click chuột phải vào Âm thanh biểu tượng trên thanh tác vụ và chọn Âm thanh lựa chọn.
Bước 2: Điều hướng đến Phát lại tab.
Bước 3: Nhấp chuột phải vào thiết bị phát mặc định và chọn Của cải .
Bước 4: Tiếp theo, điều hướng đến Cải tiến tab.
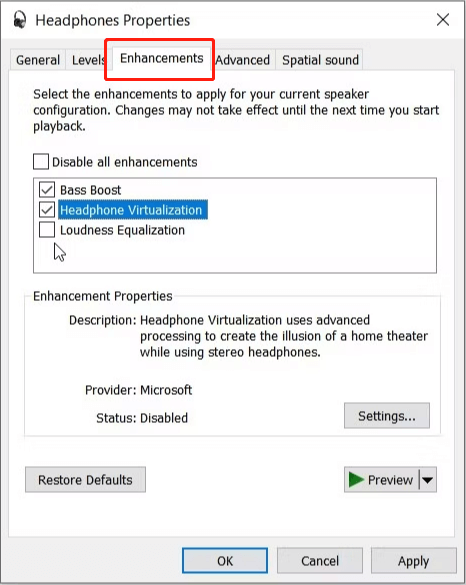
Bước 5: Đánh dấu vào Vô hiệu hóa tất cả các cải tiến hộp kiểm.
Bước 6: Nhấn Áp dụng và đánh ĐƯỢC RỒI để áp dụng sự thay đổi.
Cách giải quyết 5: Cập nhật trình điều khiển âm thanh
Trình điều khiển âm thanh bị hỏng hoặc lỗi thời có thể gây ra lỗi âm thanh và sự cố tương thích. Để giải quyết sự cố, bạn có thể khởi động lại hoặc cập nhật trình điều khiển để đảm bảo rằng hệ thống của bạn có phiên bản mới nhất. Đây là cách khắc phục 0xc00d4e86:
Bước 1: Nhấn nút Thắng + X tổ hợp phím để khởi chạy Quick Access Manu.
Bước 2: Chọn Trình quản lý thiết bị tùy chọn từ danh sách.
Bước 3: Bấm đúp vào Bộ điều khiển âm thanh, video và trò chơi phần.
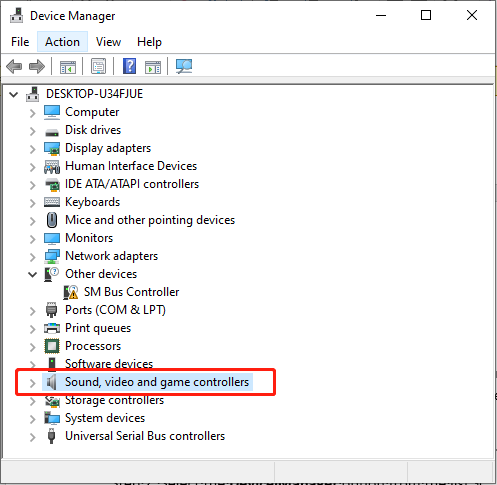
Bước 4: Nhấp chuột phải vào thiết bị âm thanh của bạn và chọn Cập nhật trình điều khiển .
Bước 5: Tiếp theo chọn Tự động tìm kiếm trình điều khiển .
Bước 6: Làm theo hướng dẫn trên màn hình để hoàn tất cập nhật.
Sau khi hoàn thành các bước trên, hãy khởi động lại máy tính của bạn và kiểm tra xem lỗi âm thanh 0xc00d4e86 đã được giải quyết chưa.
Tóm lại
Vượt qua tất cả, hãy nhớ kiên nhẫn và thực hiện từng bước khắc phục sự cố. Rất có thể bạn có thể tự mình giải quyết lỗi âm thanh 0xc00d4e86. Hy vọng các giải pháp chi tiết sẽ hữu ích cho bạn!


![2 cách - Lỗi không thể xác minh chứng chỉ bảo mật Outlook [Tin tức về MiniTool]](https://gov-civil-setubal.pt/img/minitool-news-center/22/2-ways-outlook-security-certificate-cannot-be-verified-error.png)


![Tôi có thể lấy lại tin nhắn đã xóa từ iPhone của mình không? Giải pháp tốt nhất! [Mẹo MiniTool]](https://gov-civil-setubal.pt/img/ios-file-recovery-tips/65/can-i-retrieve-deleted-messages-from-my-iphone.jpg)





![Lỗi truy cập phần cứng Facebook: Không thể truy cập máy ảnh hoặc micrô [Tin tức MiniTool]](https://gov-civil-setubal.pt/img/minitool-news-center/53/hardware-access-error-facebook.png)

![Cách khôi phục dữ liệu từ hệ thống tệp RAW / Phân vùng RAW / Ổ đĩa RAW [Mẹo MiniTool]](https://gov-civil-setubal.pt/img/data-recovery-tips/63/how-recover-data-from-raw-file-system-raw-partition-raw-drive.jpg)

![Làm thế nào bạn có thể sửa mã lỗi Spotify 4? Hãy thử các phương pháp này! [Tin tức MiniTool]](https://gov-civil-setubal.pt/img/minitool-news-center/01/how-can-you-fix-spotify-error-code-4.jpg)
![[SOLVED] Cách khôi phục tệp đã xóa bằng Shift một cách dễ dàng | Hướng dẫn [Mẹo MiniTool]](https://gov-civil-setubal.pt/img/data-recovery-tips/22/how-recover-shift-deleted-files-with-ease-guide.png)


![Bao nhiêu Megabyte trong một Gigabyte [MiniTool Wiki]](https://gov-civil-setubal.pt/img/minitool-wiki-library/40/how-many-megabytes-gigabyte.png)