Làm thế nào để chăm sóc máy tính xách tay của bạn? 8 lời khuyên hàng đầu!
How To Take Care Of Your Laptop Computer Top 8 Tips
Bạn chăm sóc chiếc máy tính xách tay của mình như thế nào? Bảo trì laptop là một chủ đề phổ biến mà bạn nên quan tâm. Trong bài đăng này, Công cụ nhỏ chỉ cho bạn một số mẹo để bảo trì máy tính xách tay của bạn để nó luôn ở trạng thái hoạt động tốt.Nó cần thiết cho việc bảo trì máy tính xách tay
Một chiếc máy tính xách tay là một khoản đầu tư tuyệt vời đối với nhiều người và bạn có thể sử dụng nó để xem phim, chơi game và giải quyết công việc. Thông thường, bạn có thể sử dụng nó trong nhiều năm nếu bạn chăm sóc nó. Hầu hết mọi người không nhận ra tầm quan trọng của việc bảo trì máy tính xách tay. Nếu bạn không coi trọng nó, nó có thể ngừng hoạt động và trở nên vô dụng.
Vì vậy, làm thế nào để chăm sóc máy tính xách tay của bạn? Để laptop của bạn có thể hoạt động ở trạng thái tốt nhất, bạn cần đặt thiết bị ở nơi an toàn và giữ gìn cẩn thận để tránh hư hỏng. Ngoài ra, cần phải bảo vệ dữ liệu cá nhân và pin. Trong hướng dẫn này, chúng tôi sẽ liệt kê 8 mẹo chăm sóc và bảo trì máy tính hàng đầu để đảm bảo máy tính xách tay của bạn luôn ở trạng thái tốt, cả bên ngoài lẫn bên trong, trong nhiều năm tới.
Bài liên quan: Làm cách nào để duy trì Windows 10/11 ở tình trạng tốt?
#1. Giữ máy tính xách tay của bạn sạch sẽ
Như bạn đã biết, rác rất dễ xâm nhập vào máy tính của bạn, chẳng hạn như bụi bẩn, tóc, mảnh vụn, cà phê, bụi bẩn và các thực phẩm, đồ uống khác. Không có điều nào trong số này hữu ích nhưng lại có hại, đặc biệt là khi chúng chặn quạt hoạt động bình thường. Ngoài ra, rác còn có thể gây hư hỏng phần cứng.
Vì vậy, một cách để đảm bảo tuổi thọ cho máy tính xách tay của bạn là tránh xa thực phẩm, đồ uống và chất lỏng. Nếu bạn cần ăn hoặc uống thứ gì đó tại bàn làm việc, hãy đặt laptop càng xa mép càng tốt. Nếu bạn không đủ cẩn thận, hãy xóa máy tính xách tay bằng các công cụ thích hợp hoặc mang nó đến thợ chuyên nghiệp.
#2. Giữ máy tính xách tay luôn mát mẻ
Khi chạy máy tính, các bộ phận của nó có thể nóng lên. Nếu máy tính xách tay quá nóng, nhiều vấn đề có thể xuất hiện và nghiêm trọng hơn là thiết bị có thể ngừng hoạt động. Bạn nên lắng nghe xem có tiếng động bất thường nào không hoặc kiểm tra xem quạt có rung khi bật nguồn thiết bị hay không. Bên cạnh đó, hãy đảm bảo lau bụi tất cả các lỗ thông hơi để laptop luôn mát mẻ.
Hơn thế nữa, hãy đặt máy tính xách tay của bạn lên một bề mặt như bàn hoặc bàn làm việc. Đừng đặt nó trên các vật liệu mềm như gối. Nếu bạn muốn sử dụng máy tính xách tay trên giường, hãy sử dụng giá đỡ máy tính xách tay. Nếu cần mang ra ngoài, bạn nhớ tắt nguồn trước khi cho vào túi. Hoặc nếu không, các lỗ thông hơi bị bịt kín dẫn đến hiện tượng quá nhiệt.
#3. Luôn cập nhật PC
Khi nói đến “cách chăm sóc máy tính xách tay của bạn”, bạn nên cân nhắc việc cập nhật Windows và phần mềm của mình. Microsoft và các nhà sản xuất phần mềm liên tục phát hành các bản cập nhật mới để làm cho hệ điều hành trở nên đáng tin cậy và khắc phục một số lỗi cũng như sự cố đã biết. Ngoài ra, điều này có thể đảm bảo tính bảo mật của PC để bảo vệ nó trước các mối đe dọa trực tuyến khác nhau.
Để giữ cho hệ thống Windows luôn cập nhật, hãy truy cập Cài đặt > Cập nhật Windows và kiểm tra các bản cập nhật có sẵn. Sau đó, tải xuống và cài đặt các bản cập nhật bảo mật cũng như các bản cập nhật tùy chọn để cải thiện hiệu suất của PC.
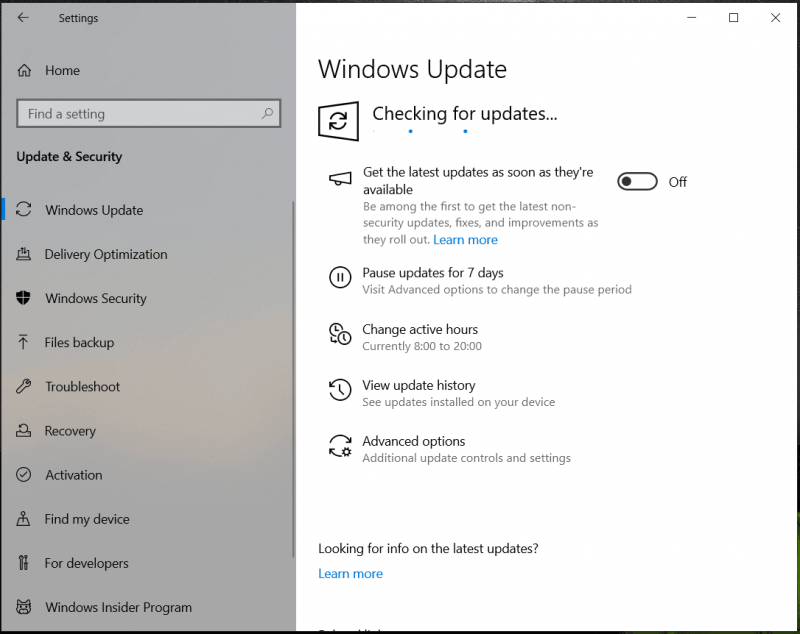 Lời khuyên: Để tránh mất dữ liệu hoặc treo hệ thống do sự cố cập nhật, bạn có thể sao lưu máy tính của mình bằng MiniTool ShadowMaker trước khi cài đặt các bản cập nhật Windows.
Lời khuyên: Để tránh mất dữ liệu hoặc treo hệ thống do sự cố cập nhật, bạn có thể sao lưu máy tính của mình bằng MiniTool ShadowMaker trước khi cài đặt các bản cập nhật Windows.Bản dùng thử MiniTool ShadowMaker Bấm chuột để tải xuống 100% Sạch sẽ & An toàn
Để cập nhật ứng dụng của bạn, hãy kiểm tra các bản cập nhật trong chính ứng dụng đó hoặc trực tiếp tải xuống phiên bản mới nhất để cài đặt lại.
#4. Sao lưu PC của bạn
Sao lưu đầy đủ là một bước quan trọng trong quá trình khôi phục máy tính. Nói đến “cách chăm sóc máy tính của bạn”, bạn nên thực hiện sao lưu máy tính vào tài khoản. Nguyên nhân là do việc mất dữ liệu, hỏng hóc hệ thống luôn xảy ra bất ngờ do virus tấn công, thao tác nhầm, hỏng ổ cứng, v.v.
Nếu bạn không có thói quen sao lưu PC thì sự mất mát là khôn lường khi bạn tạo ra vô số file và thời gian ngừng hoạt động kéo dài khiến bạn bực bội. Với các bản sao lưu, bạn có thể dễ dàng lấy lại các tập tin bị mất và khôi phục PC về trạng thái trước đó để giảm thời gian ngừng hoạt động. Sao lưu máy của bạn vào ổ cứng ngoài có thể là một trong những cách đơn giản nhất.
Về mặt sao lưu PC, tốt hơn bạn nên sử dụng một phần mềm chuyên nghiệp và phần mềm sao lưu miễn phí và ở đây chúng tôi thực sự khuyên bạn nên sử dụng Công cụ tạo bóng MiniTool .
Chương trình này có thể giúp bạn tạo các bản sao lưu đầy đủ, gia tăng và khác biệt. Ngoài ra nó còn hỗ trợ sao lưu theo lịch trình – bạn chỉ cần định cấu hình một thời điểm trong ngày, tuần hoặc tháng và các bản sao lưu tự động sẽ được tạo. Những tính năng này khá mạnh mẽ và hữu ích, đặc biệt khi bạn tạo một lượng lớn tệp.
Hơn thế nữa, bạn có thể dễ dàng tạo hình ảnh hệ thống cho Windows 11/10/8.1/8/7 để có thể hoàn nguyên PC về trạng thái trước đó trong trường hợp máy tính gặp sự cố. Bây giờ, đừng ngần ngại tải xuống miễn phí MiniTool ShadowMaker và cài đặt nó trên máy tính xách tay của bạn để dùng thử.
Bản dùng thử MiniTool ShadowMaker Bấm chuột để tải xuống 100% Sạch sẽ & An toàn
Sau đó, hãy xem cách sao lưu máy tính xách tay của bạn vào ổ cứng ngoài:
Bước 1: Kết nối ổ cứng ngoài với máy tính của bạn và khởi chạy MiniTool ShadowMaker Trial Edition.
Bước 2: Trong Hỗ trợ Tab, bạn sẽ thấy phần mềm sao lưu này đã chọn phân vùng hệ thống. Để tạo hình ảnh hệ thống, bạn chỉ cần nhấn vào ĐIỂM ĐẾN và chọn một ổ đĩa ngoài.
Để sao lưu tập tin, hãy đi tới NGUỒN > Thư mục và tệp , chọn tệp bạn muốn sao lưu và nhấp vào ĐƯỢC RỒI . Sau đó, chọn ổ đĩa ngoài để lưu trữ ảnh sao lưu.
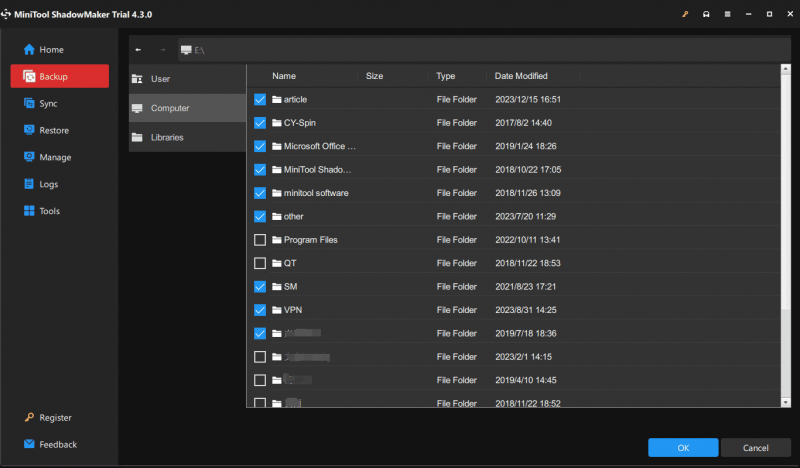
Bước 3: Nhấp vào Sao lưu ngay cuối cùng là bắt đầu tạo bản sao lưu đầy đủ cho các tệp quan trọng của bạn.
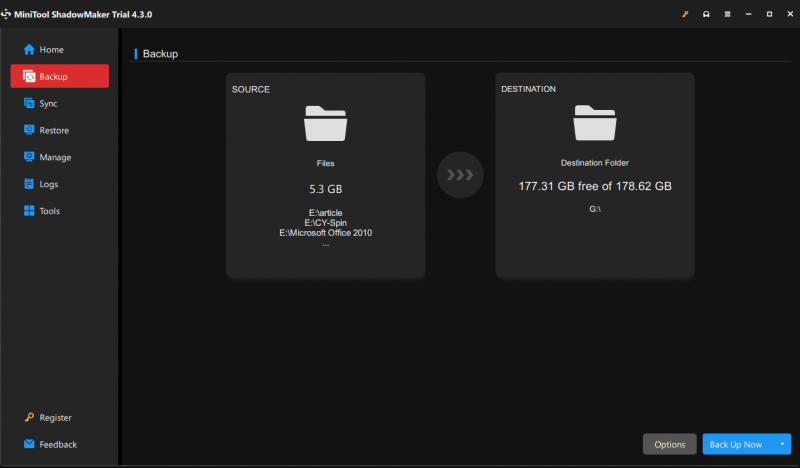 Lời khuyên: Để tự động sao lưu dữ liệu, bạn có thể vào Quản lý trang sau khi sao lưu toàn bộ, tìm tác vụ sao lưu tệp, nhấp vào ba dấu chấm bên cạnh và chọn Chỉnh sửa lịch trình . Sau đó, cấu hình một điểm thời gian. Để tạo các bản sao lưu gia tăng hoặc khác biệt và xóa các bản sao lưu cũ cùng lúc, hãy chọn Chỉnh sửa lược đồ TRONG Quản lý .
Lời khuyên: Để tự động sao lưu dữ liệu, bạn có thể vào Quản lý trang sau khi sao lưu toàn bộ, tìm tác vụ sao lưu tệp, nhấp vào ba dấu chấm bên cạnh và chọn Chỉnh sửa lịch trình . Sau đó, cấu hình một điểm thời gian. Để tạo các bản sao lưu gia tăng hoặc khác biệt và xóa các bản sao lưu cũ cùng lúc, hãy chọn Chỉnh sửa lược đồ TRONG Quản lý .Tất nhiên, ngoài việc sao lưu máy tính xách tay hoặc máy tính để bàn của bạn vào ổ cứng ngoài, Dropbox, OneDrive, Google Drive và các dịch vụ đám mây khác giúp bạn dễ dàng sao lưu dữ liệu để giữ an toàn cho dữ liệu. Tải một trong các ứng dụng dành cho máy tính để bàn, đăng nhập vào ứng dụng đó và tải tệp, tài liệu hoặc hình ảnh lên nền tảng.
#5. Làm sạch ổ cứng của bạn
Theo thời gian, bạn có thể tích lũy rất nhiều tệp không cần thiết trên ổ cứng và cuối cùng sử dụng hết dung lượng lưu trữ. Kết quả là máy tính xách tay của bạn chạy chậm lại. Đây là lý do tại sao bạn nên thường xuyên dọn dẹp máy tính và xóa tất cả các file không cần thiết.
Vậy làm thế nào để chăm sóc laptop của bạn theo cách này? Trong Windows 11/10, hệ thống cung cấp một công cụ có tên Disk Cleanup có thể giúp bạn xóa nhiều tệp rác bao gồm các tệp internet tạm thời, Tệp Tối ưu hóa Phân phối, các bản cài đặt Windows trước đó, tệp Thùng rác, hình thu nhỏ, tệp chương trình đã tải xuống, v.v.
Bước 1: Nhập Dọn dẹp đĩa vào hộp tìm kiếm và nhấn Đi vào .
Bước 2: Chọn ổ đĩa bạn muốn dọn dẹp.
Bước 3: Kiểm tra tất cả các mục bạn muốn xóa và nhấp vào được > Xóa tập tin . Nếu bạn cần xóa các tập tin hệ thống, hãy nhấn vào Dọn dẹp tập tin hệ thống và chọn các mục cần xóa.
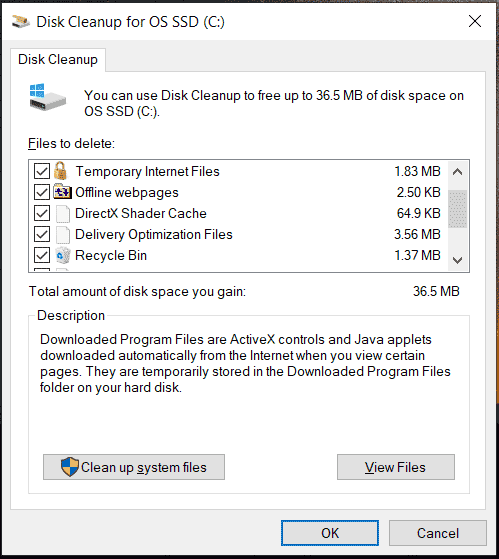 Lời khuyên: Ngoài ra, bạn có thể sử dụng các Ý nghĩa lưu trữ tính năng xóa các tập tin tạm thời. Hoặc, bạn có thể chạy trình dọn dẹp PC chuyên nghiệp – MiniTool System Booster và sử dụng Deepclean của nó để dọn dẹp sự lộn xộn của PC. Để biết chi tiết, hãy tham khảo bài đăng này - Làm cách nào để dọn dẹp PC để giải phóng dung lượng? Chạy MiniTool System Booster .
Lời khuyên: Ngoài ra, bạn có thể sử dụng các Ý nghĩa lưu trữ tính năng xóa các tập tin tạm thời. Hoặc, bạn có thể chạy trình dọn dẹp PC chuyên nghiệp – MiniTool System Booster và sử dụng Deepclean của nó để dọn dẹp sự lộn xộn của PC. Để biết chi tiết, hãy tham khảo bài đăng này - Làm cách nào để dọn dẹp PC để giải phóng dung lượng? Chạy MiniTool System Booster .#6. Chống phân mảnh ổ cứng
Trên ổ cứng của bạn, tình trạng phân mảnh file là một tình trạng phổ biến. Khi các tệp được lưu trữ trong các khu vực không liền kề trên đĩa cứng, trường hợp này sẽ xuất hiện, điều này có thể dẫn đến tốc độ đọc/ghi chậm hơn, giảm dung lượng lưu trữ và khiến hệ thống gặp sự cố. Khi nói về “cách chăm sóc máy tính xách tay của bạn”, bạn nên nghĩ đến việc chống phân mảnh ổ đĩa.
Chống phân mảnh đề cập đến một quá trình sắp xếp lại dữ liệu bị phân mảnh để dễ đọc và cải thiện hiệu quả làm việc của PC. Không có gì ngạc nhiên khi chống phân mảnh ổ đĩa là một tác vụ bảo trì rất phổ biến, có thể đảm bảo PC của bạn có thể chạy hiệu quả nhất có thể.
Bạn có thể thực hiện nhiệm vụ này mỗi tháng một lần. Lưu ý nếu laptop của bạn sử dụng ổ SSD thì không cần thiết mà chỉ cần chống phân mảnh ổ cứng HDD theo các bước tại đây.
Bước 1: Trong Windows 11/10, gõ chống phân mảnh vào hộp tìm kiếm và nhấp vào Chống phân mảnh và tối ưu hóa ổ đĩa để mở Tối ưu hóa ổ đĩa cửa sổ.
Bước 2: Kiểm tra Tình trạng hiện tại danh sách, chọn ổ đĩa đích và nhấp vào Tối ưu hóa . Hoặc bạn có thể nhấn vào Phân tích để tìm hiểu xem nó có cần được tối ưu hóa hay không và sau đó tối ưu hóa nó.
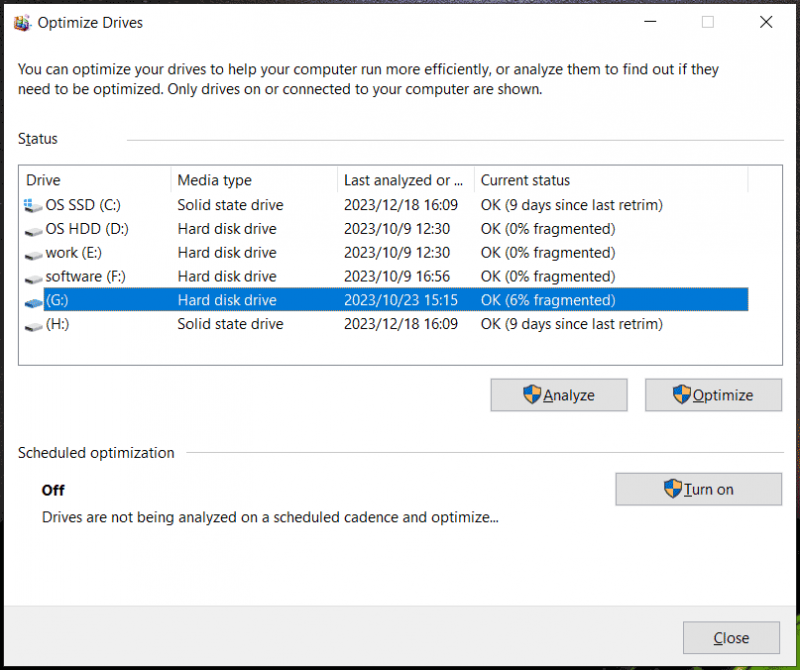 Lời khuyên: Nếu bạn muốn tự động chống phân mảnh ổ cứng, hãy nhấn vào Bật nút từ Tối ưu hóa theo lịch trình , kiểm tra Chạy theo lịch trình và chỉ định giá trị tần số.
Lời khuyên: Nếu bạn muốn tự động chống phân mảnh ổ cứng, hãy nhấn vào Bật nút từ Tối ưu hóa theo lịch trình , kiểm tra Chạy theo lịch trình và chỉ định giá trị tần số.#7. Giữ không có virus
Virus máy tính và các phần mềm độc hại khác thường lây nhiễm vào máy tính của bạn nhưng bạn không biết hành vi này. Sau khi xâm nhập vào PC của bạn, đôi khi tin tặc sẽ đánh cắp dữ liệu cá nhân quan trọng của bạn, bao gồm cả mật khẩu cho các hoạt động bất hợp pháp. PC có thể chạy chậm do virus tấn công.
Để chăm sóc máy tính của bạn, điều quan trọng là phải chạy phần mềm chống vi-rút uy tín để thường xuyên quét và loại bỏ các mối đe dọa để máy luôn không có vi-rút. Vậy làm thế nào để bảo trì hệ thống máy tính thông qua phần mềm diệt virus?
Windows 11/10 cung cấp chương trình chống vi-rút tích hợp có tên Windows Security cho phép bạn bảo vệ PC khỏi vi-rút, phần mềm gián điệp, tấn công spam, Trojan, tấn công lừa đảo, rootkit và các mối đe dọa khác. Việc bảo vệ là thời gian thực.
Để quét PC của bạn:
Bước 1: Tìm kiếm Bảo mật Windows thông qua hộp tìm kiếm và mở chương trình chống vi-rút này.
Bước 2: Để quét virus cùng một lúc, hãy nhấp vào Bảo vệ chống virus và mối đe dọa .
Bước 3: Nhấp vào Tùy chọn quét , chọn Quét toàn bộ , và nhấn Quét ngay bây giờ để bắt đầu kiểm tra tất cả các tập tin và chương trình đang chạy trên đĩa cứng của bạn. Tùy chọn này có thể mất hơn một giờ và kiên nhẫn chờ đợi. Sau đó, loại bỏ các mối đe dọa được tìm thấy.
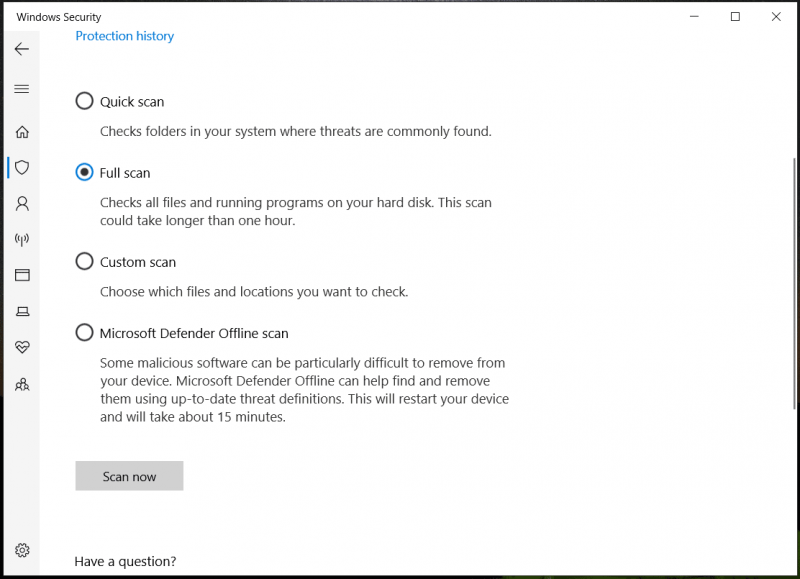 Lời khuyên: Ngoài việc chạy phần mềm diệt virus để bảo vệ PC, bạn có thể thực hiện một số biện pháp khác để ngăn chặn phần mềm độc hại. Bài viết trước của chúng tôi - Làm thế nào để bảo vệ máy tính của bạn khỏi virus? (12 phương pháp) giới thiệu một số lời khuyên.
Lời khuyên: Ngoài việc chạy phần mềm diệt virus để bảo vệ PC, bạn có thể thực hiện một số biện pháp khác để ngăn chặn phần mềm độc hại. Bài viết trước của chúng tôi - Làm thế nào để bảo vệ máy tính của bạn khỏi virus? (12 phương pháp) giới thiệu một số lời khuyên.#số 8. Chăm sóc pin máy tính xách tay
Nếu bạn đang sử dụng máy tính xách tay, một mẹo chăm sóc và bảo trì máy tính khác đó là chăm sóc pin máy tính xách tay. Bạn nên biết rằng pin có thể bị hỏng theo thời gian, vì vậy cần phải có những biện pháp để tăng tuổi thọ của pin.
Vậy thì chăm sóc pin laptop như thế nào? Khi sử dụng laptop, bạn có thể cắm dây nguồn nhưng không nên sạc quá mức. Ngoài ra, đừng để pin tụt xuống 0% trước khi sạc vì điều này sẽ làm ảnh hưởng đến tuổi thọ của pin. Ngoài ra, còn có một số mẹo khác mà bạn có thể thử và hãy xem hướng dẫn này – Làm thế nào để pin máy tính xách tay bền hơn? Các mẹo và thủ thuật .
Các mẹo khác để bảo trì máy tính xách tay:
- Xóa Cookies và Cache
- Hạn chế khởi chạy chương trình tự động khi khởi động
- Cẩn thận hơn khi đi du lịch
- Xóa ứng dụng và tập tin không sử dụng
- Không thường xuyên sử dụng Laptop để chơi game
- Không sử dụng máy tính xách tay quá lâu
Dòng dưới cùng
Bảo trì laptop là công việc quan trọng bạn nên chú ý. Để laptop của bạn luôn hoạt động hiệu quả và đúng cách, bạn nên có biện pháp bảo trì máy tính của mình. Vì vậy, làm thế nào để chăm sóc máy tính xách tay của bạn? Sau khi đọc bài đăng này, bạn có thể tìm thấy nhiều mẹo và thủ thuật. Hãy theo dõi họ!
Nếu bạn có ý tưởng khác về “cách chăm sóc máy tính của mình”, hãy cho chúng tôi biết bằng cách gửi email đến nhóm hỗ trợ của chúng tôi. Cảm ơn.
![[Đã giải quyết] 11 Giải pháp Khắc phục lỗi Microsoft Excel không mở được](https://gov-civil-setubal.pt/img/news/10/11-solutions-fix-microsoft-excel-won-t-open-issue.png)



![Cách kiểm tra tình trạng pin của máy tính xách tay của bạn [Tin tức MiniTool]](https://gov-civil-setubal.pt/img/minitool-news-center/29/how-check-battery-health-your-laptop.png)

![5 giải pháp hữu ích để đồng bộ hóa tệp giữa nhiều máy tính [Mẹo MiniTool]](https://gov-civil-setubal.pt/img/backup-tips/84/5-useful-solutions-sync-files-among-multiple-computers.jpg)
![eMMC VS HDD: Sự khác biệt và cái nào tốt hơn [Mẹo MiniTool]](https://gov-civil-setubal.pt/img/disk-partition-tips/16/emmc-vs-hdd-what-s-difference-which-is-better.jpg)

![Cách sửa lỗi CD Command không hoạt động trong CMD Windows 10 [MiniTool News]](https://gov-civil-setubal.pt/img/minitool-news-center/00/how-fix-cd-command-not-working-cmd-windows-10.jpg)


![Cách sử dụng Bàn phím Apple Magic trên Windows? [Mẹo MiniTool]](https://gov-civil-setubal.pt/img/news/79/how-to-use-an-apple-magic-keyboard-on-windows-minitool-tips-1.png)


![Hợp nhất PDF: Kết hợp các tệp PDF với 10 công cụ hợp nhất PDF trực tuyến miễn phí [MiniTool News]](https://gov-civil-setubal.pt/img/minitool-news-center/77/merge-pdf-combine-pdf-files-with-10-free-online-pdf-mergers.png)
![[3 Cách] Làm cách nào để sử dụng Bộ điều khiển làm Chuột và Bàn phím?](https://gov-civil-setubal.pt/img/news/85/how-use-controller.png)


