Cách thực hiện dòng lệnh sao lưu Windows Server – WBAdmin
How To Perform Windows Server Backup Command Line Wbadmin
Bài viết này, được chỉnh sửa bởi Công cụ nhỏ , sẽ hướng dẫn bạn cách thực hiện dòng lệnh sao lưu Windows Server bằng WBAdmin hoặc bằng phần mềm sao lưu của bên thứ ba – MiniTool ShadowMaker, cùng với các bước chi tiết. Hãy bắt đầu.Tổng quan về Wbadmin
Dòng lệnh sao lưu Windows Server – quản trị WB là dấu nhắc lệnh nâng cao được sử dụng để sao lưu và khôi phục tệp, thư mục, ứng dụng, ổ đĩa hoặc hệ điều hành từ giao diện dòng lệnh. Nó có thể được sử dụng với Windows Server 2008 R2, Windows Server 2012, Windows Vista, Windows 7, Windows 8 và Windows 10.
Tiện ích WBAdmin lưu bản sao lưu hình ảnh trong thư mục WindowsImageBackup trên ổ đĩa đích. Để thực hiện tiện ích wbadmin.exe, một cá nhân phải có các quyền thích hợp, chẳng hạn như là thành viên của nhóm quản trị viên hoặc nhóm quản trị viên dự phòng.
Chạy sao lưu máy chủ từ công cụ dòng lệnh – WBAdmin
Trước khi tạo bản sao lưu WBAdmin, bạn có thể tìm hiểu ý nghĩa của một số lệnh WBAdmin.
Wbadmin kích hoạt sao lưu : Thiết lập và kích hoạt tính năng sao lưu theo lịch trình thường xuyên.
Wbadmin vô hiệu hóa sao lưu : Tắt sao lưu hàng ngày.
Wbadmin bắt đầu sao lưu : Thực hiện sao lưu một lần. Nếu không có thông số cụ thể nào được cung cấp, cài đặt của gói sao lưu hàng ngày sẽ được sử dụng.
Wbadmin dừng công việc : Dừng thao tác sao lưu hoặc khôi phục hiện đang chạy.
Wbadmin lấy phiên bản : Liệt kê thông tin sao lưu có thể được khôi phục từ máy tính cục bộ hoặc (nếu chỉ định một vị trí khác) từ một máy tính khác.
Wbadmin nhận vật phẩm : Liệt kê các mục có trong một bản sao lưu cụ thể.
Wbadmin bắt đầu phục hồi : Thực hiện khôi phục các ổ đĩa, ứng dụng, tệp hoặc thư mục được chỉ định.
Wbadmin khởi động systemstatebackup : Tạo bản sao lưu trạng thái hệ thống.
Wbadmin xóa systemstatebackup : Xóa một hoặc nhiều hệ thống cũ sao lưu trạng thái.
Danh mục khôi phục Wbadmin : Khôi phục danh mục sao lưu từ vị trí lưu trữ được chỉ định nếu danh mục sao lưu trên máy tính cục bộ bị hỏng.
Bây giờ chúng tôi sẽ hướng dẫn các bạn cách thực hiện dòng lệnh sao lưu Windows Server bằng WBAdmin.
Bước 1: Mở Dấu nhắc lệnh với tư cách là một quản trị viên. Khi UAC cửa sổ bật lên, nhấp vào Đúng .
Bước 2: Bạn có thể chọn một trong các lệnh bên dưới để tạo bản sao lưu đến một đích khác hoặc lên lịch tác vụ sao lưu.
Đọc wbadmin bắt đầu systemstatebackup -backuptarget:D: để chạy bản sao lưu trạng thái hệ thống ( D là vị trí bạn muốn lưu bản sao lưu).
Đọc wbadmin bắt đầu sao lưu -allcript -systemstate -include:D:\chrun -backuptarget:\\networkshare\backup -quiet để chạy bản sao lưu hệ thống vào thư mục chia sẻ trên mạng. Nó bao gồm trạng thái hệ thống theo mặc định cũng như các phân vùng và ổ đĩa quan trọng. (Tương tự đối với D )
Đọc wbadmin kích hoạt sao lưu -addtarget:\\192.168.0. 189\Public\schedule -include:D: -systemstate -user:admin -password:1111 -schedule:18:00 để thực hiện sao lưu theo lịch vào lúc 18:00 trong ngày vào một thư mục dùng chung mà chỉ có thể truy cập được bằng tên người dùng và mật khẩu cụ thể.
Cũng đọc: Cách tốt nhất để sao lưu máy chủ (Có ảnh chụp màn hình)
Tùy chọn thay thế: Sao lưu Windows Server
Một công cụ sao lưu và phục hồi khác là Windows Server Backup, công cụ này có thể được sử dụng để sao lưu và khôi phục dữ liệu, trạng thái hệ thống hoặc toàn bộ máy chủ của máy chủ của bạn. Nó cho phép bạn lên lịch sao lưu thường xuyên hoặc thực hiện sao lưu một lần. Trước khi sao lưu Windows Server, hãy kiểm tra đây để cài đặt Sao lưu Windows Server.
Ở đây chúng tôi cung cấp một hướng dẫn nhỏ về cách thực hiện sao lưu bằng Windows Server Backup.
Bước 1: Khởi chạy tiện ích và click vào Sao lưu một lần nút ở góc trên bên trái.
Bước 2: Trong trình hướng dẫn, nhấp vào Tùy chọn khác nhau và nhấp vào Kế tiếp . Sau đó chọn Máy chủ đầy đủ hoặc Phong tục và nhấp vào Kế tiếp .

Bước 3: Chọn đường dẫn đích theo nhu cầu của bạn và sau đó tiếp tục.
Bước 4: Nếu bạn nhận được bất kỳ thông báo cảnh báo nào, hãy đọc kỹ và nhấp vào ĐƯỢC RỒI . Sau đó, xem lại cài đặt cấu hình và nhấp vào Hỗ trợ để bắt đầu tiến trình sao lưu.
Sao lưu máy chủ Windows bằng MiniTool ShadowMaker
Qua phần giới thiệu ở trên có thể thấy WBAdmin khá phức tạp và còn một số thiếu sót. Ví dụ: nguồn hoặc đích của bản sao lưu phải là phân vùng được định dạng ở dạng NTFS.
Vì vậy, để tạo bản sao lưu của bạn Hệ thống máy chủ Windows , phần mềm sao lưu máy chủ, cụ thể là, Công cụ tạo bóng MiniTool là một sự thay thế đáng tin cậy. Nó cung cấp dịch vụ sao lưu và phục hồi tất cả trong một cho PC và máy trạm Windows, cũng như Server 2008/2012/2016/2019/2022.
MiniTool ShadowMaker là một phần mềm sao lưu tốt, cho phép bạn tập tin sao lưu , thư mục, đĩa, phân vùng và hệ điều hành. Bằng cách đó, nếu dữ liệu của bạn có vấn đề gì đó, nó sẽ cung cấp cho bạn các giải pháp khôi phục có thể sử dụng được. Bên cạnh tính năng sao lưu, bạn cũng có thể sử dụng nó để tạo phương tiện có thể khởi động, mã hóa dự phòng , nhân bản ổ cứng sang SSD , sao lưu theo lịch trình, v.v.
Đồng thời, MiniTool ShadowMaker có thể bù đắp một cách hiệu quả những hạn chế của Windows Server Backup.
Bản dùng thử MiniTool ShadowMaker Bấm để tải xuống 100% Sạch sẽ & An toàn
Dưới đây là cách sao lưu Windows Server bằng MiniTool ShadowMaker.
Bước 1: Mở MiniTool ShadowMaker và nhấp vào Giữ bản dùng thử .
Bước 2: Trong Hỗ trợ phần này, toàn bộ hệ thống đã được chọn theo mặc định trong phần NGUỒN mô-đun. Bạn có thể nhấp trực tiếp vào ĐIỂM ĐẾN mô-đun để chọn vị trí lưu trữ hình ảnh hệ thống Windows Server. MiniTool ShadowMaker hỗ trợ một số đường dẫn: ổ cứng ngoài, ổ Mạng, ổ flash USB và thư mục dùng chung. Sau đó, nhấp vào ĐƯỢC RỒI .
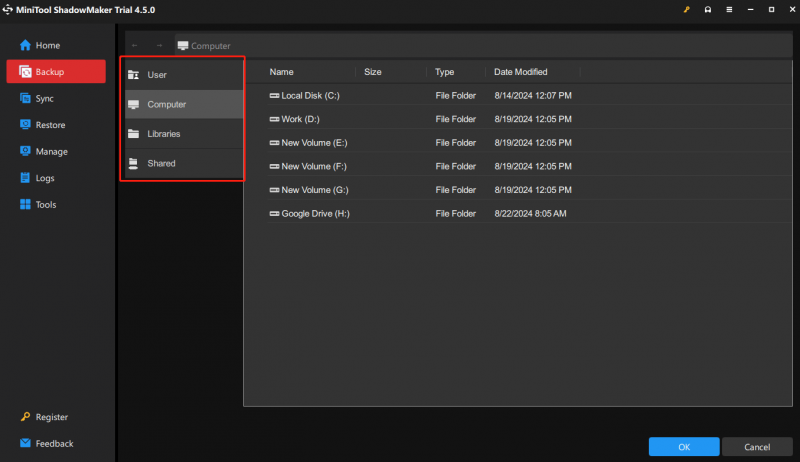
Bước 3: Đánh Sao lưu ngay . Thời gian của quá trình sao lưu phụ thuộc vào kích thước hệ thống của bạn vì vậy hãy kiên nhẫn chờ đợi.
Lời khuyên: Để tùy chỉnh các chế độ sao lưu, hãy đi tới Tùy chọn > Đề án sao lưu .Để tạo một sao lưu theo lịch trình , đi đến Tùy chọn > Cài đặt lịch trình .
Để định cấu hình các tính năng sao lưu nâng cao khác, hãy truy cập Tùy chọn > Tùy chọn sao lưu .
Cuối cùng, bạn đã sao lưu thành công Máy chủ của mình để bảo vệ dữ liệu.
Nhìn chung, như bạn có thể thấy, dù chạy Sao lưu máy chủ từ dòng lệnh WBAdmin hay Windows Server Backup, các quy trình đều quá phức tạp để vận hành đối với những người không có kỹ năng về máy tính. Bằng cách này, sự lựa chọn tốt hơn, MiniTool ShadowMaker mang lại nhiều lợi ích hơn cho việc bảo vệ dữ liệu, như giao diện thân thiện với người dùng, nhiều loại sao lưu khác nhau và các bước rõ ràng.
Dòng dưới cùng
Sau khi đọc hướng dẫn này, bạn có thể sử dụng phần giới thiệu để thực hiện dòng lệnh sao lưu Windows Server với WBAdmin. Ngoài công cụ WBAdmin, chúng tôi còn giới thiệu MiniTool ShadowMaker để giúp bạn tạo bản sao lưu và nó sẽ giúp quá trình sao lưu dễ dàng hơn nhiều.
Bản dùng thử MiniTool ShadowMaker Bấm để tải xuống 100% Sạch sẽ & An toàn
Nếu bạn gặp bất kỳ vấn đề nào với MiniTool ShadowMaker, bạn luôn có thể liên hệ với chúng tôi qua [email được bảo vệ] và chúng tôi sẽ trả lời bạn sớm nhất có thể.
![Làm cách nào để hiển thị màn hình nền trên máy tính Mac của bạn? [Đã giải quyết!]](https://gov-civil-setubal.pt/img/news/06/how-show-desktop-your-mac-computer.jpg)



![RAM kênh đôi là gì? Đây là Hướng dẫn đầy đủ [MiniTool Wiki]](https://gov-civil-setubal.pt/img/minitool-wiki-library/11/what-is-dual-channel-ram.jpg)
![[SOLVED] Không định dạng được Windows Ext4? - Giải pháp là đây! [Mẹo MiniTool]](https://gov-civil-setubal.pt/img/disk-partition-tips/76/failed-format-ext4-windows.jpg)
![Đã giải quyết! - Làm thế nào để sửa lỗi Steam Remote Play không hoạt động? [Tin tức MiniTool]](https://gov-civil-setubal.pt/img/minitool-news-center/23/solved-how-fix-steam-remote-play-not-working.png)


![Làm cách nào để khôi phục thẻ SD RAW hiệu quả [Mẹo MiniTool]](https://gov-civil-setubal.pt/img/data-recovery-tips/70/how-do-i-do-sd-card-raw-recovery-effectively.jpg)






![Khắc phục sự cố hệ thống không hoạt động với mức sử dụng CPU cao Windows 10/8/7 [Tin tức về MiniTool]](https://gov-civil-setubal.pt/img/minitool-news-center/43/fix-system-idle-process-high-cpu-usage-windows-10-8-7.jpg)


