Đã giải quyết - Đối tượng thông minh không thể chỉnh sửa trực tiếp
Solved Smart Object Is Not Directly Editable
Tóm lược :

“Không thể hoàn thành yêu cầu của bạn vì đối tượng thông minh không thể chỉnh sửa trực tiếp.” Đây là một lỗi thường xảy ra khi sử dụng Photoshop. Lỗi này nghĩa là gì? Điều gì gây ra lỗi này? Và làm thế nào để khắc phục nó? Kiểm tra bài đăng này để tìm câu trả lời bạn muốn.
Điều hướng nhanh:
Được phát triển bởi Adobe Inc., Adobe Photoshop là trình chỉnh sửa đồ họa raster dành cho Mac và Windows, là trình chỉnh sửa ảnh phổ biến nhất hiện nay. Nếu bạn cần một xuất sắc trình tạo trình chiếu ảnh , MiniTool MovieMaker phát hành bởi MiniTool nên là lựa chọn đầu tiên của bạn.
Đối tượng thông minh là một loại lớp đặc biệt chứa dữ liệu hình ảnh. Nó được thiết kế để chứa tất cả các tính năng ban đầu của lớp và cho phép bạn thực hiện chỉnh sửa toàn diện, không phá hủy lớp.
Việc chỉnh sửa các đối tượng thông minh không đơn giản như bạn nghĩ. Một số người dùng phàn nàn rằng họ gặp phải lỗi “Không thể hoàn thành yêu cầu của bạn vì đối tượng thông minh không thể chỉnh sửa trực tiếp” khi cố gắng cắt hoặc xóa các phần đã chọn khỏi hình ảnh trong Photoshop.
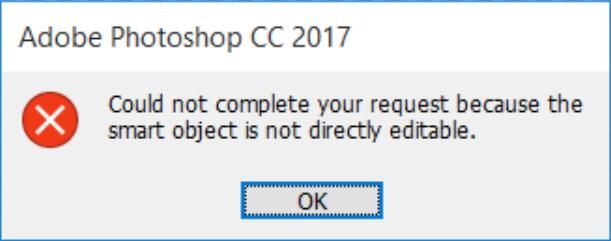
Theo một cuộc điều tra, lỗi cụ thể này xảy ra trên CS3, CS4, CS5, CS6 và tất cả các phiên bản CC của Photoshop.
Bài viết liên quan: Giới thiệu ngắn gọn về Windows 10 Photo Editor - Ảnh
Lý do không thể hoàn thành yêu cầu của bạn vì đối tượng thông minh không thể chỉnh sửa trực tiếp
Dựa trên thông tin chúng tôi thu thập được, một số điều kiện sẽ gây ra thông báo lỗi này:
- Lớp hình ảnh liên quan đến vùng chọn bị khóa. Nguyên nhân phổ biến nhất của sự cố này là khi lớp hình ảnh đã chọn bị khóa hoặc bị khóa một phần.
- Lớp liên quan chứa dữ liệu vectơ. Sự cố này cũng có thể xảy ra nếu bạn muốn xóa vùng chọn chứa dữ liệu vectơ.
Cách khắc phục Không thể hoàn thành yêu cầu của bạn vì Đối tượng Thông minh không thể chỉnh sửa trực tiếp
Nếu bạn đang tìm cách giải quyết vấn đề cụ thể này, thì bạn là người may mắn. Bài viết này sẽ cung cấp cho bạn 3 cách khác nhau để giúp bạn giải quyết lỗi “Không thể hoàn thành yêu cầu của bạn vì đối tượng thông minh không thể chỉnh sửa trực tiếp”.
Để giải quyết thành công vấn đề này, vui lòng làm theo các phương pháp bên dưới để cho đến khi bạn tìm ra giải pháp có thể giải quyết vấn đề của mình một cách hiệu quả.
Phương pháp 1. Mở khóa Lớp hình ảnh
Không có vấn đề khi bạn nhận được lỗi “Không thể hoàn thành yêu cầu của bạn vì đối tượng thông minh không thể chỉnh sửa trực tiếp”, giải pháp đơn giản nhất là mở hình ảnh sai và mở khóa lớp hình ảnh trong Photoshop. Sau đó, bạn có thể xóa, cắt hoặc sửa đổi lựa chọn hình ảnh. Phương pháp này có hiệu quả trong nhiều trường hợp.
Dưới đây là hướng dẫn nhanh về cách mở khóa lớp hình ảnh:
Bước 1. Mở Photoshop trên PC của bạn.
Bước 2. Tải hình ảnh hiển thị thông báo lỗi.
Bước 3. Trước khi thực hiện lựa chọn, hãy chuyển đến Lớp bằng cách sử dụng menu bên phải và nhấp vào Khóa để mở khóa lớp bị khóa một phần.
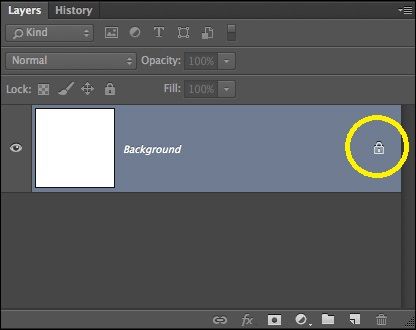
Bước 4. Sau khi lớp được mở khóa, hãy chọn khu vực bạn muốn cắt, sao chép và xóa. Kiểm tra xem lỗi vẫn còn xảy ra.
Nếu bạn vẫn gặp lỗi tương tự, hãy chuyển sang phương pháp tiếp theo.
Phương pháp 2. Chuyển đổi đối tượng thông minh thành một lớp bình thường
Một lý do khác có thể xảy ra đối với lỗi “Không thể hoàn thành yêu cầu của bạn vì đối tượng thông minh không thể chỉnh sửa trực tiếp” là đối tượng thông minh chứa dữ liệu trong tệp vùng chứa không phá hủy được. Do đó, bạn không được phép chỉnh sửa trực tiếp tệp đối tượng thông minh này. Giải pháp cho vấn đề này là chuyển đổi đối tượng thông minh thành một lớp bình thường.
Dưới đây là hướng dẫn nhanh về cách chuyển đổi đối tượng thông minh thành một lớp bình thường. Điều đầu tiên là chạy Photoshop trên máy tính của bạn. Và sau đó làm theo một trong những cách này.
Cách 1. Trong Lớp , nhấp đúp vào Đối tượng thông minh biểu tượng.
Cách 2. Điều hướng đến Lớp > Đối tượng thông minh > Chỉnh sửa nội dung .
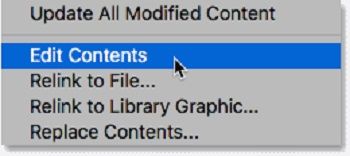
Cách 3. Đi tới Tính chất và chọn Chỉnh sửa nội dung .
Bằng cách thực hiện bất kỳ cách nào ở trên, bạn có thể chuyển đổi đối tượng thông minh thành một lớp bình thường. Bây giờ bạn có thể thử chỉnh sửa lại đối tượng thông minh. Nếu nó không thành công, hãy thử phương pháp thứ ba.
Phương pháp 3. Rasterize Layer
Một lý do khác cho lỗi “Không thể hoàn thành yêu cầu của bạn vì đối tượng thông minh không thể chỉnh sửa trực tiếp” là bạn đang cố gắng sử dụng công cụ dựa trên lưới trên lớp hình dạng. Giải pháp là phân loại lớp để bạn có thể sử dụng các công cụ dựa trên raster. Và phương pháp này có thể áp dụng cho hầu hết các trường hợp.
Dưới đây là hướng dẫn nhanh về cách sắp xếp lại lớp:
Bước 1. Mở ứng dụng Photoshop trên thiết bị của bạn trước.
Bước 2. Nhấp chuột phải vào lớp đang hiển thị thông báo lỗi và chọn Rasterize Layer .
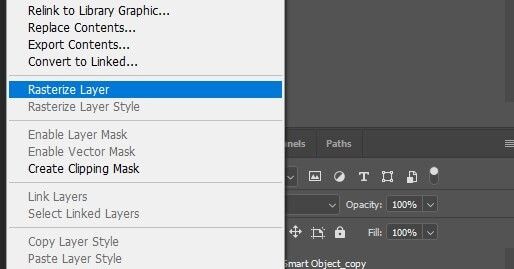
Bước 3. Sau khi đối tượng thông minh đã được kích hoạt, bạn có thể thử lặp lại quy trình tương tự đã gây ra sự cố để kiểm tra xem lỗi đã được giải quyết chưa.
Đó là tất cả các phương pháp chúng tôi đã tóm tắt. Chúng tôi hy vọng những phương pháp này có thể giúp bạn thoát khỏi khó khăn.
Đề xuất bài viết: 10 trình xem ảnh tốt nhất dành cho Windows 10 (2020)
![Không thể mở PDF? Cách khắc phục lỗi không mở tệp PDF [Tin tức MiniTool]](https://gov-civil-setubal.pt/img/minitool-news-center/10/cant-open-pdf-how-fix-pdf-files-not-opening-error.png)
![Cách khắc phục lỗi 0xc0000005 trong Windows 10 nhanh chóng [Tin tức MiniTool]](https://gov-civil-setubal.pt/img/minitool-news-center/47/how-fix-error-0xc0000005-windows-10-quickly.png)
![Làm thế nào để di chuyển menu Start của Windows 11 sang phía bên trái? (2 cách) [Tin tức MiniTool]](https://gov-civil-setubal.pt/img/minitool-news-center/07/how-move-windows-11-start-menu-left-side.png)















![Cách cài đặt lại Cortana trên Windows 10 bằng PowerShell [MiniTool News]](https://gov-civil-setubal.pt/img/minitool-news-center/77/how-reinstall-cortana-windows-10-with-powershell.png)