Trình quản lý PC của Microsoft có tính năng dọn dẹp tệp được cải thiện
Microsoft Pc Manager Gets An Improved Files Cleanup Feature
Microsoft đã bổ sung thêm hai chức năng nữa trong Dọn dẹp tệp trong Trình quản lý PC: Tệp đã tải xuống và Tệp trùng lặp. Những tính năng này có thể dễ dàng giải phóng dung lượng ổ đĩa trong các tình huống khác nhau. Trong bài đăng này, Phần mềm MiniTool sẽ giới thiệu chi tiết về tính năng Dọn dẹp tệp nâng cao.
Dọn dẹp tệp nâng cao trong Trình quản lý PC
Trình quản lý PC của Microsoft là công cụ tăng cường hiệu suất PC cho Windows 10 (1809 trở lên) và Windows 11. Kể từ khi phát hành, nhóm phát triển luôn cố gắng tích hợp nhiều tính năng hữu ích hơn vào nó. Hiện nay, Dọn dẹp tập tin trong PC Manager bổ sung thêm khả năng quản lý các chức năng tệp đã tải xuống và sao chép.
Công cụ này được Microsoft thiết kế và phát triển nhưng không được cài đặt sẵn trong Windows 11 và 10. Nếu muốn sử dụng, bạn có thể vào Microsoft Store để tìm kiếm và lấy. Ngoài ra, PC Manager hiện chỉ khả dụng ở Châu Á và Vương quốc Anh. Bạn có thể làm cái này nếu Trình quản lý PC không hiển thị trong Store trong Windows.
Tính năng Dọn dẹp Tệp trong Trình quản lý PC có thể giúp gì cho bạn bây giờ?
Hiện tại có 3 lựa chọn:
- Quản lý tập tin đã tải xuống
- Quản lý tập tin lớn
- Quản lý tập tin trùng lặp
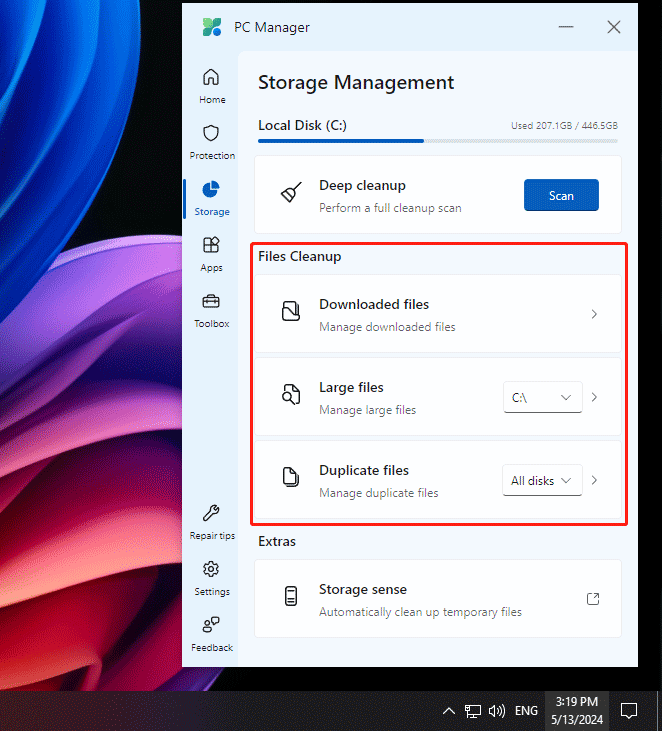
Tùy chọn Quản lý tệp lớn đã tồn tại ở phiên bản trước. Hai tùy chọn khác đã được thêm vào gần đây. Hãy giới thiệu ngắn gọn về họ.
Quản lý tệp đã tải xuống bằng tính năng Dọn dẹp tệp
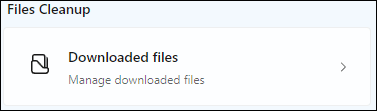
Các Tệp đã tải xuống Tùy chọn có thể tìm và quản lý các tệp đã tải xuống trong Windows 10 và 11. Sau khi nhấp vào nó, theo mặc định, bạn có thể xem tất cả các tệp đã tải xuống từ tất cả các nguồn tải xuống.
Nếu có nhiều tệp đã tải xuống, bạn có thể thu hẹp phạm vi tìm kiếm bằng cách chọn loại tệp cụ thể và nguồn tải xuống.
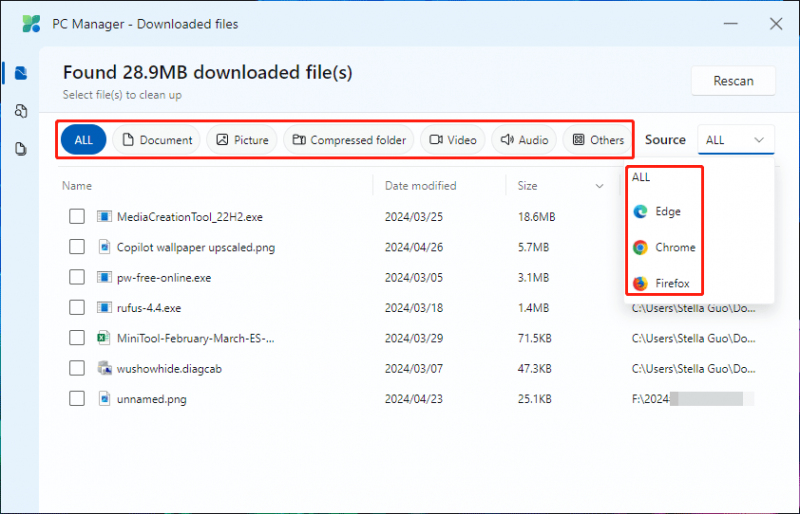
Sau khi chọn một số tệp đã tải xuống, hai nút bật lên ở góc dưới bên phải: Di chuyển Và Xóa vĩnh viễn .
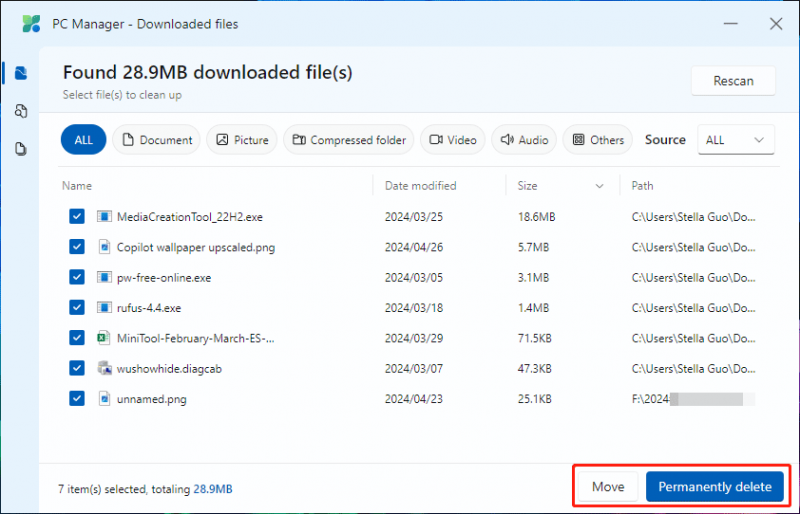
Bạn có thể chọn một trong các tùy chọn sau để quản lý các tệp đã tải xuống:
- Nếu bạn muốn di chuyển các tệp đã tải xuống đã chọn sang vị trí khác, bạn có thể nhấp vào nút Di chuyển và chọn thư mục thích hợp để di chuyển các tập tin.
- Nếu bạn không muốn sử dụng các tập tin đã tải xuống nữa, bạn có thể nhấp vào Xóa vĩnh viễn để xóa các tập tin khỏi PC của bạn. Việc xóa tệp này sẽ xóa các tệp bỏ qua Thùng rác.
Tìm tệp lớn bằng cách sử dụng tính năng dọn dẹp tệp
Nếu bạn muốn xóa các tệp lớn để giải phóng dung lượng ổ đĩa, bạn có thể thử tính năng này.
Trước đây, chức năng này chỉ có thể tìm thấy các tệp lớn trong ổ C:. Giờ đây, nó đã được nâng cấp: nó có thể tìm thấy các tệp lớn trên tất cả các đĩa, bao gồm cả ổ đĩa trong và ngoài. Tính năng này hiển thị kích thước của các tệp lớn trong Windows.
Bạn có thể mở rộng các tùy chọn bên cạnh Tệp lớn và chọn một đĩa cụ thể nếu cần. Tất nhiên, bạn có thể quét tất cả các đĩa để tìm các tệp lớn trên PC của mình.
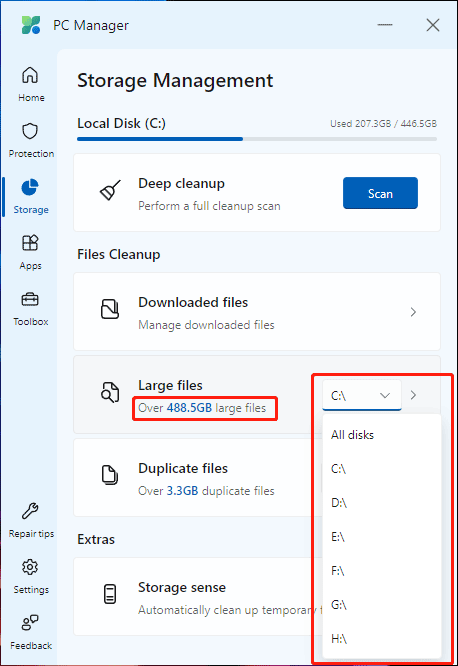
Sau khi quét, công cụ này sẽ hiển thị các file có dung lượng lớn hơn 10MB. Bạn có thể xem các tập tin theo loại và kích thước.
Tương tự, bạn có thể thấy Di chuyển Và Xóa vĩnh viễn nút sau khi chọn tập tin. Bạn có thể chọn một nút theo yêu cầu của bạn.
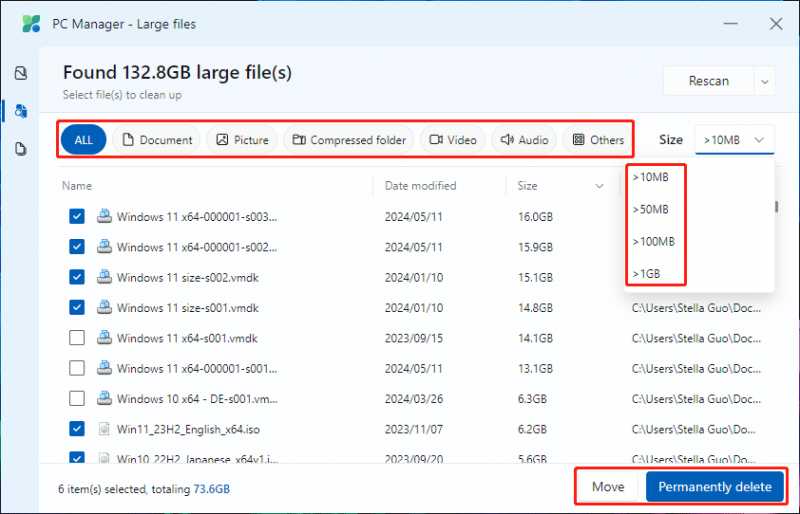
Quản lý các tệp trùng lặp bằng tính năng Dọn dẹp tệp
Có một thực tế là bạn đã vô tình lưu trữ các tập tin trùng lặp trên PC của mình. Đây là một điều khó chịu. May mắn thay, bạn có thể tận dụng tối đa tính năng này để tìm và sau đó di chuyển hoặc xóa các tệp trùng lặp.
Tương tự, bạn có thể xem kích thước của các tệp trùng lặp trên máy tính của mình. Ngoài ra, bạn có thể chọn tất cả các đĩa hoặc một đĩa cụ thể để quét.
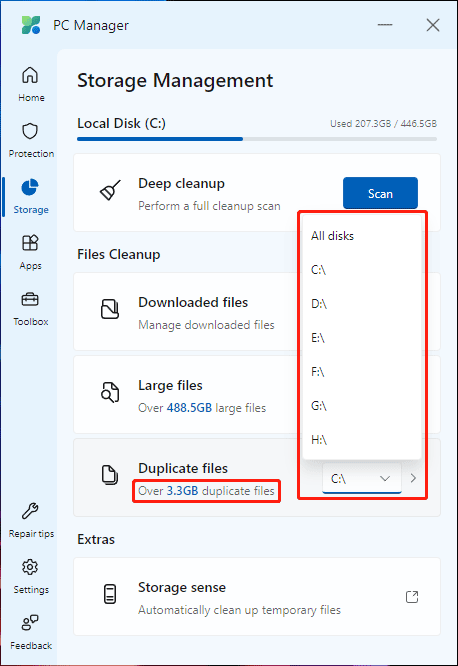
Sau khi quét, bạn có thể thấy các tệp trùng lặp cũng như vị trí và kích thước của chúng. Tiếp theo, bạn có thể chọn các tệp mục tiêu và sau đó nhấp vào Di chuyển hoặc Xóa vĩnh viễn theo yêu cầu của bạn. Nếu bạn chọn Di chuyển , bạn cần chọn thư mục thích hợp để lưu file.
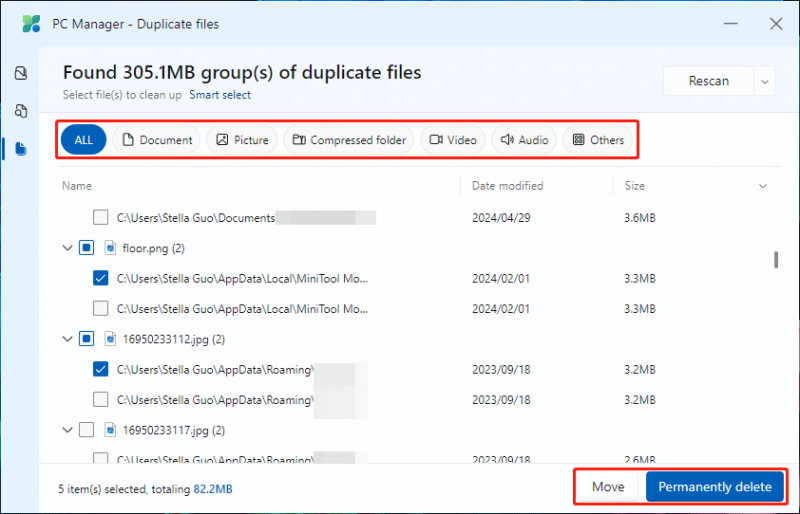
Làm cách nào để khôi phục vĩnh viễn các tệp đã xóa trong Windows?
Các tập tin bị xóa vĩnh viễn sẽ bỏ qua Thùng rác. Điều này có nghĩa là bạn không thể khôi phục chúng từ Thùng rác. Nhưng điều này không có nghĩa là bạn không thể khôi phục các tệp đã bị xóa vĩnh viễn. Bạn có thể thử phần mềm khôi phục dữ liệu của bên thứ ba để lấy lại các tệp. Phục hồi dữ liệu nguồn MiniTool rất đáng để thử.
Đây là phần mềm khôi phục file miễn phí tốt nhất cho cửa sổ. Bạn có thể sử dụng nó để quét ổ lưu trữ dữ liệu của mình và khôi phục các tệp cần thiết nếu chúng không bị dữ liệu mới ghi đè.
Phục hồi dữ liệu điện MiniTool miễn phí Bấm chuột để tải xuống 100% Sạch sẽ & An toàn
Trước tiên, bạn có thể dùng thử phiên bản miễn phí của phần mềm này và xem liệu nó có thể tìm thấy các tệp cần thiết và khôi phục 1GB tệp miễn phí hay không.
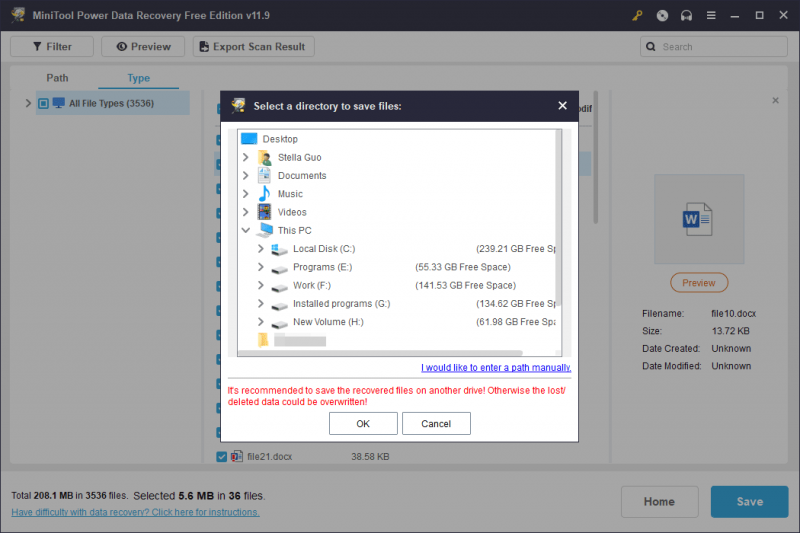
Dòng dưới cùng
Đây là tính năng Dọn dẹp tệp được cải tiến trong Trình quản lý PC và các tính năng mới được thêm vào. Bạn có thể thấy rằng tính năng này ngày càng trở nên hữu ích hơn. Hãy thử nó nếu bạn muốn giải phóng dung lượng ổ đĩa trên PC Windows của mình.
![10 công cụ chuyển đổi MP3 sang OGG tốt nhất năm 2024 [Miễn phí và trả phí]](https://gov-civil-setubal.pt/img/blog/95/10-best-mp3-ogg-converters-2024.jpg)


![4 cách khắc phục cài đặt WiFi bị thiếu Windows 10 hoặc Surface [Tin tức MiniTool]](https://gov-civil-setubal.pt/img/minitool-news-center/11/4-ways-fix-wifi-settings-missing-windows-10.jpg)
![Cách khắc phục lỗi thiếu giao diện giả Teredo Tunneling [Tin tức MiniTool]](https://gov-civil-setubal.pt/img/minitool-news-center/28/how-fix-teredo-tunneling-pseudo-interface-missing-error.jpg)




![Làm thế nào để khắc phục sự cố trình điều khiển thiết bị lưu trữ USB? [Tin tức MiniTool]](https://gov-civil-setubal.pt/img/minitool-news-center/06/how-fix-usb-mass-storage-device-driver-issue.png)




![Bảo mật máy tính bằng Avast Virus Chest & MiniTool ShadowMaker [Mẹo MiniTool]](https://gov-civil-setubal.pt/img/backup-tips/99/secure-computer-avast-virus-chest-minitool-shadowmaker.jpg)



![Điều gì xảy ra nếu máy tính của bạn không thể truy cập BIOS? Hướng dẫn cho bạn! [Tin tức MiniTool]](https://gov-civil-setubal.pt/img/minitool-news-center/23/what-if-your-computer-can-t-access-bios.jpg)
