Làm cách nào để khắc phục hiệu ứng trong suốt không hoạt động trong Windows 11?
How To Fix Transparency Effects Not Working In Windows 11
Tính năng Hiệu ứng trong suốt của Windows 11 có thể mang đến cho bạn một diện mạo Windows mới mẻ và khiến nó trở nên hấp dẫn về mặt hình ảnh. Một số người dùng Windows 11 gặp phải sự cố Hiệu ứng trong suốt không hoạt động và đó là một sự cố. Để khắc phục, bạn có thể đọc bài đăng này trên Công cụ nhỏ và nó sẽ cho bạn giải pháp.Hiệu ứng minh bạch không hoạt động
Hiệu ứng trong suốt của Windows 11 không hoạt động? Bạn có thể kiểm tra những lý do sau:
1. Hiệu ứng trong suốt ngừng hoạt động vì pin hệ thống yếu .
2. Phiên bản Windows đã lỗi thời hoặc không chính hãng.
3. Windows trục trặc hoặc có lỗi.
4. Bật chế độ năng lượng thấp.
Bạn có thể kiểm tra xem bạn có đang sử dụng không chế độ tiết kiệm điện hoặc nếu pin máy tính xách tay của bạn sắp cạn kiệt. Sau đó hãy thử các phương pháp sau để khắc phục Hiệu ứng trong suốt không hoạt động trên Windows 11.
Khắc phục: Hiệu ứng trong suốt không hoạt động
Phương pháp 1: Xác minh cài đặt liên quan
Hãy đảm bảo tính năng Hiệu ứng trong suốt của Windows 11 đã được bật trong Cài đặt.
Bước 1: Mở Cài đặt bằng cách nhấn Thắng + tôi và trong Cá nhân hóa tab, chọn Màu sắc .
Bước 2: Bật nút gạt bên cạnh Hiệu ứng minh bạch .
Sau đó, bạn có thể kiểm tra xem Hiệu ứng trong suốt không hoạt động có được giải quyết hay không.
Phương pháp 2: Thay đổi cài đặt đăng ký
Bạn có thể bật Hiệu ứng trong suốt bằng cách sử dụng Trình chỉnh sửa sổ đăng ký . Hãy làm như sau. Nhưng lưu ý rằng công cụ này chứa nhiều dữ liệu hệ thống quan trọng và một số kết quả không mong muốn có thể xảy ra nếu bạn vô tình xóa hoặc sửa đổi nó, vì vậy bạn nên sao lưu sổ đăng ký.
Bước 1: Mở Chạy bằng cách nhấn Thắng + R và đầu vào regedit nhập.
Bước 2: Vào vị trí này trên thanh địa chỉ.
Máy tính\HKEY_CURRENT_USER\Software\Microsoft\Windows\CurrentVersion\Themes\Personalize
Bước 3: Click đúp vào Kích hoạt tính minh bạch từ bảng bên phải và đặt nó Dữ liệu giá trị BẰNG 1 . Nhấp chuột ĐƯỢC RỒI để cứu nó.
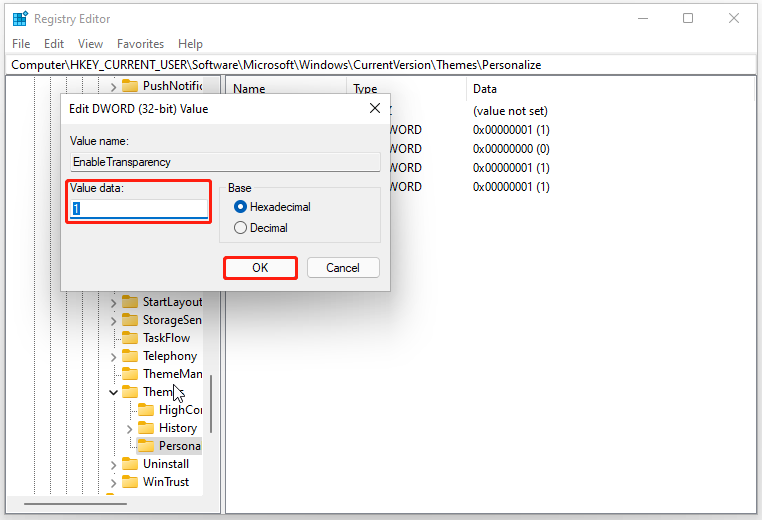
Sau đó khởi động lại máy tính của bạn để kiểm tra xem sự cố đã được giải quyết chưa.
Phương pháp 3: Khắc phục sự cố trong Clean Boot
Để tránh xung đột phần mềm do phần mềm bên thứ ba khác gây ra, bạn có thể sử dụng Clean Boot.
Bước 1: Mở Chạy và gõ msconfig nhập.
Bước 2: Trong Dịch vụ tab, Đánh dấu vào Ẩn tất cả các dịch vụ của Microsoft tùy chọn và nhấp vào Vô hiệu hóa tất cả .
Bước 3: Trong Khởi động tab, hãy nhấp vào Mở Trình quản lý tác vụ liên kết và chọn tắt tất cả các chương trình khởi động đã bật.
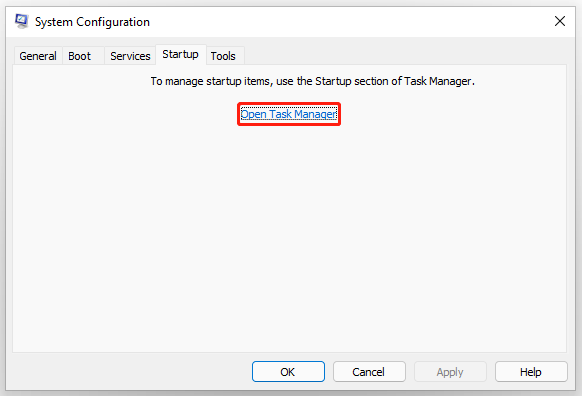
Sau đó quay trở lại Cấu hình hệ thông và nhấp vào Áp dụng> OK .
Phương pháp 4: Cập nhật Windows và Driver đồ họa
Bạn cần đảm bảo trình điều khiển và hệ thống của mình được cập nhật để có thể khắc phục một số lỗi hoặc trục trặc của Windows và có thể xóa Hiệu ứng minh bạch của Windows 11 không hoạt động.
Bước 1: Vào Bắt đầu > Cài đặt > Cập nhật Windows .
Bước 2: Bấm vào Kiểm tra cập nhật và nó sẽ tự động bắt đầu kiểm tra điều đó, đồng thời tải xuống và cài đặt các bản cập nhật có sẵn cho thiết bị của bạn.
Phương pháp 5: Đặt lại Windows 11
Nếu tất cả các phương pháp trên không thể giải quyết được sự cố của bạn, bạn có thể chọn đặt lại Windows 11. Việc đặt lại sẽ đưa hệ điều hành về trạng thái ban đầu.
Lưu ý rằng trước khi làm điều đó, chúng tôi khuyên bạn nên sao lưu dữ liệu trong trường hợp có bất kỳ tai nạn nào. Bạn có thể sử dụng cái này Phần mềm sao lưu Windows cho phép bạn sao lưu các tập tin và thư mục, phân vùng, đĩa và hệ thống. Bạn có thể chuẩn bị một ổ cứng ngoài để lưu trữ bản sao lưu của mình và bảo quản tốt.
Bản dùng thử MiniTool ShadowMaker Bấm chuột để tải xuống 100% Sạch sẽ & An toàn
Bước 1: Mở Cài đặt và đi đến Hệ thống .
Bước 2: Kéo xuống tìm và click vào Sự hồi phục từ bảng bên phải và nhấp vào Đặt lại PC dưới Tùy chọn khôi phục .
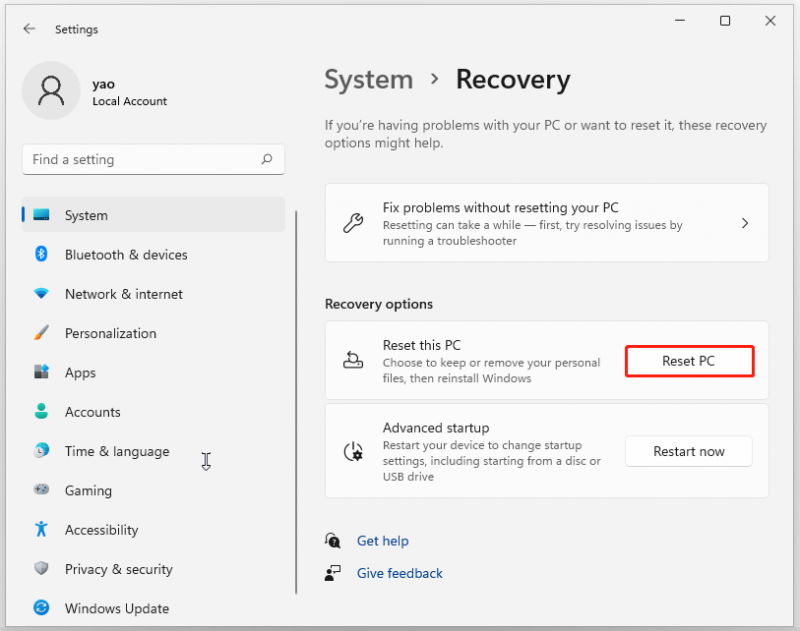
Sau đó bạn có thể chọn Giữ các tập tin của tôi hoặc Loại bỏ mọi thứ . Chỉ cần làm theo lời nhắc trên màn hình để hoàn thành công việc.
Dòng dưới cùng:
Đấu tranh với vấn đề Hiệu ứng minh bạch không hoạt động? Tại đây, bạn có thể kiểm tra và thử các phương pháp này và sự cố có thể được khắc phục.
![SSD của bạn chạy chậm trên Windows 10, Cách tăng tốc [Mẹo MiniTool]](https://gov-civil-setubal.pt/img/data-recovery-tips/27/your-ssd-runs-slow-windows-10.jpg)


![[Đã giải quyết] Làm cách nào để kiểm tra danh sách bạn bè PSN trên các thiết bị khác nhau?](https://gov-civil-setubal.pt/img/news/66/how-check-psn-friends-list-different-devices.png)




![[Đã giải quyết] Mã lỗi Valorant Val 9 trên Windows 10/11 [Mẹo MiniTool]](https://gov-civil-setubal.pt/img/news/83/solved-valorant-error-code-val-9-on-windows-10/11-minitool-tips-1.png)







![Màn hình luôn làm mới trong Windows 10? 10 giải pháp cho bạn! [Mẹo MiniTool]](https://gov-civil-setubal.pt/img/backup-tips/10/desktop-keeps-refreshing-windows-10.png)
![Cố gắng sửa lỗi kích hoạt 0xc004f063? Đây là 4 phương pháp hữu ích [MiniTool News]](https://gov-civil-setubal.pt/img/minitool-news-center/38/try-fix-activation-error-0xc004f063.png)

