Làm thế nào để cài đặt tính năng Zoom trên Windows 10 PC hoặc Mac? Xem Hướng dẫn! [Mẹo MiniTool]
Lam The Nao De Cai Dat Tinh Nang Zoom Tren Windows 10 Pc Hoac Mac Xem Huong Dan Meo Minitool
“Cài đặt thu phóng” là một chủ đề nóng và bạn có thể muốn tải xuống và cài đặt nó trên máy tính xách tay Windows 10 hoặc máy Mac của mình để giao tiếp video. Không biết làm thế nào để làm điều đó? Làm theo hướng dẫn để dễ dàng tải ứng dụng này cho PC và cài đặt nó trong một số bước. Chúng ta hãy đi xem chi tiết từ bài đăng này trên MiniTool trang mạng.
Thu phóng là gì?
Zoom Meetings, còn được gọi là Zoom, được phát triển bởi Zoom Video Communications. Đây là một nền tảng hội nghị truyền hình cho phép bạn thực hiện các cuộc họp video, trò chuyện trực tiếp, hội thảo trên web, chia sẻ màn hình và hơn thế nữa. Trong đại dịch COVID-19, Zoom được sử dụng rộng rãi cho các mối quan hệ xã hội trực tuyến và công việc / giáo dục từ xa.
Zoom cho phép bạn sử dụng miễn phí và các cuộc họp không giới hạn hỗ trợ tối đa 100 người tham gia đồng thời nhưng giới hạn thời gian là 40 phút. Để nhận gói trả phí (hỗ trợ nhiều người tham gia hơn và thời gian họp lâu hơn), bạn có thể đăng ký Zoom để nâng cấp.
Thu phóng có thể được sử dụng trên nhiều nền tảng, ví dụ: Windows, Mac, Linux, Chrome OS, iOS và Android. Nếu có nhu cầu, bạn có thể lấy ứng dụng này và cài đặt trên thiết bị của mình. Trong phần sau, chúng tôi sẽ hướng dẫn bạn cách thực hiện công việc này.
Bài liên quan: Google Meet vs Zoom: Các tính năng là gì & Cách sử dụng chúng
Thu phóng Cài đặt cho PC / Mac / Điện thoại Di động
Cách cài đặt tính năng Zoom trên máy tính xách tay / máy Mac chạy Windows 10
# 1. Thu phóng Tải xuống cho PC / Mac
Trước khi cài đặt, bạn cần tải xuống một tệp. Xem cách tải xuống Zoom cho PC:
Bước 1: Truy cập Trung tâm Tải xuống Thu phóng và bạn có thể thấy nhiều lượt tải xuống cho các sản phẩm Zoom.
Bước 2: Để tải phiên bản máy tính để bàn Thu phóng cho Windows 10/11 hoặc macOS, hãy nhấp vào Tải xuống nút từ Thu phóng máy khách trên máy tính để bàn tiết diện.
Nếu máy tính xách tay của bạn đang chạy Windows 10 32-bit, hãy nhấp vào Tải xuống ứng dụng khách 32-bit để lấy tệp cài đặt. Bên cạnh đó, Zoom cung cấp phiên bản ARM và bạn có thể nhấp vào Tải xuống ứng dụng ARM . Tệp dành cho PC là tệp .exe trong khi tệp dành cho Mac là tệp .pkg.
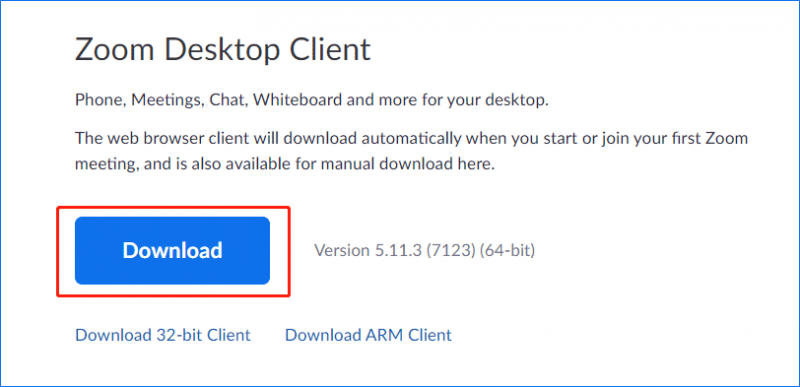
# 2. Thu phóng Cài đặt trên Windows / macOS
Cách cài đặt tính năng Zoom trên máy tính xách tay với Windows 10
- Nhấp đúp vào tệp ZoomInstallerFull.exe trên máy tính xách tay của bạn và nhấp Chạy .
- Trình cài đặt đang khởi tạo và cài đặt Zoom trên PC của bạn. Sau một thời gian, quá trình cài đặt thành công.
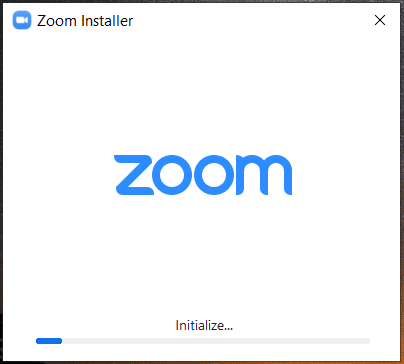
Làm thế nào để cài đặt Zoom trên Mac? Nhấp đúp vào tệp cài đặt bạn có trên máy Mac và bắt đầu cài đặt bằng cách làm theo hướng dẫn trên màn hình. Quá trình này nhanh chóng và dễ dàng.
Nếu bạn muốn biết cách sử dụng Zoom, bạn có thể làm theo hướng dẫn - Cách tải, khởi động và sử dụng ứng dụng khách Zoom Desktop trên Windows / Mac .
Thu phóng Cài đặt trên Android / iOS
Nếu bạn muốn cài đặt Zoom trên điện thoại di động của mình, hãy truy cập Google Play (Android) hoặc App Store (iOS), tìm kiếm Zoom và tải xuống & cài đặt ứng dụng này.
Thu phóng Cài đặt Lỗi 10003
Khi cài đặt Zoom trên máy tính xách tay của bạn, bạn có thể nhận được mã lỗi 10003 có thể do vấn đề chứng chỉ gây ra. Bạn có thể thử khắc phục sự cố này qua các bước sau:
1. Nhấp chuột phải vào tệp cài đặt và chọn Đặc tính .
2. Trong Chữ ký kỹ thuật số tab, nhấp vào Zoom Video Communications> Chi tiết .
3. Nhấp vào Xem chứng chỉ> Cài đặt chứng chỉ .
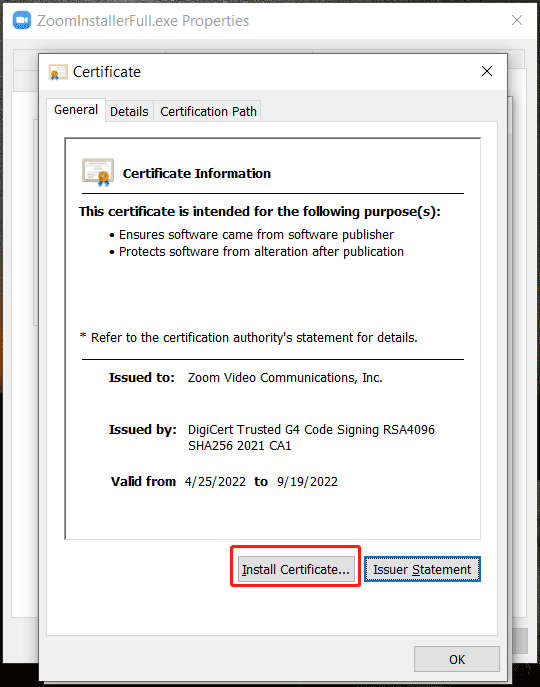
4. Chọn Máy địa phương và tiếp tục.
5. Chọn Đặt tất cả chứng chỉ vào cửa hàng sau và bấm vào Duyệt qua .
6. Chọn Tổ chức chứng nhận gốc đáng tin cậy và bấm vào ĐƯỢC RỒI .
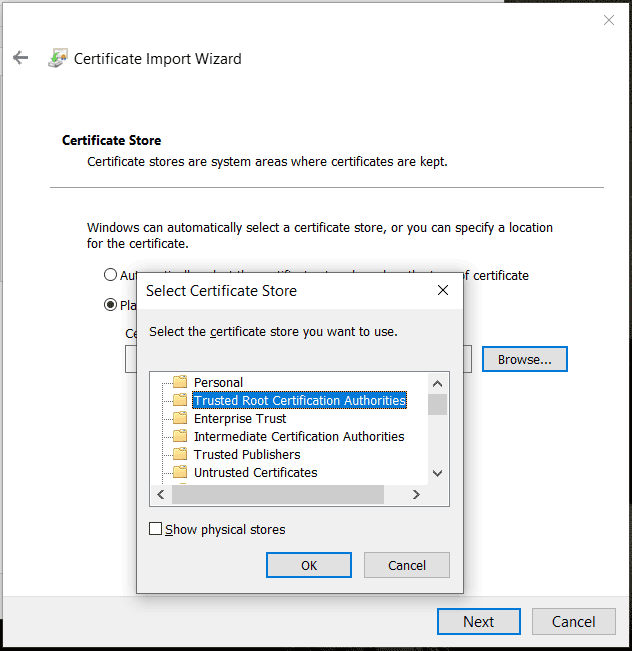
7. Nhấp vào Tiếp theo> Kết thúc .
Bản sửa lỗi này do Zoom đưa ra và nếu bạn vẫn không cài đặt được Zoom với mã lỗi 10003, hãy liên hệ với bộ phận Hỗ trợ của Zoom để được trợ giúp khắc phục sự cố.
Nếu bạn muốn gỡ cài đặt Zoom khỏi máy tính của mình, bạn có thể vào Bảng điều khiển> Gỡ cài đặt chương trình , nhấp chuột phải vào Thu phóng và chọn Gỡ cài đặt . Ngoài ra, có một số cách khác để loại bỏ Zoom. Có lẽ bài đăng này - Cách gỡ cài đặt hoàn toàn Zoom trên Windows 10/11 - 4 phương pháp là những gì bạn cần.

![Cách tăng hoặc tăng âm lượng micrô PC Windows 10 - 4 bước [MiniTool News]](https://gov-civil-setubal.pt/img/minitool-news-center/69/how-turn-up-boost-mic-volume-windows-10-pc-4-steps.jpg)


![Cách khắc phục thẻ RAW SD hoặc ổ đĩa ngoài: Giải pháp cuối cùng 2021 [Mẹo MiniTool]](https://gov-civil-setubal.pt/img/disk-partition-tips/85/how-fix-raw-sd-card.jpg)



![Cách khắc phục lỗi “Msftconnecttest Redirect” trên Windows 10 [MiniTool News]](https://gov-civil-setubal.pt/img/minitool-news-center/52/how-fix-msftconnecttest-redirect-error-windows-10.jpg)
![Sửa lỗi PDF không mở trong Chrome | Trình xem PDF trên Chrome không hoạt động [Tin tức về MiniTool]](https://gov-civil-setubal.pt/img/minitool-news-center/76/fix-pdf-not-opening-chrome-chrome-pdf-viewer-not-working.png)
![Cách khắc phục xung đột địa chỉ IP Windows 10/8/7 - 4 giải pháp [MiniTool News]](https://gov-civil-setubal.pt/img/minitool-news-center/29/how-fix-ip-address-conflict-windows-10-8-7-4-solutions.png)




![Phải làm gì nếu máy Mac của bạn liên tục tắt ngẫu nhiên [Tin tức về MiniTool]](https://gov-civil-setubal.pt/img/minitool-news-center/51/what-do-if-your-mac-keeps-shutting-down-randomly.png)
![[Đã giải quyết] Xbox 360 Red Ring of Death: Bốn tình huống [Tin tức MiniTool]](https://gov-civil-setubal.pt/img/minitool-news-center/91/xbox-360-red-ring-death.jpg)


