Cách xóa Watermark khỏi Video và Ảnh một cách hiệu quả
How Remove Watermark From Video
Tóm lược :

Hình mờ là một phần quan trọng của quá trình tạo video và ảnh vì nó có thể bảo vệ bản quyền tác phẩm của người sáng tạo một cách hiệu quả. Là người sáng tạo trên YouTube, khi xuất video, bạn phát hiện video của mình bị đánh dấu logo của phần mềm chỉnh sửa, bạn phải làm gì? Bài đăng này sẽ cho bạn biết cách xóa hình mờ khỏi video một cách chi tiết.
Điều hướng nhanh:
Bạn có thể tạo hình mờ cho video, nhưng sau một vài ngày, bạn muốn thay đổi hình mờ video và thấy video gốc đã biến mất. Trong trường hợp này, cách duy nhất cần làm là thay thế hình mờ video gốc bằng hình mờ mới.
Để tránh mất video, bạn có thể sử dụng MiniTool Shadow Maker để sao lưu các tệp video .
Bạn tạo video bằng trình chỉnh sửa video phổ biến. Khi lưu video trên máy tính, bạn phát video đó và thấy video đã được đánh dấu chìm. (Để tạo video bằng trình chỉnh sửa video không có hình mờ, bạn có thể sử dụng MiniTool MovieMaker .
Để giải quyết vấn đề này, bạn có thể chọn xóa hình mờ khỏi video. Vậy làm thế nào để loại bỏ hình mờ video?
Cách xóa hình mờ khỏi video
Bạn có thể mất nhiều thời gian để tạo video. Sau khi xuất video, bạn thấy có một biểu trưng lớn trên video của mình. Để tiết kiệm thời gian, bạn sẽ không tạo lại video và chọn xóa hình mờ khỏi video.
Để tạo video không có hình mờ, bạn có thể quan tâm đến Top 8 trình chỉnh sửa video tốt nhất 2019 không có Watermark cho PC .
Làm cách nào để xóa hình mờ khỏi video? Trong bài đăng này, bạn sẽ nắm vững bốn kỹ năng thực tế để xóa hình mờ video.
- Làm mờ hình mờ.
- Thay thế hình mờ.
- Cắt video.
- Sử dụng loại bỏ hình mờ.
Làm mờ hình mờ
Trình chỉnh sửa video YouTube có thể sửa đổi các video YouTube đã tải lên của bạn trực tuyến. Với nó, bạn có thể cắt video, làm mờ khuôn mặt hoặc đối tượng trong video. Sau khi tải video lên YouTube, bạn thấy watermark không khớp với video, bạn muốn xóa watermark khỏi video.
Có hai lựa chọn cho bạn. Xóa video và chỉnh sửa video bằng phần mềm chỉnh sửa, sau đó tải lại video YouTube lên. Hoặc làm mờ hình mờ trực tuyến bằng trình chỉnh sửa video YouTube. Tùy chọn thứ hai hữu ích, đặc biệt là khi bạn không thể tìm thấy tệp video gốc trên máy tính của mình.
Để chỉnh sửa video YouTube, bạn cũng có thể thích: Cách chỉnh sửa video YouTube (Windows / Mac / Phone) .
Phần này sẽ cho bạn biết cách xóa hình mờ khỏi video bằng cách làm mờ nó. Làm theo các bước dưới đây.
Bước 1: Mở trang web chính thức của YouTube và đăng nhập vào tài khoản YouTube của bạn để truy cập giao diện chính của nó.
Bước 2: Trên trang chủ, nhấp vào ảnh đại diện tài khoản của bạn ở góc trên cùng bên phải màn hình. Lựa chọn YouTube Studio (beta) từ danh sách thả xuống.
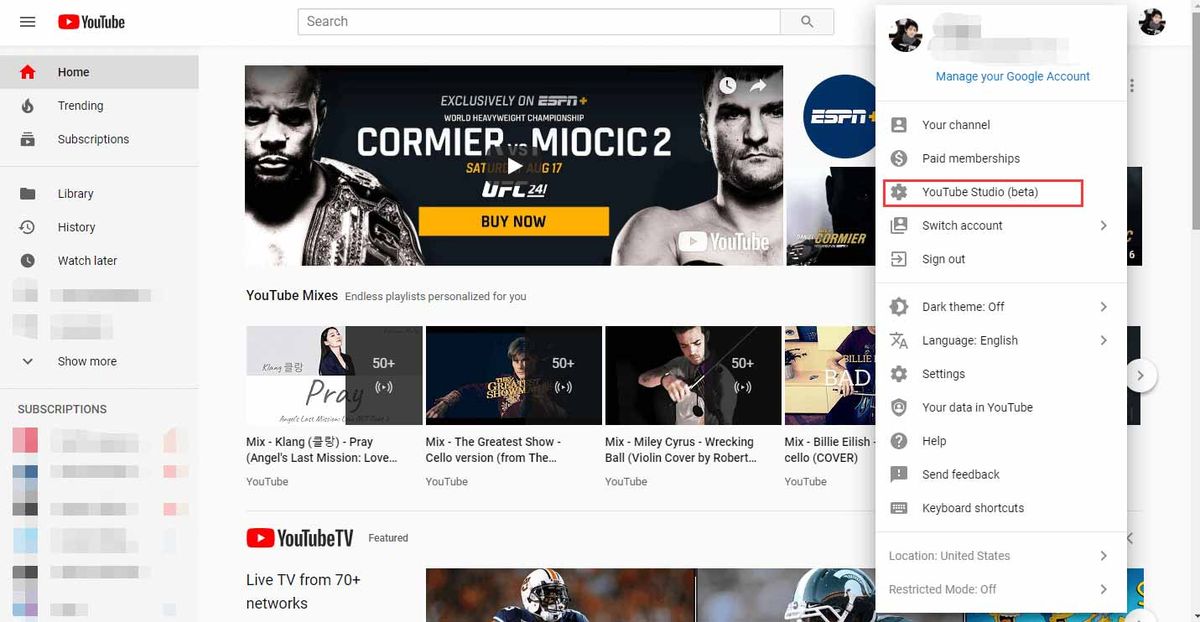
Bước 3: Trong giao diện của YouTube Studio (beta) , gõ vào Video để quản lý video YouTube của bạn.
Tiền boa: Trên trang YouTube Studio (beta), bạn có thể xem số liệu phân tích và nhận xét về video YouTube. Hơn nữa, bạn có thể thêm phụ đề vào video YouTube .Bước 4: Tất cả các video YouTube sẽ được liệt kê tại đây, bạn cần tìm video muốn xóa watermark và nhấp vào video YouTube.
Bước 5: Chọn Biên tập viên tùy chọn để khởi chạy trình chỉnh sửa video YouTube.
Bước 6: Trên trang này, bạn có thể cắt phần đầu và cuối video, thêm nhạc không có bản quyền vào video và làm mờ đối tượng hoặc khuôn mặt bạn muốn ẩn. Để xóa hình mờ khỏi video, bạn có thể nhấp vào THÊM BLUR để ẩn hình mờ.
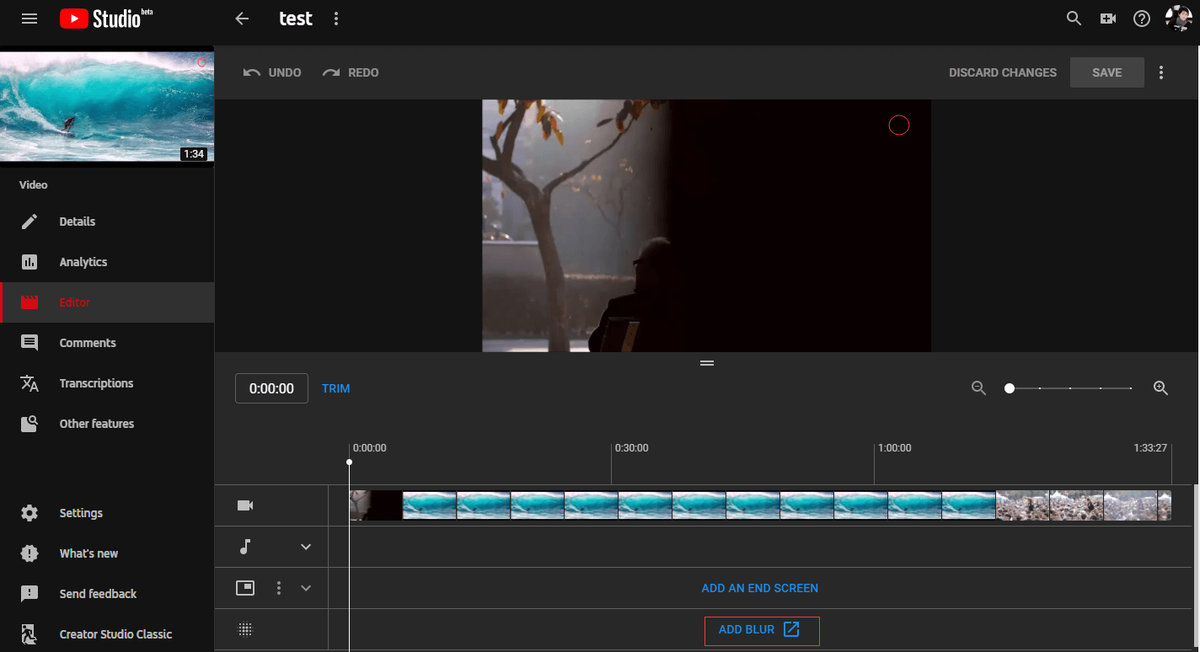
Bước 7: Lựa chọn Làm mờ tùy chỉnh và bấm vào Biên tập để khởi chạy công cụ làm mờ.
Bước 8: Trên trang này, hãy nhấp vào hình mờ video khi nó xảy ra. Nếu hình mờ quá lớn, bạn có thể thay đổi kích thước vùng bị mờ để làm mờ nó. Vì hình mờ vẫn còn trong video, bạn cần thay đổi khi quá trình làm mờ kết thúc. Nhấp và kéo cuối dòng thời gian để đặt thời điểm làm mờ kết thúc.
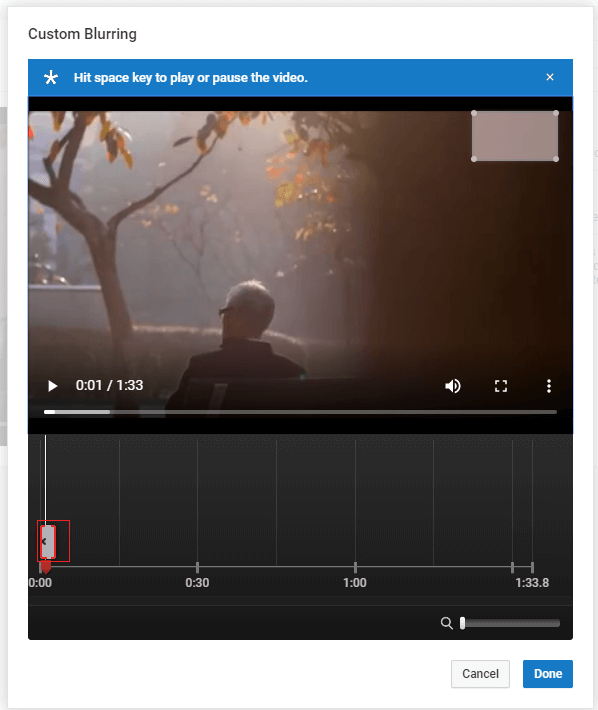
Bước 9: Sau khi thêm hiệu ứng mờ vào hình mờ, hãy nhấp vào Làm xong cái nút.
Bước 10: Bấm vào Tiết kiệm để áp dụng các thay đổi. Sẽ mất một lúc để hoàn tất quá trình, vui lòng đợi patienlty cho đến khi quá trình hoàn tất. Sau đó, bạn có thể xem video YouTube của mình mà không có hình mờ.
Bạn muốn tải xuống video YouTube miễn phí? Xem bài đăng này: Cách tải xuống video YouTube miễn phí một cách dễ dàng và nhanh chóng .
Đây là video hướng dẫn.
Thay thế hình mờ
Thay thế hình mờ văn bản
Nếu bạn thấy có hình mờ văn bản nhỏ trong video của mình, bạn có thể chọn trình chỉnh sửa video tuyệt vời - Windows Movie Maker để thay thế nó bằng hình mờ văn bản của riêng bạn.
Bước 1: Tải xuống và cài đặt Windows Movie Maker và khởi chạy nó để truy cập giao diện chính của nó.
Bước 2: Nhấp chuột Thêm video và ảnh trong thanh công cụ, chọn video bạn muốn thêm và nhấp vào Mở cái nút. Bạn cũng có thể kéo và thả trực tiếp video mục tiêu vào dự án.
Bước 3: Sau khi nhập tệp video, bạn có thể thấy hình mờ văn bản ở góc dưới bên phải. Sau đó nhấn vào Chú thích trên thanh công cụ để tạo hình mờ văn bản.
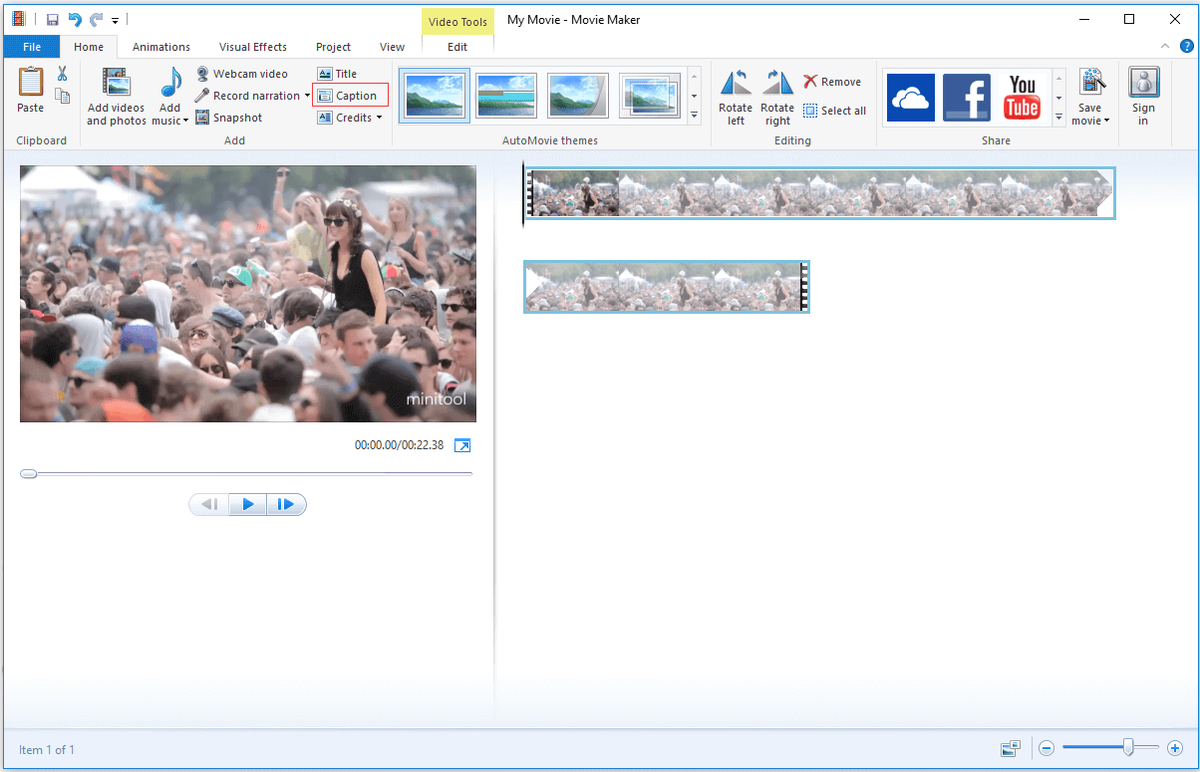
Bước 4: Nhập văn bản bạn muốn vào hộp, sau đó chọn phông chữ bạn thích. Để ẩn hoàn toàn hình mờ văn bản gốc, bạn có thể thay đổi kích thước và màu sắc phông chữ.
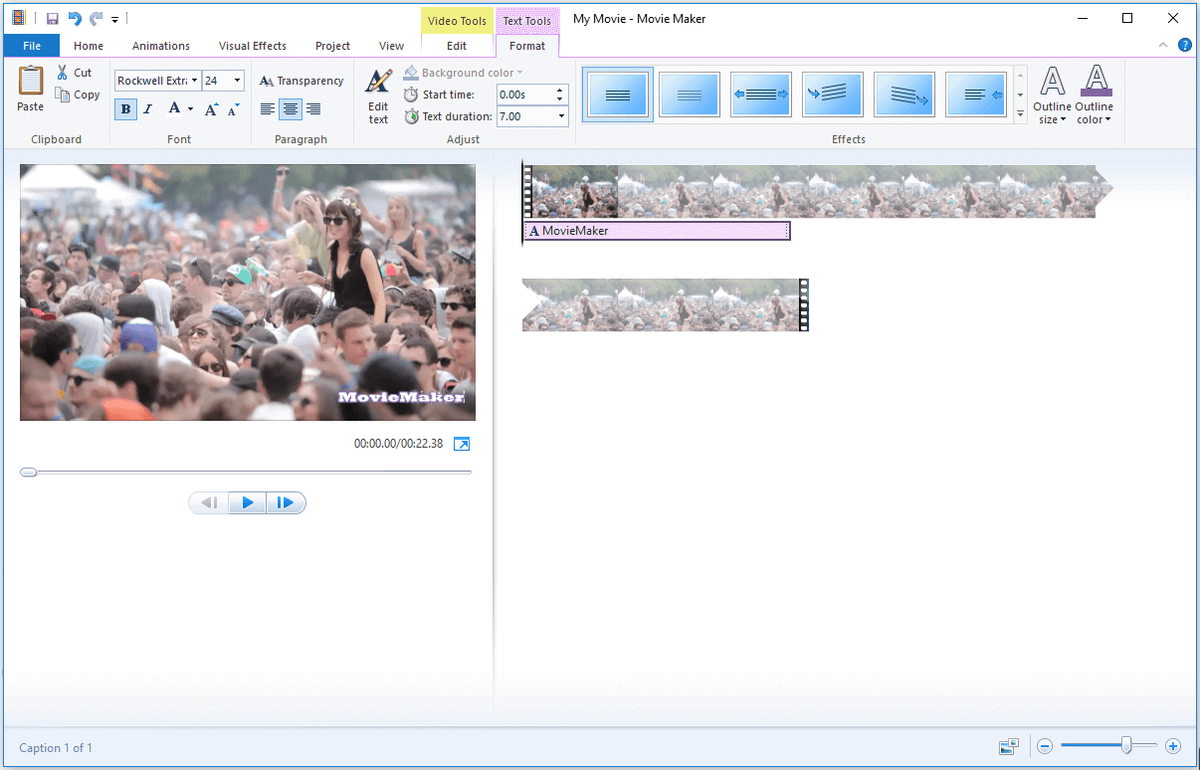
Bước 5: Để tạo hình mờ tồn tại trong toàn bộ video, bạn cần đặt thời gian hình mờ văn bản xảy ra và kết thúc. Vì Thời gian bắt đầu đã được đặt '0,00 giây' theo mặc định, bạn không cần phải thay đổi nó. Sau đó nhập thời lượng video vào Thời lượng văn bản cái hộp.
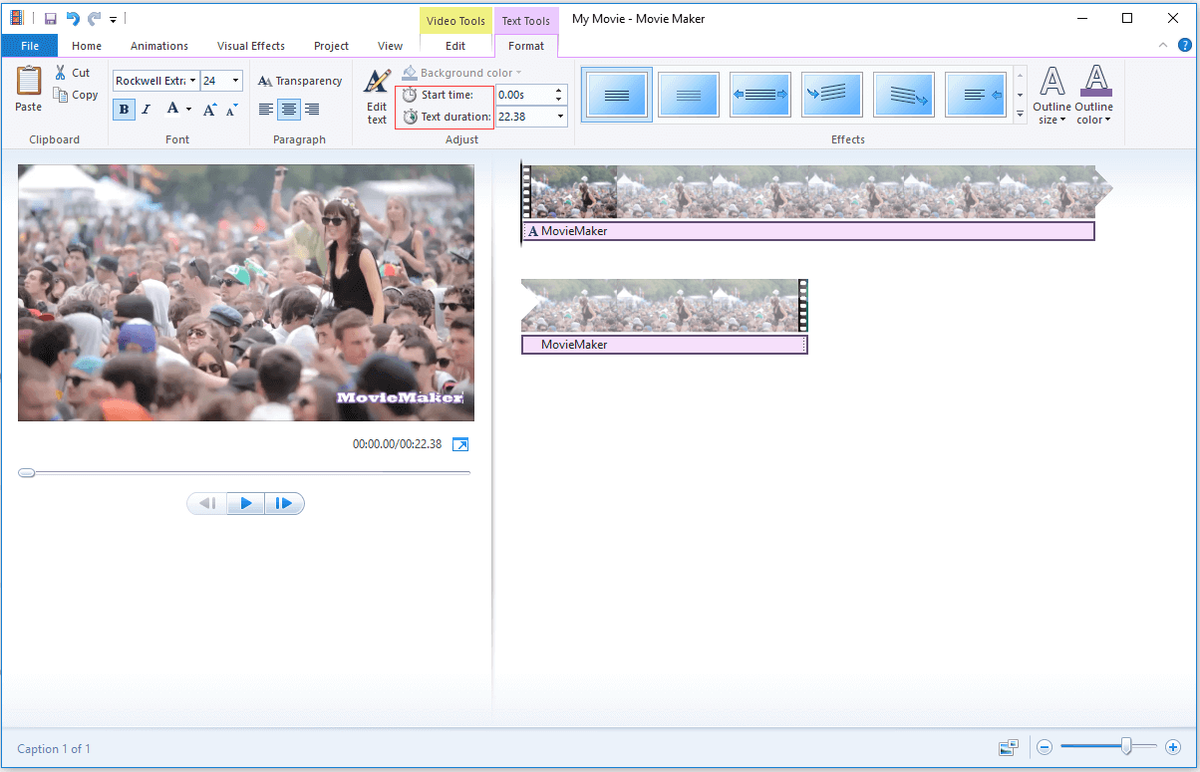
Bước 6: Bấm vào Trang Chủ menu và nhấn vào Lưu phim để chọn một đường dẫn lưu trong thanh công cụ.
Thay thế hình mờ hình ảnh
Nếu hình mờ video là hình mờ hình ảnh, bạn có thể sử dụng Nhà máy định dạng . Đây là công cụ chuyển đổi video mạnh mẽ và phổ biến nhất. Bạn có thể chuyển đổi video flash của bạn sang mp4 bởi Nhà máy định dạng . Không chỉ vậy, công cụ chuyển đổi video này còn có thể giúp bạn thêm hình mờ hình ảnh và văn bản vào video.
Với nó, bạn có thể thay thế hình mờ hình ảnh gốc bằng hình mờ hình ảnh của riêng bạn. Làm theo các bước dưới đây.
Bước 1: Tải xuống và cài đặt Format Factory và khởi chạy nó để có giao diện chính.
Bước 2: Trên trang này, hãy chọn định dạng tệp phổ biến - MP4 . Sau đó bấm vào Thêm tập tin để chọn video bạn muốn xóa hình mờ và mở nó.
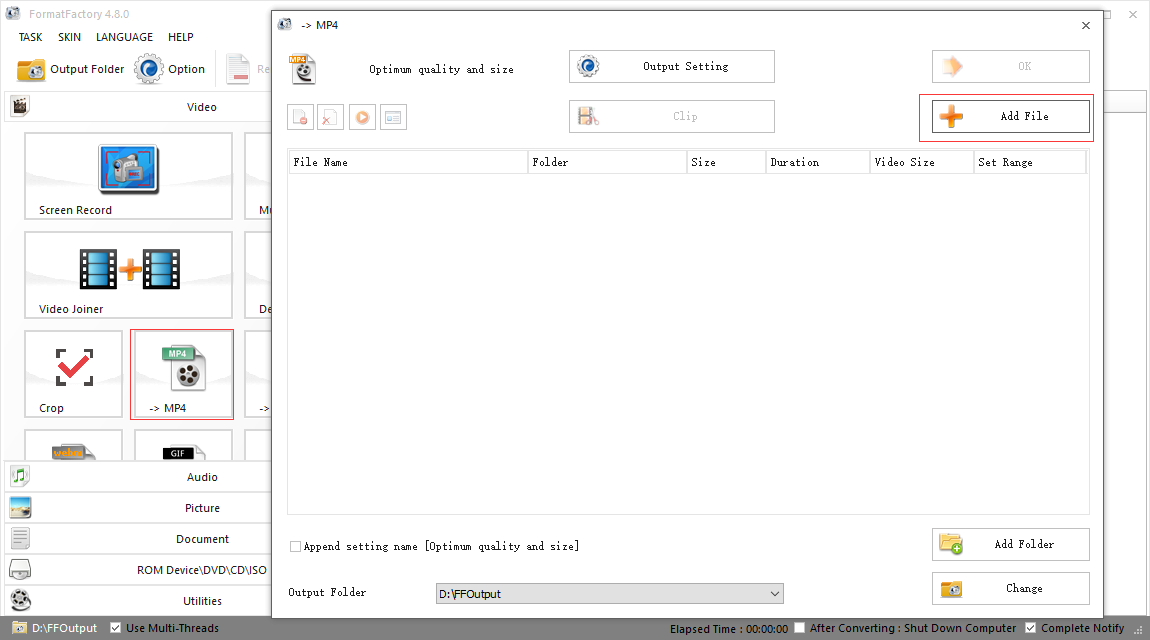
Bước 3: Gõ vào Cài đặt đầu ra để làm mờ video. Bạn sẽ thấy Chữ ký ảnh ở góc dưới bên phải của Cài đặt video giao diện. Nhấp chuột Chữ ký ảnh để truy cập giao diện của nó.
Bước 4: Trên Chữ ký ảnh trang, có ba tùy chọn có sẵn: Thêm ảnh , Thêm nội dung văn bản và Thông thoáng . Để xóa hình mờ hình ảnh, bạn cần sử dụng Thêm ảnh Lựa chọn.
Bước 5: Bấm vào Thêm ảnh để mở hình mờ hình ảnh mà bạn chuẩn bị trước. Để che hình mờ ban đầu, bạn có thể thay đổi kích thước hình mờ và kéo hình mờ đó đến đúng vị trí. Sau đó nhấn vào đồng ý , trong cửa sổ bật lên, hãy nhập tên bạn thích.
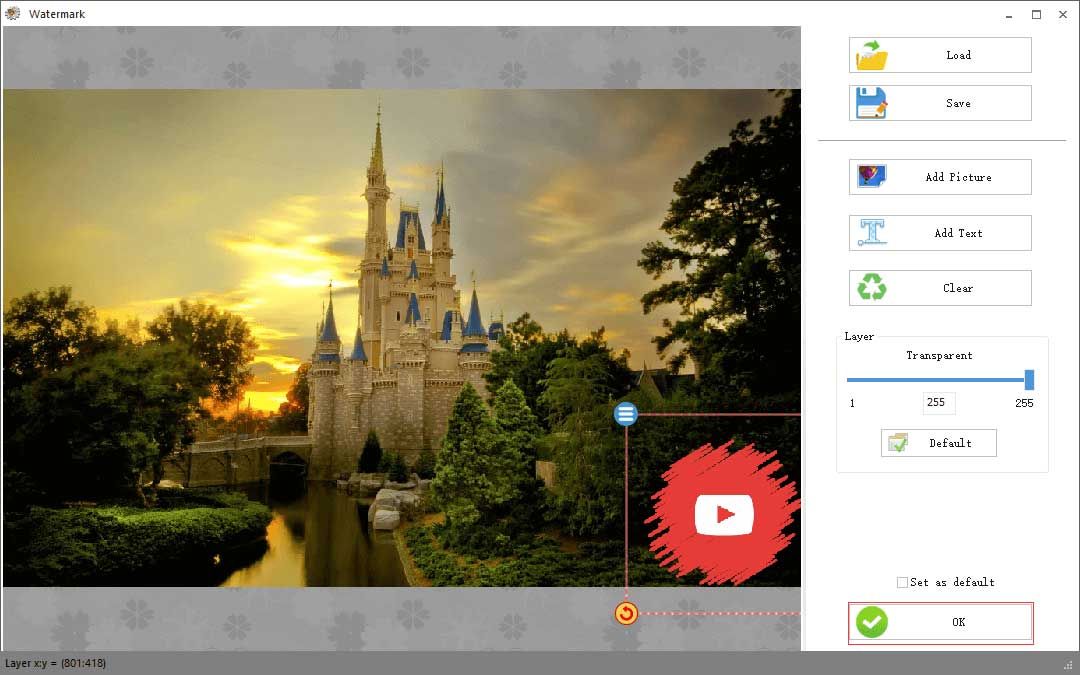
Bước 6: Cuối cùng, bấm vào đồng ý để có được giao diện chính của nó. Gõ vào Khởi đầu trên thanh công cụ. Quá trình này sẽ mất vài giây để kết thúc.
Cắt video
Nếu bạn không hài lòng với các phương pháp đã đề cập ở trên, hãy thử cắt video. Làm như vậy, bạn có thể loại bỏ hoàn toàn nước khỏi video. Để cắt video, bạn cũng có thể sử dụng trình chuyển đổi video chuyên nghiệp - Format Factory.
Phần này sẽ hướng dẫn cách cắt video từng bước bằng Format Factory.
Bước 1: Tải xuống và cài đặt Format Factory và mở nó để có giao diện chính của nó.
Bước 2: Chọn MP4 tùy chọn và nhấp vào Thêm tập tin để mở video bạn muốn cắt.
Tiền boa: Nếu bạn muốn chuyển đổi video sang các định dạng khác, bạn có thể nhấp vào định dạng video mà bạn muốn.Bước 3: Sau đó nhấn vào Kẹp và video sẽ được phát tự động. Nhấn vào Chơi để tạm dừng video.
Bước 4: Trên trang này, nhấp vào biểu tượng tam giác ngược. Chọn Mùa vụ từ danh sách thả xuống.
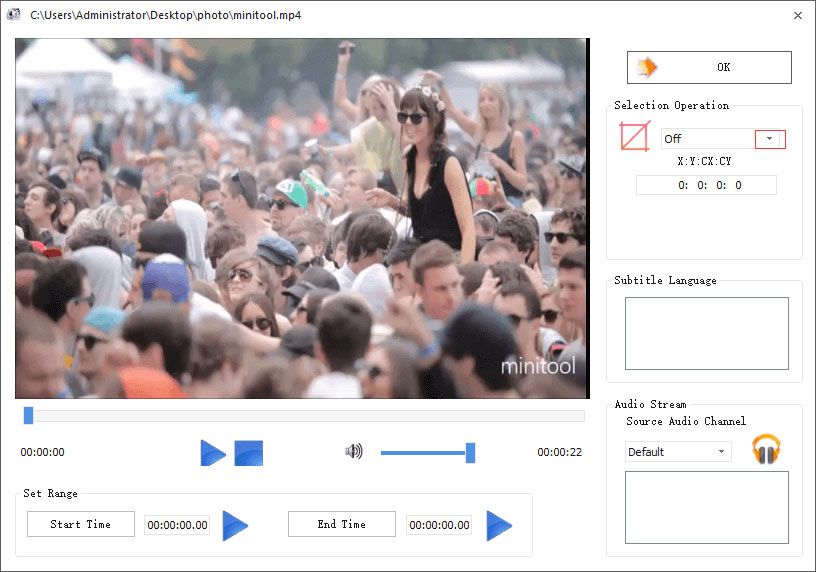
Bước 5: Sau đó kéo và thay đổi kích thước khung màu đỏ để giữ lại nội dung video mà bạn muốn. Sau đó bấm vào đồng ý .
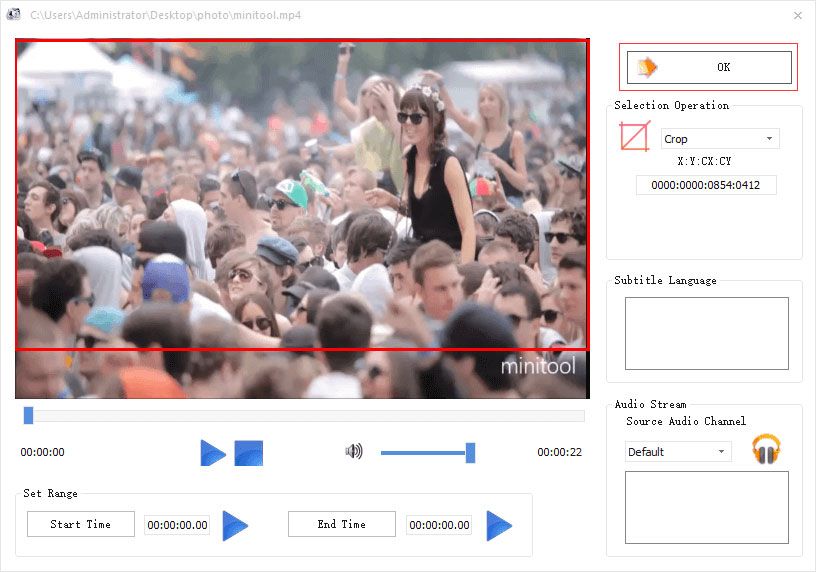
Bước 6: Nhấp chuột đồng ý trong cửa sổ bật lên đã mở để áp dụng các thay đổi, sau đó nhấn vào Khởi đầu trên thanh công cụ.
Sau khi quá trình kết thúc, bạn có thể xem video mà không có hình mờ.
Bài viết liên quan: 5 trình cắt video miễn phí tốt nhất năm 2020 .
Ghi chú: Hãy nhớ việc cắt xén video sẽ làm mất một phần hình ảnh nhất định.Xóa hình mờ
Nếu bạn muốn xóa hình mờ khỏi video một cách dễ dàng và nhanh chóng, bạn có thể thử một công cụ xóa hình mờ chuyên nghiệp - Apowersoft Watermark Remover . Với nó, bạn có thể xử lý hàng loạt nhiều hình mờ cùng một lúc.
Thực hiện theo các bước bước dưới đây.
Bước 1: Tải xuống và cài đặt Apowersoft Watermark Remover và mở phần mềm.
Bước 2: Đóng cửa sổ bật lên nếu bạn không muốn nâng cấp lên phiên bản chuyên nghiệp. Bấm vào Xóa hình mờ khỏi video chuyển hướng.
Bước 3: Trên trang này, hãy nhấn vào kéo và thả để thêm (các) video để mở video bạn muốn xóa hình mờ.
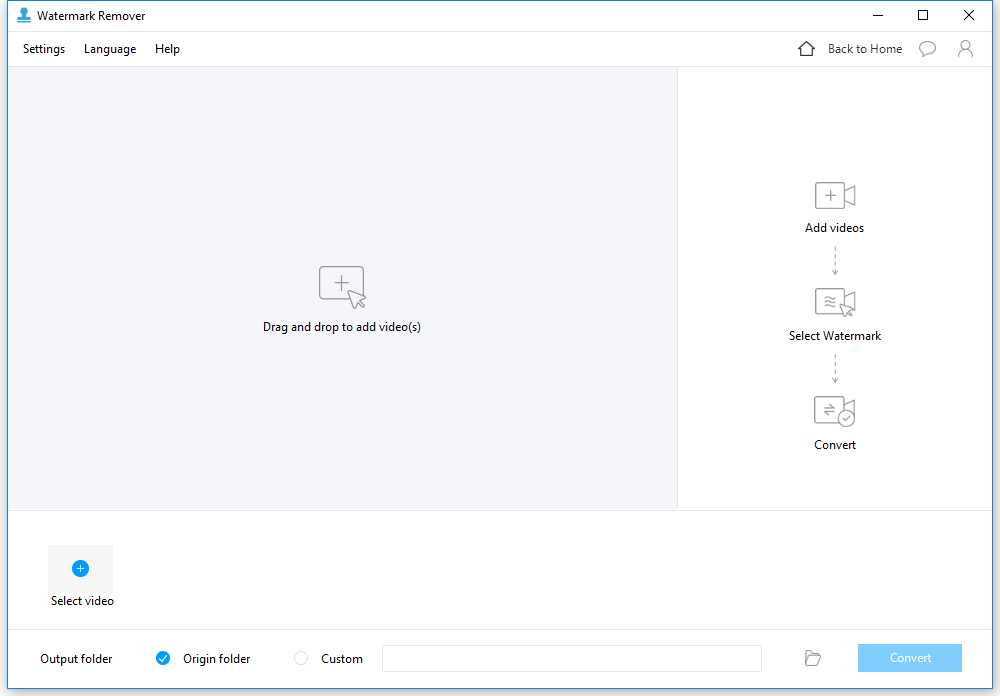
Bước 4: Chọn Công cụ lựa chọn để loại bỏ các phần không mong muốn. Sau đó, kéo công cụ lựa chọn trên hình mờ. Để che đi, bạn có thể thay đổi kích thước vùng đã chọn.
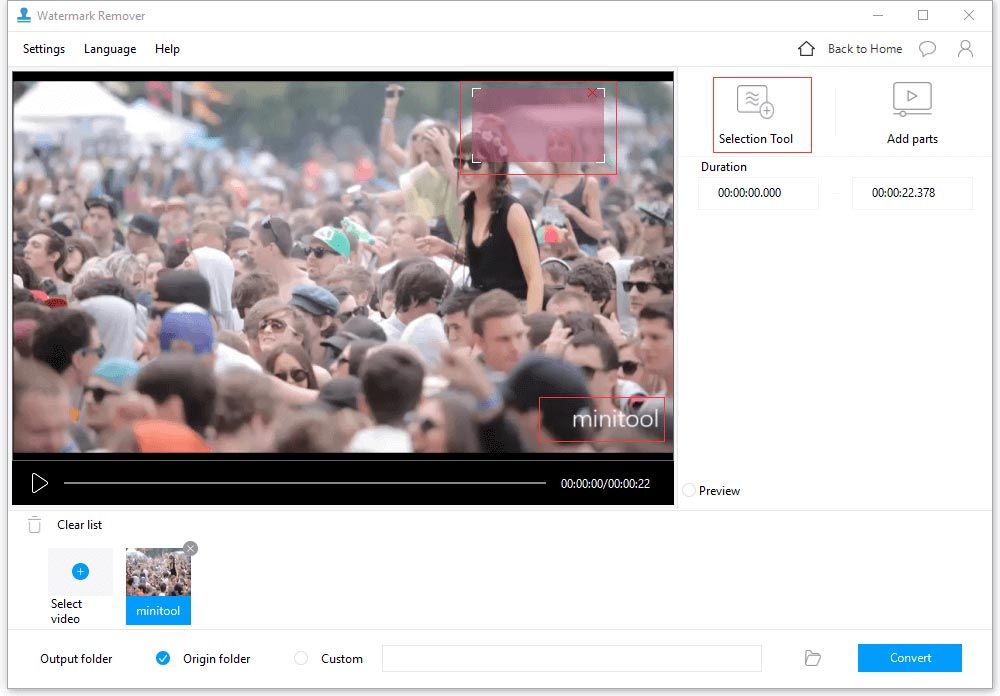
Bước 5: Nhấp vào biểu tượng thư mục để chọn đường dẫn lưu video. Gõ vào Đổi , cửa sổ pop-up hiện lên, bạn có thể bỏ qua. Sau đó, nó sẽ chuyển đổi video tự động.
Tuy nhiên, có rất nhiều tính năng hạn chế cho người dùng miễn phí.
- Bạn chỉ có thể chuyển đổi 30% hoặc 1 phút video.
- Bạn chỉ có thể xóa hoặc thêm 1 hình mờ tại một thời điểm.
- Bạn chỉ có thể chuyển đổi 3 hình ảnh.
Tất nhiên, bạn có thể mua phần mềm để trải nghiệm tốt hơn.
Bên cạnh đó, Apowersoft còn cho phép bạn gỡ bỏ watermark trực tuyến.

![Làm cách nào để Đăng xuất khỏi Google Chrome (bao gồm cả Từ xa)? [Tin tức MiniTool]](https://gov-civil-setubal.pt/img/minitool-news-center/69/how-sign-out-google-chrome.jpg)




![Hướng dẫn đầy đủ - Cách đặt lại cài đặt hiển thị Windows 10 [MiniTool News]](https://gov-civil-setubal.pt/img/minitool-news-center/77/full-guide-how-reset-display-settings-windows-10.png)


![Cách chuyển đổi PDF sang Word hoặc Word sang PDF: 16 công cụ trực tuyến miễn phí [MiniTool News]](https://gov-civil-setubal.pt/img/minitool-news-center/75/how-convert-pdf-word.png)




![Làm thế nào để khắc phục sự cố màn hình đăng xuất của Windows 10 bị kẹt? [Tin tức MiniTool]](https://gov-civil-setubal.pt/img/minitool-news-center/99/how-fix-windows-10-stuck-signing-out-screen-problem.png)
![Cách khắc phục sự cố “Yêu cầu tiêu đề hoặc cookie quá lớn” [Tin tức về MiniTool]](https://gov-civil-setubal.pt/img/minitool-news-center/75/how-fix-request-header.jpg)

![Làm cách nào để xem Chỉ mục trải nghiệm Windows trên Windows 10? [Tin tức MiniTool]](https://gov-civil-setubal.pt/img/minitool-news-center/81/how-view-windows-experience-index-windows-10.jpg)
![Đã khắc phục: Chúng tôi đã gặp lỗi khi chuyển đổi cấu hình [Tin tức MiniTool]](https://gov-civil-setubal.pt/img/minitool-news-center/57/fixed-we-encountered-an-error-when-switching-profiles.jpg)
![Các giải pháp thay thế tốt nhất cho Microsoft Baseline Security Analyzer [Tin tức MiniTool]](https://gov-civil-setubal.pt/img/minitool-news-center/82/best-alternatives-microsoft-baseline-security-analyzer.jpg)