Cách sao chép ổ cứng HDD sang SSD quan trọng để có tốc độ nhanh trên Windows 11 10
How To Clone Hdd To Crucial Ssd For Fast Speed On Windows 11 10
Tại sao sao chép ổ cứng vào SSD quan trọng? Làm cách nào để sao chép ổ cứng Crucial trong Windows 11/10? Tại nơi này, bạn có thể tìm thấy tất cả thông tin bạn muốn, bao gồm cả phần mềm sao chép SSD Crucial mạnh mẽ từ Công cụ nhỏ . Hãy đi vào vấn đề.Tại sao sao chép ổ cứng vào SSD quan trọng
Trên máy tính, bạn vẫn có thể sử dụng ổ cứng HDD làm ổ đĩa hệ thống nhưng nó có thể hiển thị tốc độ đọc và ghi chậm và thời gian truy cập lâu hơn, điều này sẽ nhắc bạn sao chép ổ cứng HDD sang Crucial SSD. Không còn nghi ngờ gì nữa, có một số yếu tố góp phần vào sự lựa chọn này.
Trước hết, SSD có tốc độ đọc và ghi nhanh hơn, bền hơn và không gây tiếng ồn so với HDD. Thứ hai, SSD Crucial vượt trội hơn SSD của các thương hiệu khác và được người dùng trên toàn thế giới yêu thích nhờ chất lượng, tuổi thọ và hiệu suất vượt trội.
Cho dù bạn chọn SSD Crucial SATA, SSD NVMe, SSD M.2 hay các loại khác, hệ thống Windows đều có thể phản hồi và khởi động với tốc độ nhanh và các ứng dụng cũng có thể tải nhanh, mang lại trải nghiệm khác biệt cho bạn, đặc biệt là khi chơi game.
Nếu bạn dự định nâng cấp ổ cứng của mình lên SSD quan trọng hoặc di chuyển hệ điều hành sang SSD quan trọng, thì nên sao chép. Điều này sẽ không cần phải cài đặt lại Windows 11/10 và các ứng dụng.
Công tác chuẩn bị
Trước khi sao chép ổ cứng Crucial, hãy đảm bảo bạn đã sẵn sàng và dưới đây là một số điều cần lưu ý:
- Kiểm tra dung lượng lưu trữ trên ổ SSD quan trọng của bạn và đảm bảo nó có thể chứa tất cả dữ liệu của ổ cứng gốc.
- Trong trường hợp bạn lưu trữ một số file trên ổ SSD, hãy nhớ sao lưu chúng sang ổ khác. Điều này là do việc nhân bản sẽ ghi đè lên ổ nguồn.
- Chuẩn bị cáp SATA hoặc bộ chuyển đổi tùy theo tình huống của bạn để kết nối SSD quan trọng với máy tính.
- Sử dụng một Phần mềm nhân bản SSD quan trọng với các tính năng phong phú để sao chép ổ cứng sang SSD quan trọng như MiniTool ShadowMaker.
Sao chép ổ cứng sang SSD quan trọng bằng MiniTool ShadowMaker
MiniTool ShadowMaker không chỉ cho phép bạn tập tin sao lưu , thư mục, đĩa và phân vùng mà còn cho phép bạn sao chép ổ cứng sang ổ cứng khác một cách dễ dàng. Nói về nhân bản đĩa, công cụ này đứng đầu danh sách vì nó Sao chép đĩa tính năng giúp bạn dễ dàng hơn sao chép SSD sang SSD lớn hơn , sao chép ổ cứng sang SSD và di chuyển Windows sang ổ đĩa khác . Mặc dù Windows đang chạy nhưng công việc của bạn không bị gián đoạn trong quá trình nhân bản.
Hơn nữa, MiniTool ShadowMaker hỗ trợ tất cả các nhãn hiệu SSD như Crucial, WD, Samsung, Toshiba, v.v. Vì vậy, bây giờ hãy thử phần mềm nhân bản này bằng cách tải xuống và cài đặt nó trên PC.
Bản dùng thử MiniTool ShadowMaker Bấm chuột để tải xuống 100% Sạch sẽ & An toàn
Các bước về cách sao chép ổ cứng sang SSD quan trọng
Bước 1: Kết nối ổ cứng thể rắn của bạn với máy tính. Nếu cần, lắp SSD vào PC thay vì kết nối.
Bước 2: Mở MiniTool ShadowMaker trên Windows 11/10 và nhấn Giữ bản dùng thử để tiếp tục.
Bước 3: Đi tới Công cụ > Sao chép đĩa .
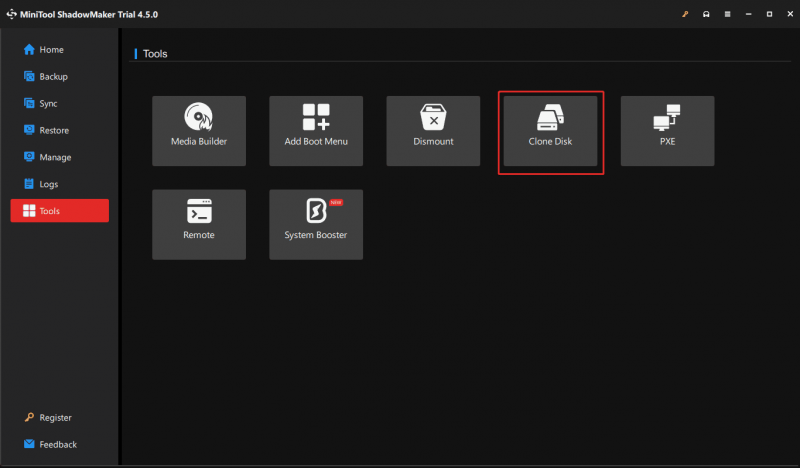
Bước 4: Đối với nhân bản theo ngành , đi đến Tùy chọn > Chế độ sao chép đĩa và sau đó chọn Bản sao theo ngành lựa chọn. Tiếp theo, chọn ổ cứng cũ của bạn làm ổ đĩa nguồn và SSD Crucial làm ổ đĩa đích.
Vì bạn sao chép đĩa hệ thống, hãy đăng ký MiniTool ShadowMaker bằng mã cấp phép, sau đó bắt đầu sao chép. Toàn bộ quá trình sẽ kết thúc mà không cần khởi động lại Windows.
Lời khuyên: Một phần mềm nhân bản SSD quan trọng khác, MiniTool Phân vùng Wizard, có thể trợ giúp nếu bạn chỉ muốn di chuyển hệ điều hành sang SSD quan trọng chứ không phải toàn bộ đĩa. Sử dụng tính năng Migrate OS to SSD/HD Wizard và làm theo hướng dẫn - Dễ dàng di chuyển Windows 10 sang SSD mà không cần cài đặt lại hệ điều hành ngay bây giờ .Từ cuối cùng
Việc sao chép ổ cứng sang SSD quan trọng là một việc đơn giản. Chỉ cần nâng cấp ổ cứng khi PC của bạn chạy chậm bằng cách làm theo hướng dẫn từng bước tại đây. Sau khi hoàn tất, hãy khởi động trực tiếp Windows 11/10 từ ổ SSD đó để tận hưởng tốc độ nhanh.
Nhưng nếu không may mắn, bạn có thể gặp phải tình trạng SSD nhân bản không khởi động được. Nếu đúng như vậy, hãy tìm giải pháp từ bài đăng này – Điều gì sẽ xảy ra nếu ổ đĩa/SSD nhân bản không khởi động được Windows 11/10/8/7? Sửa nó .
![Đầu đọc thẻ SD tốt nhất cho điện thoại Android để đọc thẻ SD bên ngoài [Mẹo MiniTool]](https://gov-civil-setubal.pt/img/data-recovery-tips/89/best-sd-card-reader.png)

![TAP-Windows Adapter V9 là gì và làm thế nào để gỡ bỏ nó? [Tin tức MiniTool]](https://gov-civil-setubal.pt/img/minitool-news-center/38/what-is-tap-windows-adapter-v9.jpg)




![(Mac) Không thể truy cập phần mềm khôi phục [MiniTool]](https://gov-civil-setubal.pt/img/tipps-fur-datenwiederherstellung/18/der-wiederherstellungssoftware-konnte-nicht-erreicht-werden.png)

![Tải xuống ứng dụng Apple Numbers cho PC Mac iOS Android [CÁCH THỨC]](https://gov-civil-setubal.pt/img/news/76/download-the-apple-numbers-app-for-pc-mac-ios-android-how-to-1.png)
![Phải làm gì nếu quyền truy cập Internet của bạn bị chặn trong Windows 10? [Tin tức MiniTool]](https://gov-civil-setubal.pt/img/minitool-news-center/81/what-do-if-your-internet-access-is-blocked-windows-10.png)
![4 cách khôi phục ảnh đã xóa trên Windows 7/8/10 - Phải XEM [Mẹo MiniTool]](https://gov-civil-setubal.pt/img/data-recovery-tips/10/4-ways-recover-deleted-photos-windows-7-8-10-must-see.jpg)
![Đã yêu cầu thay đổi cấu hình để xóa TPM của máy tính này [Tin tức MiniTool]](https://gov-civil-setubal.pt/img/minitool-news-center/39/configuration-change-was-requested-clear-this-computer-s-tpm.png)
![Cách khắc phục thiết bị từ xa không chấp nhận sự cố kết nối [Tin tức MiniTool]](https://gov-civil-setubal.pt/img/minitool-news-center/83/how-fix-remote-device-won-t-accept-connection-issue.jpg)


![[Hướng dẫn] - Làm thế nào để Quét từ Máy in sang Máy tính trên Windows / Mac? [Mẹo MiniTool]](https://gov-civil-setubal.pt/img/news/AB/guide-how-to-scan-from-printer-to-computer-on-windows/mac-minitool-tips-1.png)
![Cách sửa chữa Windows 10 miễn phí mà không làm mất dữ liệu (6 cách) [Mẹo MiniTool]](https://gov-civil-setubal.pt/img/data-recovery-tips/16/how-repair-windows-10.jpg)
![Khắc phục: Quy trình máy chủ để thiết lập đồng bộ hóa với mức sử dụng CPU cao [Tin tức MiniTool]](https://gov-civil-setubal.pt/img/minitool-news-center/08/fix-host-process-setting-synchronization-with-high-cpu-usage.png)
