Làm cách nào để sửa lỗi Windows Found trên ổ đĩa này?
Lam Cach Nao De Sua Loi Windows Found Tren O Dia Nay
Windows 10 tìm thấy lỗi trên ổ đĩa này xuất hiện khi có một số thành phần xấu hoặc tệp hệ thống bị hỏng trên máy tính của bạn. Do đó, điều cần thiết là phải thực hiện một số biện pháp trước khi đĩa bị hư hại nghiêm trọng. Với sự trợ giúp của các giải pháp về Trang web MiniTool , bạn có thể khắc phục vấn đề này một cách dễ dàng.
Chúng tôi đã tìm thấy lỗi trên ổ đĩa này
Nếu được nhắc nhở bởi Windows tìm thấy lỗi trên ổ đĩa này thông báo lỗi, có thể do các thành phần xấu và các tệp hệ thống bị lỗi. Thông báo lỗi hoàn chỉnh là:
Windows đã tìm thấy lỗi trên ổ đĩa này cần được sửa chữa. Đóng hộp thoại này và sau đó sửa chữa ổ đĩa.
Ngay cả lỗi đĩa cứng không thường xuyên cũng có thể gây ra thiệt hại nghiêm trọng hoặc mất dữ liệu tốn kém. Do đó, bạn phải tuân theo các nguyên tắc này một cách cẩn thận và sao lưu dữ liệu quan trọng của mình trước.
Đề xuất: Sao lưu dữ liệu trên Drive trước khi tiếp tục
Như đã đề cập trước đó, bạn cần sao lưu dữ liệu quan trọng của mình trước. Tuy nhiên, bạn nên chọn gì trong số nhiều phần mềm sao lưu trên thị trường? Ở đây, một phần mềm sao lưu đáng tin cậy - MiniTool ShadowMaker được hầu hết người dùng Windows ưa chuộng hơn.
Công cụ này cung cấp nhiều dịch vụ sao lưu để bạn lựa chọn, bao gồm sao lưu tệp, thư mục, hệ thống, đĩa và phân vùng. Đây là cách tạo bản sao lưu tệp bằng công cụ này:
Bước 1. Chạy phần mềm miễn phí này và nhấp vào Tiếp tục dùng thử .
Bước 2. Trong trang Chức năng sao lưu, hãy truy cập NGUỒN > Thư mục và tập tin để chọn các tệp quan trọng trên đĩa mà bạn đang xử lý. TRONG ĐIỂM ĐẾN , bạn có thể chọn ổ đĩa cứng gắn ngoài hoặc ổ flash USB làm đường dẫn đích cho tác vụ sao lưu.

Bước 3. Bấm vào Sao lưu ngay để bắt đầu quá trình ngay bây giờ.
Làm cách nào để sửa lỗi Windows Found trên ổ đĩa này?
Cách khắc phục 1: Chạy CHKDSK
Để kiểm tra và sửa lỗi bad sector trên PC, bạn có thể sử dụng tiện ích có sẵn - CHKDSK .
Bước 1. Chạy Dấu nhắc lệnh với quyền quản trị.
Bước 2. Nhập lệnh sau vào cửa sổ lệnh và nhấn Đi vào . Thay thế c với ký tự ổ đĩa mục tiêu của bạn.
chkdsk c: /f /r
Bước 3. Sau khi quá trình hoàn tất, hãy khởi động lại hệ thống của bạn.
Khắc phục 2: Kiểm tra bảo mật và bảo trì
Bạn có thể kiểm tra tình trạng hoạt động của máy tính trong màn hình Bảo mật và Bảo trì. Miễn là máy tính của bạn đang khởi động, nó có thể giúp bạn xác định các sự cố với phần cứng và phần mềm.
Bước 1. Nhập bảng điều khiển trong thanh tìm kiếm và nhấn Đi vào .
Bước 2. Chuyển đến Hệ thống và Bảo mật > Bảo mật và Bảo trì > mở rộng BẢO TRÌ để kiểm tra trạng thái ổ đĩa .
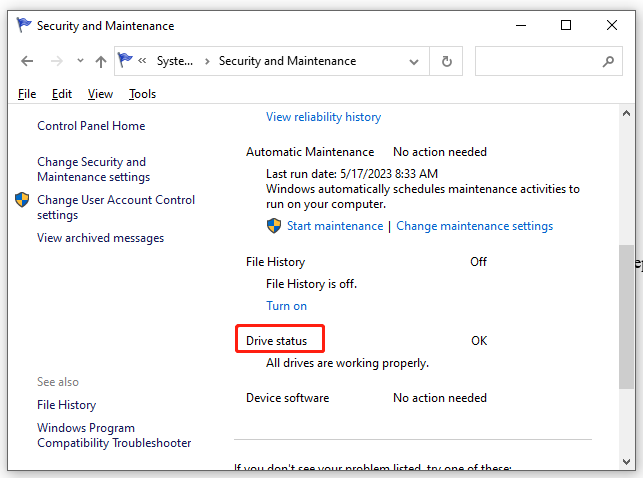
Khắc phục 3: Chạy SFC & DISM
Sự hiện diện của các tệp hệ thống bị hỏng cũng có thể là thủ phạm của sửa chữa ổ đĩa này Lỗi tìm thấy Windows Windows 10 . Thực hiện theo các bước sau để sửa chữa chúng:
Bước 1. Chạy Dấu nhắc lệnh với tư cách là quản trị viên,
Bước 2. Trong cửa sổ lệnh, gõ sfc / quét bây giờ va đanh Đi vào .
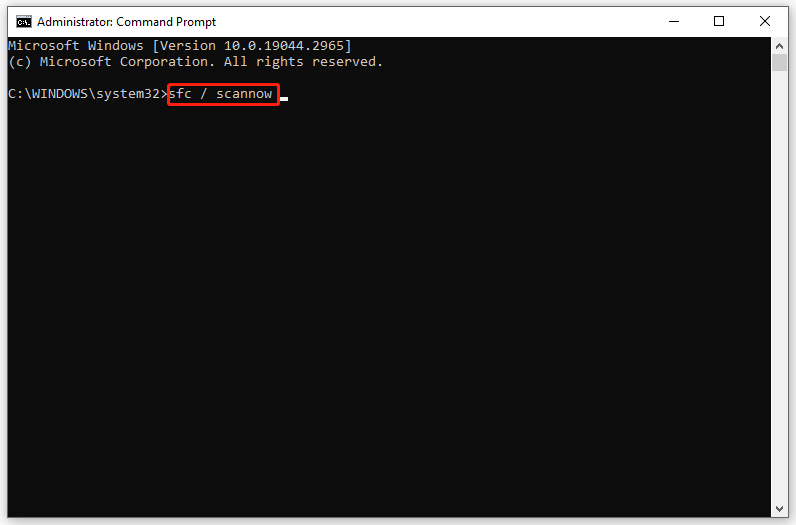
Bước 3. Sau khi quá trình hoàn tất, hãy khởi động lại hệ thống của bạn, khởi chạy Dấu nhắc lệnh nâng cao rồi chạy từng lệnh sau:
DISM.exe/Trực tuyến/dọn dẹp hình ảnh/scanhealth
DISM.exe/Trực tuyến/dọn dẹp hình ảnh/khôi phục sức khỏe
DISM /Trực tuyến /dọn dẹp hình ảnh /bắt đầu dọn dẹp thành phần
Bước 4. Khởi động lại PC của bạn.
Khắc phục 4: Sử dụng PowerShell
Khi gặp phải Windows đã tìm thấy lỗi trên cảnh báo ổ đĩa này thông báo, bạn có thể sử dụng tính năng sửa chữa trong Windows PowerShell.
Bước 1. Nhấn Thắng + X để mở thực đơn nhanh và chọn Windows PowerShell (Quản trị viên).
Bước 2. Nhập Sửa chữa-Volume C –Scan va đanh Đi vào . Thay thế C với ký tự ổ đĩa của bạn.
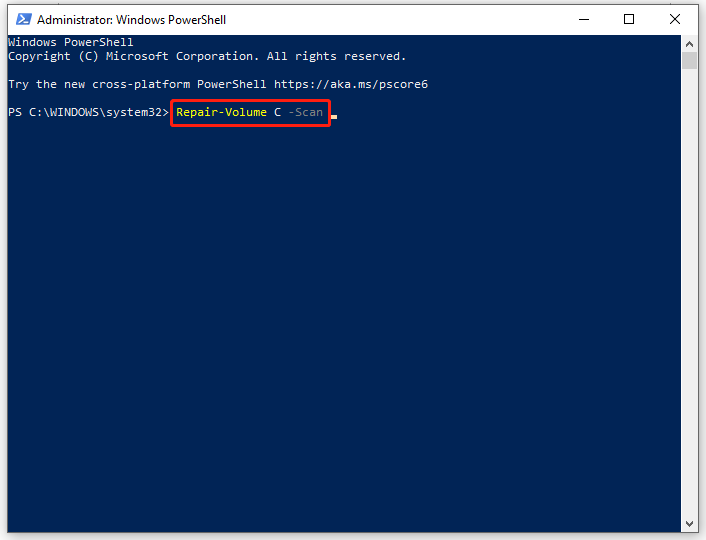
Bước 3. Nếu phát hiện lỗi, hãy chạy lệnh này: Sửa chữa-Tập C –OfflineScanAndFix .
Bước 4. Khởi động lại máy tính của bạn để xem nếu Windows tìm thấy lỗi trên ổ đĩa này là cố định.
![Đã giải quyết - Lỗi màn hình xanh chết 0xc0000428 khi khởi động [Mẹo MiniTool]](https://gov-civil-setubal.pt/img/backup-tips/75/solved-blue-screen-death-0xc0000428-error-start-up.png)
![Đã giải quyết - Cách tắt hoặc xóa OneDrive trong Windows 10 [Mẹo MiniTool]](https://gov-civil-setubal.pt/img/backup-tips/92/solved-how-disable.jpg)
![Đã sửa lỗi - Internet Explorer Không thể hiển thị trang này trong Win10 [Tin tức về MiniTool]](https://gov-civil-setubal.pt/img/minitool-news-center/86/fixed-internet-explorer-this-page-cannot-be-displayed-win10.png)

![Rainbow Six Siege tiếp tục va chạm? Hãy thử các phương pháp này! [Tin tức MiniTool]](https://gov-civil-setubal.pt/img/minitool-news-center/24/rainbow-six-siege-keeps-crashing.jpg)



![Đã sửa lỗi: Khả năng tương thích ngược của Xbox One không hoạt động [Tin tức về MiniTool]](https://gov-civil-setubal.pt/img/minitool-news-center/73/fixed-xbox-one-backwards-compatibility-not-working.jpg)
![Không thể đăng nhập vào Xbox One? Làm thế nào để tải nó trực tuyến? Hướng dẫn cho bạn! [Tin tức MiniTool]](https://gov-civil-setubal.pt/img/minitool-news-center/28/can-t-sign-into-xbox-one.jpg)



![[ĐÃ CỐ ĐỊNH] Windows không thể truy cập thiết bị, đường dẫn hoặc tệp được chỉ định [Mẹo MiniTool]](https://gov-civil-setubal.pt/img/backup-tips/70/windows-cannot-access-specified-device.jpg)





![SSD 1TB có đủ để chơi game không? Nhận câu trả lời ngay! [Mẹo MiniTool]](https://gov-civil-setubal.pt/img/backup-tips/61/is-1tb-ssd-enough-gaming.png)