Cách khắc phục lỗi công cụ tạo phương tiện Windows 10 [Tin tức MiniTool]
How Fix Windows 10 Media Creation Tool Error
Tóm lược :
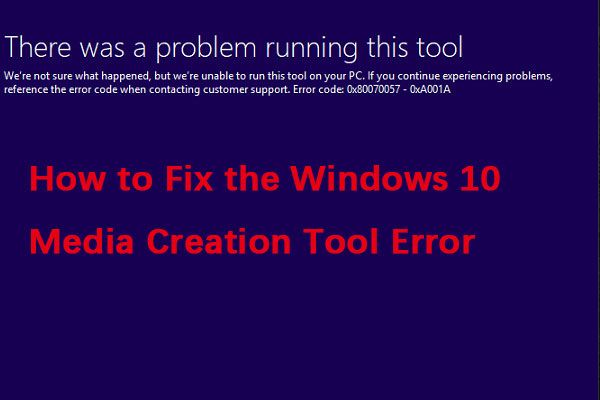
Bạn có thể gặp phải lỗi công cụ Windows 10 Media Creation khi sử dụng công cụ này. Sau lỗi này là một số mã lỗi chữ và số khác nhau. Bạn có thể đọc bài đăng này được cung cấp bởi Giải pháp MiniTool để nhận một số phương pháp để khắc phục sự cố này.
Lỗi công cụ tạo phương tiện Windows 10
Một trong những vấn đề phổ biến nhất mà bạn gặp phải khi chạy công cụ này là không thể tải xuống các tệp ISO.
Thông thường, công cụ sẽ không hoạt động. Đôi khi nó phát ra lỗi 0x80080005 - 0x90016, về cơ bản chỉ ra rằng thư mục chứa quá trình cài đặt chưa hoàn tất hoặc có thể đã bị hỏng trong quá trình tải xuống.
Một lỗi phổ biến khác là 0x80042405 - 0xa001a. Nếu bạn đang từ máy tính để bàn để chạy chương trình và cố gắng tạo phương tiện có thể khởi động trên ổ đĩa flash USB, bạn có thể gặp phải thông báo “đã xảy ra sự cố khi chạy công cụ này”. Có lẽ bài đăng này - 7 cách hàng đầu để sửa lỗi công cụ tạo phương tiện 0x80042405 - 0xa001a là những gì bạn cần.
Lý do gây ra lỗi công cụ tạo phương tiện Windows 10
Nếu vị trí của hệ thống không khớp với ngôn ngữ của tệp cài đặt Windows 10 đã tải xuống, lỗi Windows 10 Media Creation Tool sẽ xuất hiện.Cách khắc phục lỗi công cụ tạo phương tiện Windows 10
Phương pháp 1: Chạy Công cụ tạo phương tiện Windows với tư cách quản trị viên
Bạn có thể thử chạy Công cụ tạo phương tiện truyền thông Windows với tư cách quản trị viên để khắc phục sự cố “đây là sự cố khi chạy công cụ này”. Đây là các bước:
Bước 1: Nhấn nút các cửa sổ + R chìa khóa với nhau để mở Chạy hộp thoại. Sau đó gõ lusrmgr.msc và nhấp vào đồng ý cái nút:
Bước 2: Đi đến Người dùng > Người quản lý và chọn hộp để kích hoạt tài khoản. Nhấn nút đồng ý để xác nhận.
Bây giờ bạn có thể đăng nhập với tư cách là quản trị viên và chạy Công cụ tạo phương tiện. Sau đó, hãy kiểm tra xem sự cố đã được khắc phục chưa.
Phương pháp 2: Tắt phần mềm chống vi-rút của bạn
Bạn cũng có thể thử tắt phần mềm chống vi-rút của mình. Các bước thực hiện như sau:
Bước 1: Kiểu Bộ bảo vệ Windows trong hộp tìm kiếm và chọn Tường lửa của Bộ bảo vệ Windows từ menu ngữ cảnh.
Bước 2: Điều hướng đến Bật hoặc tắt Tường lửa của Bộ bảo vệ Windows tab trên ngăn bên trái.
Bước 3: Trong cửa sổ bật lên, hãy chọn hộp kiểm của Tắt Tường lửa của Bộ bảo vệ Windows (không được khuyến nghị) trong cài đặt mạng riêng tư và công cộng. Và sau đó nhấp vào đồng ý .
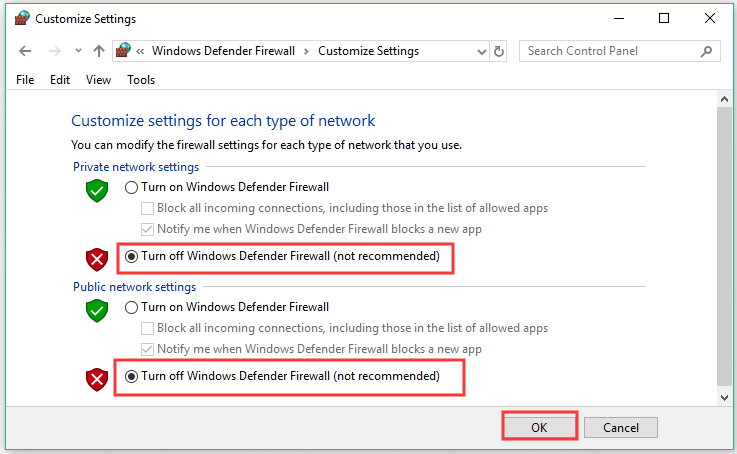
Khởi động lại máy tính của bạn và truy cập lại trang web cụ thể để xem lỗi công cụ Windows 10 Media Creation có được giải quyết hay không.
Phương pháp 3: Kiểm tra các bản cập nhật
Bất kể phiên bản hệ điều hành bạn đang sử dụng, việc cài đặt các bản cập nhật bảo mật mới nhất luôn được coi là phương pháp hay.
Bước 1: Nhấn nút Thắng lợi + Tôi chìa khóa cùng một lúc để mở Cài đặt và sau đó chọn Cập nhật & Bảo mật .
Bước 2: Nhấp chuột cập nhật hệ điều hành Window và sau đó nhấp vào Kiểm tra cập nhật ở phía bên phải của màn hình.
Bước 3: Nếu có sẵn các bản cập nhật, Windows sẽ bắt đầu tải chúng xuống tự động. Sau đó khởi động lại máy tính của bạn để thực hiện quá trình cài đặt.
Bây giờ, hãy kiểm tra xem lỗi “đã xảy ra sự cố khi chạy công cụ này Windows 10” đã được khắc phục chưa.
Phương pháp 4: Tinh chỉnh Registry
Phương pháp cuối cùng dành cho bạn là tinh chỉnh sổ đăng ký. Đây là cách để làm điều đó:
Bước 1: Kiểu regedit bên trong Tìm kiếm hộp để mở Trình chỉnh sửa sổ đăng ký .
Bước 2: Sau đó, điều hướng đến đường dẫn sau:
HKEY_LOCAL_MACHINE SOFTWARE Microsoft Windows CurrentVersion WindowsUpdate Auto Update
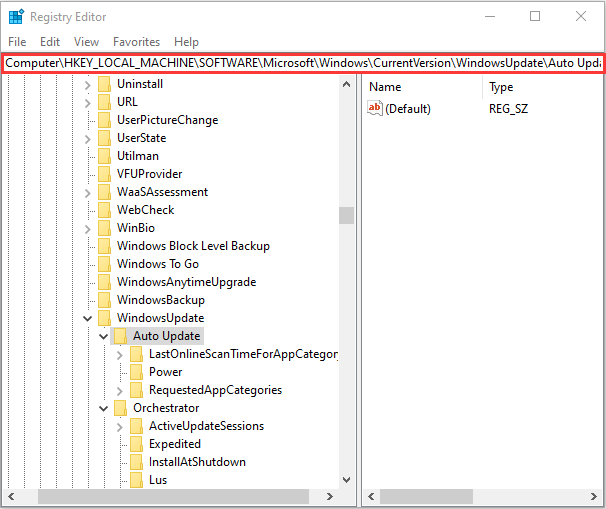
Bước 3: Nhấp chuột phải vào không gian trống và chọn Mới> DWORD . Đặt tên cho từ khóa mới AllowOSUpgrade và đặt nó giá trị đến 1 .
Từ cuối cùng
Từ bài đăng này, bạn có thể biết cách sửa lỗi công cụ Windows 10 Media Creation trên Windows 10. Nếu bạn gặp vấn đề tương tự, bạn có thể thử các phương pháp ở trên để loại bỏ nó.
![Làm thế nào để nhanh chóng loại bỏ kích hoạt hình mờ Windows 10? [Tin tức MiniTool]](https://gov-civil-setubal.pt/img/minitool-news-center/33/how-quickly-remove-activate-windows-10-watermark.jpg)
![Làm cách nào để khắc phục ổ cứng ngoài không hiển thị trên iPad? [5 Cách]](https://gov-civil-setubal.pt/img/partition-disk/8E/how-to-fix-external-hard-drive-not-showing-up-on-ipad-5-ways-1.jpg)



![Giải quyết - Cách khôi phục dữ liệu sau khi khôi phục cài đặt gốc cho Android [Mẹo MiniTool]](https://gov-civil-setubal.pt/img/android-file-recovery-tips/86/solved-how-recover-data-after-factory-reset-android.jpg)




![Khởi động an toàn là gì? Làm thế nào để kích hoạt và vô hiệu hóa nó trong Windows? [Wiki MiniTool]](https://gov-civil-setubal.pt/img/minitool-wiki-library/81/what-is-secure-boot-how-enable.jpg)
![Làm thế nào để khắc phục lỗi 'Trình điều khiển video bị sự cố và đã được đặt lại'? [Tin tức MiniTool]](https://gov-civil-setubal.pt/img/minitool-news-center/84/how-fix-video-driver-crashed.png)

![Lệnh nào kiểm tra lỗi hệ thống tệp trong Windows 10? [Mẹo MiniTool]](https://gov-civil-setubal.pt/img/disk-partition-tips/45/what-command-checks.png)



![Cáp SATA là gì và các loại khác nhau của nó [MiniTool Wiki]](https://gov-civil-setubal.pt/img/minitool-wiki-library/33/what-is-sata-cable.jpg)
