Cách khắc phục sự cố mic Xbox One không hoạt động [Tin tức MiniTool]
How Troubleshoot Xbox One Mic Not Working Issue
Tóm lược :
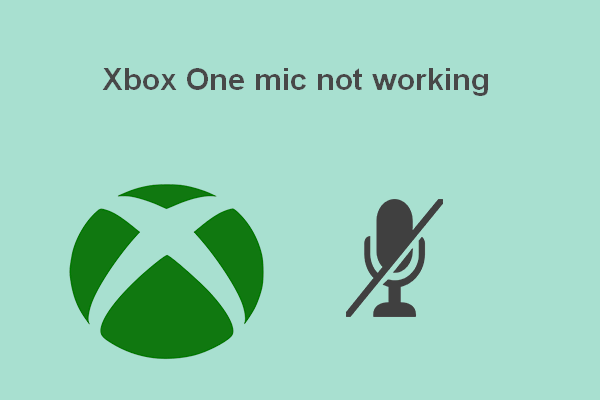
Xbox One là bảng điều khiển trò chơi điện tử gia đình thế hệ thứ tám do Microsoft thiết kế và nó thu hút rất nhiều người dùng. Mọi người thích sử dụng tai nghe trong khi sử dụng các sản phẩm thuộc dòng Xbox để nâng cao trải nghiệm trò chơi. Tuy nhiên, có một vấn đề khó chịu với tai nghe - họ nhận thấy mic của Xbox One không hoạt động và cần sửa nó.
Bạn có bảng điều khiển Xbox One không? Bạn có phải là một trong những người yêu thích trò chơi? Nếu có, chắc hẳn bạn đã từng sử dụng tai nghe trên Xbox One. Trò chuyện bằng giọng nói thực sự là một trong những tính năng phổ biến nhất mà mọi người sử dụng để giao tiếp với người khác khi chơi trò chơi. Tuy nhiên, ngày càng có nhiều người dùng phàn nàn rằng Micrô Xbox One không hoạt động đúng cách.
Điều may mắn là nhiều thử nghiệm đã được tiến hành đối với vấn đề micrô và một số bản sửa lỗi hữu ích cho những trục trặc âm thanh như vậy cuối cùng đã được tìm thấy.
Vui lòng nhắc nhở : Giải pháp MiniTool cung cấp nhiều công cụ hữu ích để giải quyết các vấn đề về đĩa & hệ thống và mất dữ liệu.
Cách sửa lỗi Xbox One Mic không hoạt động
Bạn sẽ thấy khó chịu khi thấy micrô của tai nghe Xbox One không hoạt động nhưng có thể nghe thấy. Bạn phàn nàn rằng tai nghe không thể ghi âm giọng nói của bạn nhưng bạn không biết cách khắc phục. Đó là lý do tại sao tôi viết bài đăng này. Bạn có thể nghe thấy giọng nói của bạn bè nhưng họ không thể nghe thấy bạn; thật là một trải nghiệm khủng khiếp!
Nguyên nhân của sự cố micrô Xbox One:
Ba trong số những lý do có thể gây ra sự cố mic Xbox One là: Trò chơi hoặc ứng dụng Xbox One bị lỗi phần mềm; các tùy chọn trong tiêu đề trò chơi, tài khoản Xbox Live hoặc cài đặt hệ thống Xbox One không được định cấu hình đúng cách; có hư hỏng vật lý trên thiết bị hoặc cáp.
Khắc phục 1: Kiểm tra tai nghe
Khi phát hiện mic Xbox One không hoạt động có thể nghe nhưng không nói chuyện được thì trước tiên bạn nên thực hiện một số cách kiểm tra cơ bản.
Một: kiểm tra kết nối.
Kiểm tra xem tai nghe có được kết nối đúng cách với bộ điều khiển hay không và bộ điều khiển có được kết nối đúng cách với bảng điều khiển hay không. Vui lòng ngắt kết nối tai nghe khỏi bộ điều khiển và kết nối lại. Đối với bộ điều khiển, vui lòng thử kết nối lại hoặc đồng bộ hóa lại với bảng điều khiển Xbox One.

Hai: kiểm tra nút tắt tiếng.
Có một nút tắt tiếng trên tai nghe để điều khiển giọng nói. Vui lòng kiểm tra trạng thái của nút tắt tiếng để đảm bảo rằng nút này không bị tắt tiếng. Bên cạnh đó, bạn cũng cần kiểm tra cài đặt âm thanh trên Xbox One; hãy cố gắng tăng âm lượng micrô một chút.
Ba: kiểm tra các vấn đề về thể chất.
Kiểm tra tai nghe trên bộ điều khiển khác và kiểm tra bộ điều khiển trên bảng điều khiển Xbox One khác để loại bỏ các sự cố vật lý.
Vui lòng nhắc nhở : nếu bạn có mất dữ liệu từ ổ cứng Xbox One Đừng lo lắng, một công cụ khôi phục dữ liệu mạnh mẽ như MiniTool Power Data Recovery có thể giúp bạn lấy lại chúng.
Khắc phục 2: Kiểm tra cài đặt cấu hình
- Tìm Biểu tượng Xbox trên bộ điều khiển của bạn và nhấp vào nó.
- Lựa chọn Cài đặt từ cửa sổ chính.
- Chọn Tất cả các thiết lập từ bảng Cài đặt tiếp theo.
- Kiểm tra Tài khoản trong thanh bên trái.
- Nhấp vào Quyền riêng tư và an toàn trực tuyến trong ngăn bên phải.
- Tìm thấy Xem chi tiết và tùy chỉnh và nhấp vào nó.
- Lựa chọn Giao tiếp bằng giọng nói và văn bản .
- Chỉ định những người bạn muốn nói chuyện ( nhưng ngươi bạn của bạn hoặc là mọi người ).
- Đóng cửa sổ và kiểm tra micrô.
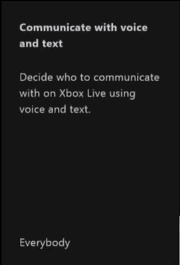
Khắc phục 3: Liên kết lại Bộ điều khiển với Hồ sơ
- Bấm vào Xbox biểu tượng để hiển thị hướng dẫn.
- Chọn Hệ thống , Cài đặt , Kinect & thiết bị và Thiết bị & phụ kiện lân lượt tưng ngươi một.
- Tìm phần Được chỉ định cho và chọn gamertag của riêng bạn.
Hãy đảm bảo rằng liên kết là chính xác.
Bạn cũng có thể thử các phương pháp sau khi micrô Xbox One không hoạt động:
- Tắt và khởi động lại hoàn toàn bảng điều khiển Xbox One.
- Xác minh NAT ( Dịch địa chỉ mạng ) loại mạng của bạn một cách cẩn thận.
- Thay thế phần cứng gặp sự cố vật lý.
4 cách để khắc phục dịch vụ âm thanh không đáp ứng Windows 10!






![Làm thế nào để khắc phục sự cố Photoshop Phân tích cú pháp dữ liệu JPEG Lỗi? (3 cách) [Tin tức MiniTool]](https://gov-civil-setubal.pt/img/minitool-news-center/87/how-fix-photoshop-problem-parsing-jpeg-data-error.png)

![10 bản sửa lỗi dễ dàng và tốt nhất cho thiết bị này không thể khởi động. (Mã 10) [Mẹo MiniTool]](https://gov-civil-setubal.pt/img/data-recovery-tips/87/10-best-easy-fixes.jpg)

![Làm thế nào để cài đặt trình điều khiển chưa được ký trên Windows 10? 3 phương pháp cho bạn [Tin tức MiniTool]](https://gov-civil-setubal.pt/img/minitool-news-center/69/how-install-unsigned-drivers-windows-10.jpg)





![[Hướng dẫn đơn giản] Không thể tạo thiết bị đồ họa – Khắc phục nhanh chóng](https://gov-civil-setubal.pt/img/news/93/easy-guide-failed-to-create-a-graphics-device-fix-it-quickly-1.png)
![Khởi động lại và cập nhật là gì để tiếp tục được hỗ trợ và cách khắc phục [Tin tức MiniTool]](https://gov-civil-setubal.pt/img/minitool-news-center/70/what-is-restart-update-stay-support.png)

![Làm thế nào để sắp xếp lại các trang trong Word? | Làm thế nào để di chuyển các trang trong Word? [Tin tức MiniTool]](https://gov-civil-setubal.pt/img/minitool-news-center/82/how-rearrange-pages-word.png)