Nếu điều này không thể giúp bạn khôi phục dữ liệu USB miễn phí, sẽ không có gì [Mẹo MiniTool]
If This Cant Help You With Free Usb Data Recovery
Tóm lược :

Bài viết này sẽ hướng dẫn bạn cách khôi phục dữ liệu từ ổ USB bằng phần mềm khôi phục dữ liệu USB miễn phí. Ngoài ra, nó sẽ cho bạn thấy các trường hợp cụ thể xảy ra với việc mất dữ liệu USB cũng như một số cách để tránh nó hiệu quả. Đây là một bài viết đáng đọc để biết thêm thông tin về khôi phục dữ liệu USB miễn phí.
Điều hướng nhanh:
Rất dễ gặp phải sự cố mất dữ liệu với USB thỉnh thoảng xảy ra do tần suất sử dụng nó. Điều này làm cho khôi phục dữ liệu USB trở thành một chủ đề phổ biến. Bạn có phải là một trong những người bị mất dữ liệu trên thiết bị USB? Đừng hoảng sợ - bài đăng này có chất lượng chuyên dụng, khôi phục dữ liệu USB miễn phí dịch vụ.
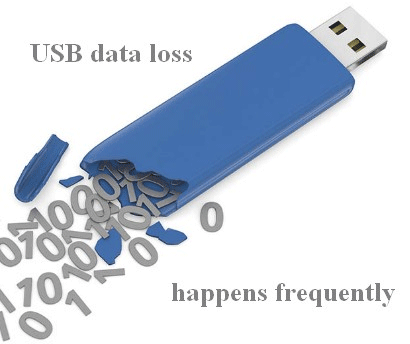
Bạn đã sẵn sàng để tự khôi phục dữ liệu USB chưa? Nếu có, Giải pháp MiniTool cung cấp cho bạn phần mềm khôi phục tập tin tốt nhất: MiniTool Power Data Recovery.
- Tải xuống miễn phí phần mềm khôi phục dữ liệu : vui lòng tải xuống MiniTool Power Data Recovery Free Edition.
- Cài đặt phần mềm : vui lòng cài đặt phần mềm khôi phục dữ liệu chuyên nghiệp tốt nhất trên ổ đĩa cục bộ / bên ngoài tùy thích.
- Khôi phục USB Windows 10 : vui lòng xem các bước hiển thị trong phần tiếp theo để biết cách khôi phục dữ liệu ổ đĩa bút từng bước.
Tải xuống miễn phí phần mềm khôi phục dữ liệu USB phiên bản đầy đủ:
Tìm hiểu các cách thực tế để khôi phục tệp bị thiếu trên Windows 10.
Sau khi hướng dẫn các bạn cách khôi phục dữ liệu bằng công cụ khôi phục dữ liệu, mình sẽ hướng dẫn các bạn một số tình huống liên quan đến vấn đề mất dữ liệu USB. Sau đó, tôi sẽ cố gắng hết sức để giúp bạn bảo vệ ổ USB và tránh mất dữ liệu USB.
Cách hoàn tất khôi phục dữ liệu USB miễn phí
Tôi khuyên tất cả các bạn (người dùng có kinh nghiệm hoặc bàn tay xanh) sử dụng MiniTool Power Data Recovery - phần mềm khôi phục dữ liệu cho Windows 10, Windows 8 và Windows 7 - để lấy lại dữ liệu bị mất từ thiết bị USB một cách dễ dàng và an toàn.
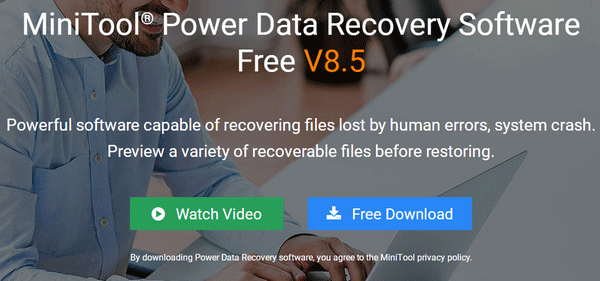
7 bước để khôi phục dữ liệu USB
Bước một : sau khi tải phần mềm về máy bạn nên cài đặt và chạy ngay. Bây giờ, hãy kết nối ổ USB chứa dữ liệu bị mất với máy tính. ( Nhấp để xem khôi phục dữ liệu bị mất từ ổ cứng. )
Bước hai : bạn nên chọn Ổ đĩa rời nằm ở phía bên trái của giao diện chính. Sau đó, tìm ổ USB của bạn từ bảng điều khiển bên phải.
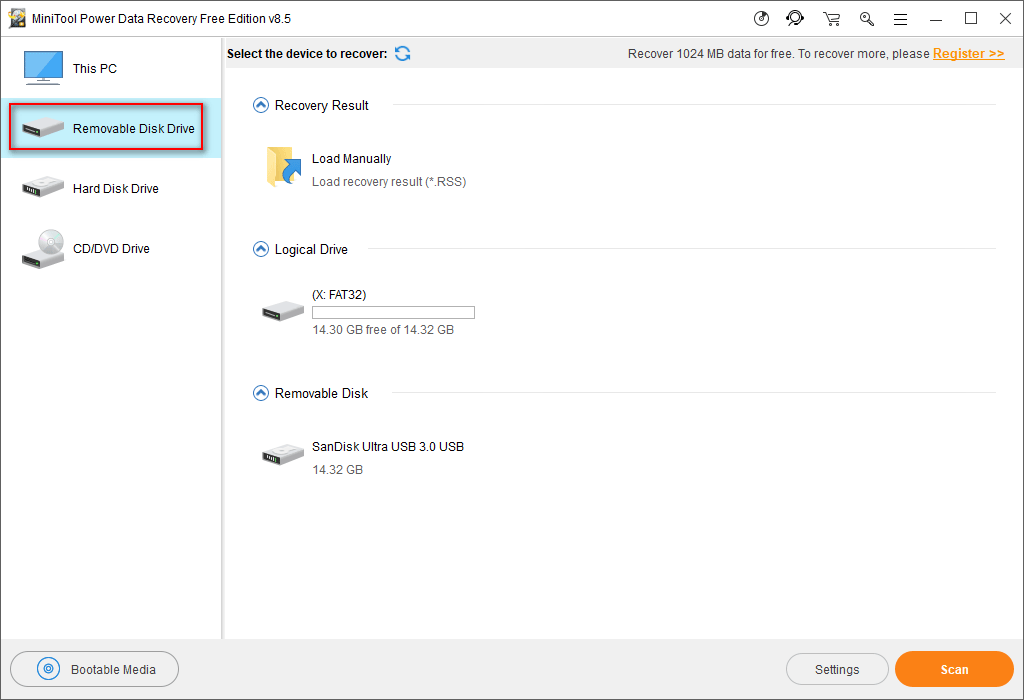
Chú ý :
Đôi khi, bạn có thể không tìm thấy ổ USB của mình từ giao diện chính. Vui lòng đọc các giải pháp được đề cập trong các bài viết dưới đây để khôi phục ổ USB không được nhận dạng.
- Làm thế nào để khôi phục từ ổ đĩa flash USB không được nhận dạng?
- Cách khắc phục khi ổ cứng USB không hiển thị?
Các Ổ đĩa rời tùy chọn này cũng phù hợp để khôi phục các tệp từ ổ USB bị hỏng ( cách sửa thanh USB bị hỏng ).
Bước thứ ba : sau đó, chọn ổ USB và nhấp vào Quét nút nằm ở phía dưới bên phải.
Bước bốn : đợi cho đến khi quá trình quét kết thúc để có được kết quả khôi phục tốt nhất.
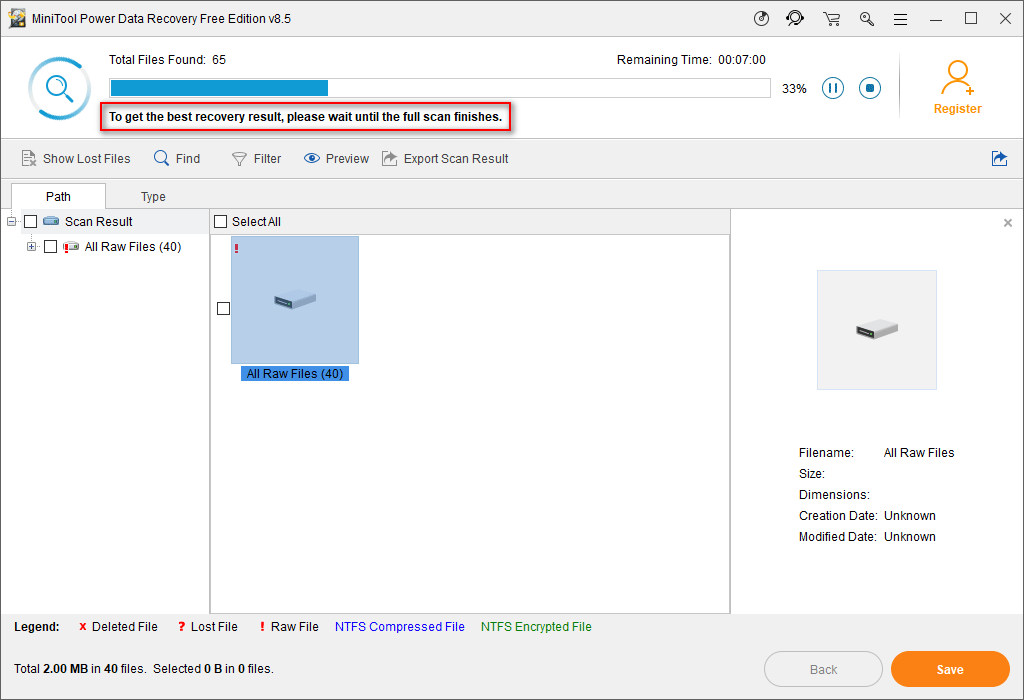
Tất nhiên, bạn cũng có thể duyệt kết quả trong khi quá trình quét đang xử lý.
- Nếu bạn không thể tìm thấy tất cả các tệp mình cần, vui lòng đợi quá trình quét toàn bộ hoàn tất.
- Nếu tất cả các tệp bạn cần đã được liệt kê, vui lòng tạm dừng quá trình quét và chọn chúng để khôi phục.
Bước năm : thêm dấu kiểm trước mục bạn muốn khôi phục, sau đó nhấp vào Quét để xem một cửa sổ thiết lập thư mục.
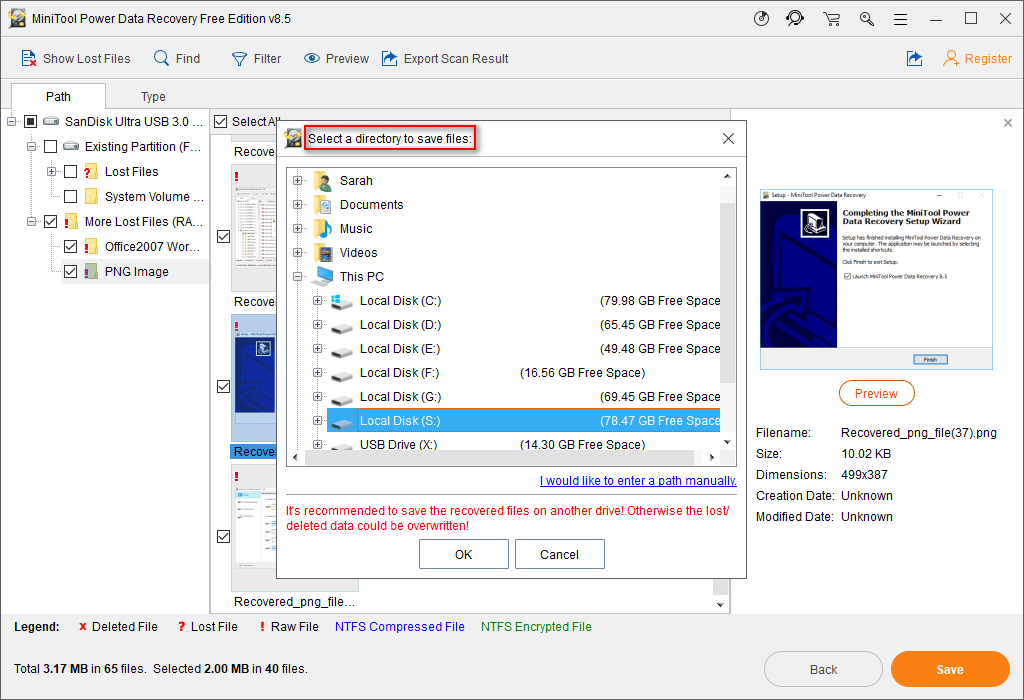
Bước sáu : chỉ định vị trí sẽ được sử dụng để lưu trữ dữ liệu đã khôi phục và sau đó nhấp vào đồng ý để xác nhận lựa chọn của bạn.
Bước bảy : đợi hoàn thành quá trình khôi phục ổ USB.
![Cách tạo lối tắt trên màn hình cho cài đặt trong Windows 10/11 [Mẹo MiniTool]](https://gov-civil-setubal.pt/img/news/31/how-to-create-desktop-shortcut-for-settings-in-windows-10/11-minitool-tips-1.png)
![Ổ cứng Seagate 500GB phổ biến - ST500DM002-1BD142 [MiniTool Wiki]](https://gov-civil-setubal.pt/img/minitool-wiki-library/02/popular-seagate-500gb-hard-drive-st500dm002-1bd142.jpg)







![Lệnh nào kiểm tra lỗi hệ thống tệp trong Windows 10? [Mẹo MiniTool]](https://gov-civil-setubal.pt/img/disk-partition-tips/45/what-command-checks.png)





![7 cách hàng đầu để khắc phục tình trạng nói lắp trong Liên minh huyền thoại [MiniTool News]](https://gov-civil-setubal.pt/img/minitool-news-center/49/top-7-ways-fix-league-legends-stuttering.png)



![Máy tính xách tay Tiếp tục ngắt kết nối khỏi Wi-Fi? Khắc phục sự cố ngay! [Tin tức MiniTool]](https://gov-civil-setubal.pt/img/minitool-news-center/35/laptop-keeps-disconnecting-from-wi-fi.png)