Làm cách nào để xếp tầng tất cả Windows đang mở trên Windows 11 10?
How To Cascade All Open Windows On Windows 11 10
Khi bạn xếp tầng tất cả các cửa sổ đang mở trên Windows 11/10, thanh tiêu đề của mỗi cửa sổ sẽ hiển thị, giúp bạn dễ dàng tìm và điều hướng các ứng dụng đang mở. Bài đăng này từ Công cụ nhỏ giới thiệu cách xếp tầng tất cả các cửa sổ đang mở trên Windows 11/10.Xếp tầng cửa sổ là một tính năng trong Windows 11 cho phép người dùng dễ dàng sắp xếp nhiều cửa sổ trên màn hình nền. Nó cho phép sắp xếp và tổ chức các cửa sổ theo kiểu xếp tầng trên màn hình nền. Tính năng này có thể được sử dụng để dễ dàng đặt cạnh nhau, chồng lên nhau và sắp xếp các cửa sổ theo nhiều cách khác nhau.
Cửa sổ xếp tầng trong Windows 11/10 có một số lợi ích:
- Cải tiến tổ chức: Sắp xếp theo tầng cho phép bạn xem nhiều cửa sổ một cách rõ ràng và có trật tự trên màn hình, giúp điều hướng và chuyển đổi giữa các ứng dụng dễ dàng hơn.
- Nâng cao năng suất: Với cửa sổ xếp tầng, bạn có thể thực hiện đa nhiệm một cách hiệu quả và làm việc đồng thời trên nhiều ứng dụng khác nhau, giúp tăng năng suất của bạn.
- So sánh trực quan: Khi bạn cần so sánh thông tin hoặc dữ liệu từ các cửa sổ khác nhau, việc xếp tầng chúng sẽ cung cấp các chế độ xem song song để dễ dàng phân tích và đưa ra quyết định sáng suốt. Dễ
- Truy cập: Với cửa sổ xếp tầng, bạn có thể dễ dàng truy cập tất cả các cửa sổ đang mở mà không cần phải thu nhỏ hoặc phóng to chúng riêng lẻ, tiết kiệm thời gian và công sức.
Bài đăng này giới thiệu cách xếp tầng tất cả các cửa sổ đang mở trên Windows 11 và Windows 10.
Cách xếp tầng tất cả Windows đang mở trên Windows 10
Làm cách nào để xếp tầng tất cả các cửa sổ đang mở trên Windows 10? Thực hiện theo hướng dẫn dưới đây:
1. Nhấp chuột phải vào bất kỳ khoảng trống nào trong thanh tác vụ và chọn cửa sổ tầng . Windows 10 bây giờ sẽ sắp xếp lại mọi cửa sổ không được thu nhỏ.
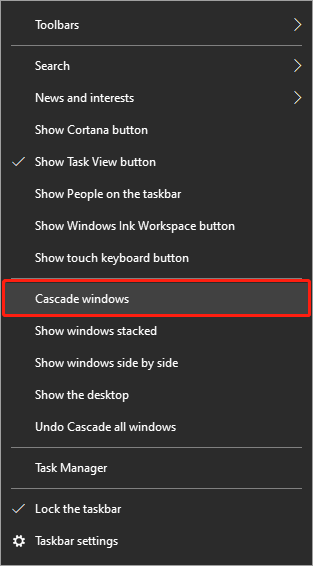
2. Để đưa chúng trở lại vị trí ban đầu, hãy nhấp chuột phải vào thanh tác vụ một lần nữa và chọn Hoàn tác Cascade tất cả các cửa sổ .
Lời khuyên: Nếu tùy chọn này không khả dụng trên máy tính của bạn, có thể bạn đã bật chế độ Máy tính bảng. Bạn cần khởi chạy Trung tâm hành động và nhấp vào tắt ô Máy tính bảng để tắt.Cách xếp tầng tất cả Windows đang mở trên Windows 11
Làm cách nào để xếp tầng tất cả các cửa sổ đang mở trên Windows 11? Trên thực tế, Windows 11 không có tính năng tích hợp cho phép bạn xếp tầng tất cả các cửa sổ đang mở. Có một sự thay thế? Câu trả lời là Có! Bạn có thể sắp xếp lại các cửa sổ bằng Windows 11 Snap Layouts.
Nó sẽ không phải là một 'thác' Windows xếp chồng lên nhau - thay vào đó, bạn sẽ thấy tất cả chúng được sắp xếp gọn gàng theo mẫu bạn chọn. Đây là tính năng gần nhất với tính năng cửa sổ Cascade cũ. Đây là cách sử dụng tính năng mới:
1. Mở cửa sổ File Explorer mới.
2. Di chuột qua Phóng to biểu tượng cửa sổ ở góc trên bên phải. Bố cục Snap sẽ xuất hiện.
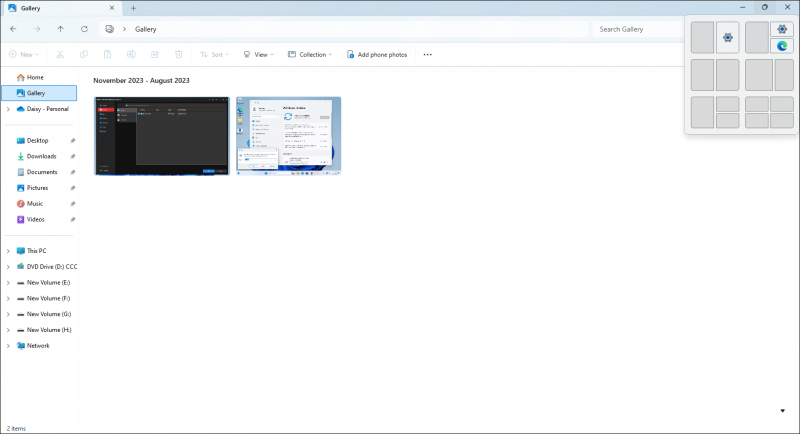
3. Chọn bố cục Snap phù hợp với cấu hình cửa sổ của bạn.
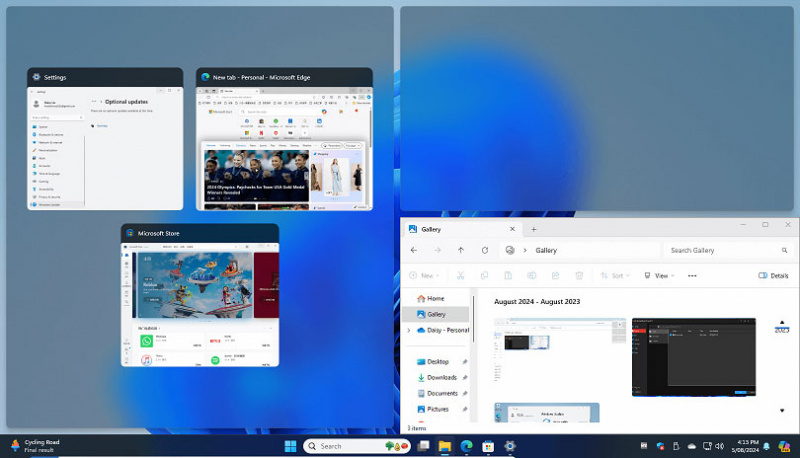
Bài liên quan: Làm cách nào để tắt hoặc bật bố cục Snap trong Windows 11?
Mặc dù Microsoft đã loại bỏ tính năng Cascade windows trên Windows 11 nhưng nhiều người dùng vẫn muốn sử dụng và không thích tính năng bố cục nhanh. Nếu bạn là một trong số họ, bạn có thể xem xét hạ cấp Windows 11 xuống Windows 10. Bạn có thể tham khảo bài đăng này – Hạ cấp/Gỡ cài đặt Windows 11 và quay lại Windows 10 .
Trước khi hạ cấp Windows 11 xuống Windows 10, hãy đảm bảo các tệp quan trọng của bạn, đặc biệt là các tệp trên màn hình nền đã được sao lưu để tránh mất dữ liệu. Để thực hiện tác vụ này, MiniTool ShadowMaker được khuyên dùng sao lưu dữ liệu quan trọng của bạn .
Bản dùng thử MiniTool ShadowMaker Bấm chuột để tải xuống 100% Sạch sẽ & An toàn
Từ cuối cùng
Làm cách nào để xếp tầng tất cả các cửa sổ đang mở trên Windows 11/10? Bài đăng này cung cấp hướng dẫn từng bước cho bạn. Tôi hy vọng rằng bài viết này sẽ hữu ích cho bạn.
![Bật Quyền ứng dụng cho Máy ảnh của bạn trên Windows 10 và Mac [MiniTool News]](https://gov-civil-setubal.pt/img/minitool-news-center/75/turn-app-permissions.png)







![4 cách để cài đặt màn hình NVIDIA không khả dụng [Tin tức MiniTool]](https://gov-civil-setubal.pt/img/minitool-news-center/68/4-ways-nvidia-display-settings-are-not-available.png)


![Làm thế nào bạn có thể sửa chức năng MS-DOS không hợp lệ trên Windows? [Tin tức MiniTool]](https://gov-civil-setubal.pt/img/minitool-news-center/60/how-can-you-fix-invalid-ms-dos-function-windows.png)





![7 cách - Cách sửa Windows 10 mà không cần đĩa CD [Mẹo MiniTool]](https://gov-civil-setubal.pt/img/backup-tips/97/7-ways-how-repair-windows-10-without-cd.png)
![Cách sửa lỗi tài khoản được tham chiếu hiện đang bị khóa [Tin tức MiniTool]](https://gov-civil-setubal.pt/img/minitool-news-center/87/how-fix-referenced-account-is-currently-locked-out-error.jpg)
