Làm thế nào để sửa chữa màn hình đen máy tính xách tay HP? Làm theo Hướng dẫn này [Mẹo MiniTool]
How Fix Hp Laptop Black Screen
Tóm lược :

Bạn sẽ làm gì nếu gặp sự cố 'Màn hình đen máy tính xách tay HP' sau khi đăng nhập hoặc cập nhật? Nếu bạn không có ý tưởng, thì bài viết này là những gì bạn cần. Trong bài đăng này, MiniTool đã cung cấp nhiều phương pháp hiệu quả để bạn loại bỏ lỗi. Và có một công cụ tuyệt vời để bạn sao lưu hệ điều hành của mình.
Điều hướng nhanh:
Khi bạn đang thao tác với chiếc laptop HP của mình nhưng màn hình bỗng dưng bị đen và không có thông báo lỗi để hướng dẫn bạn cách khắc phục. Sau đó, bạn có thể tự hỏi mình: 'Làm cách nào để khắc phục màn hình đen trên máy tính xách tay HP của tôi?' Đừng lo lắng. Bạn có thể tìm thấy một số phương pháp hữu ích để giải quyết vấn đề trong bài đăng này.
Sau đó, tại sao lỗi 'Màn hình máy tính xách tay HP đen' xuất hiện? Có rất nhiều nguyên nhân, chẳng hạn như lỗi phần cứng, kết nối lỏng lẻo của GPU, virus tấn công, v.v. Bạn có thể gặp “màn hình đen HP” trong các trường hợp sau và lỗi có thể được khắc phục bằng các phương pháp được đề cập trong bài đăng này.
- Màn hình đen laptop HP sau khi đăng nhập.
- Máy tính xách tay HP bị đen màn hình sau khi cập nhật.
- Màn hình laptop HP bị đen nhưng vẫn chạy.
- Màn hình đen máy tính xách tay HP khi khởi động.
Bài liên quan: Ổ cứng máy tính xách tay HP DST ngắn không thành công [Khắc phục nhanh]
Làm thế nào để sửa chữa màn hình đen máy tính xách tay HP?
- Hard Reset Máy tính xách tay của bạn
- Khởi động lại quy trình Explorer.exe
- Tắt khởi động nhanh
- Tắt tính sẵn sàng của ứng dụng
- Thực hiện khôi phục hệ thống
- Gắn lại các mô-đun bộ nhớ
- Sử dụng Tính năng khôi phục BIOS khẩn cấp của HP
Làm thế nào để sửa chữa màn hình đen máy tính xách tay HP?
Sau khi bạn đã có một số thông tin về màn hình đen máy tính HP, sau đó phần này sẽ cho bạn biết làm thế nào để khắc phục nó.
Phương pháp 1: Hard Reset Máy tính xách tay của bạn
Thông thường, bạn sẽ gặp lỗi “Màn hình đen máy tính xách tay HP” do phần cứng bị lỗi. Do đó, để khắc phục lỗi, bạn có thể thử hard reset laptop của mình. Đây là hướng dẫn nhanh:
Bước 1: Tắt máy tính xách tay, sau đó tháo nguồn điện, ổ cứng, pin và các thiết bị ngoại vi được kết nối.
Bước 2: Nhấn và giữ quyền lực trong 60 giây, sau đó thả ra.
Bước 3: Lắp pin vào và cắm sạc. Bạn nên chú ý rằng đừng bao giờ cắm bất cứ thứ gì khác.
Bước 4: Khởi động lại máy tính xách tay của bạn và xem lỗi “Màn hình đen laptop HP” đã được khắc phục chưa.
Nếu sự cố đã được giải quyết, hãy tắt máy tính xách tay, sau đó cắm từng thiết bị ngoại vi một, sau đó kiểm tra xem sự cố có xảy ra nữa hay không. Sau đó, bạn có thể biết thiết bị nào đang gây ra sự cố. Nhưng nếu bạn vẫn gặp lỗi, bạn cần thử các phương pháp sau.
Phương pháp 2: Khởi động lại quy trình Explorer.exe
Để khắc phục lỗi “Màn hình máy tính xách tay HP đen”, bạn có thể thử khởi động máy tính xách tay HP của mình vào Chế độ An toàn để khởi động lại quá trình explorer.exe. Làm theo các bước một cách cẩn thận:
Bước 1: Khởi động máy tính xách tay của bạn bằng đĩa cài đặt Windows
1. Khởi động máy tính từ Đĩa cài đặt Windows hoặc ổ đĩa khôi phục và nhấp vào Tiếp theo> Sửa chữa máy tính của bạn> Khắc phục sự cố> Tùy chọn nâng cao> Cài đặt khởi động> Khởi động lại .
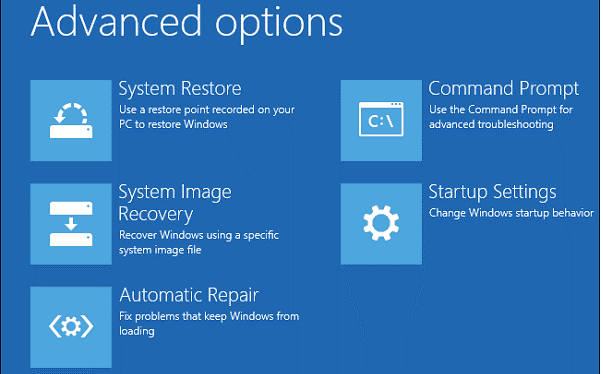
2. Nhấn vào 4 / F4 hoặc là 5 / F5 để vào Chế độ an toàn bình thường.
Bài liên quan: [SOLVED] Chế độ an toàn của Windows không hoạt động? Làm thế nào để sửa chữa nó một cách nhanh chóng?
Bước 2: Khởi động lại quy trình Explorer.exe
- nhấn Ctrl + Shift + Esc đồng thời để bắt đầu Quản lý công việc .
- Đi đến Chi tiết tab hoặc Quy trình nếu đang chạy Windows 7.
- Cuộn xuống và nhấp chuột phải exe quá trình để lựa chọn Kết thúc nhiệm vụ .
- Khởi động lại máy tính xách tay HP của bạn để kiểm tra xem lỗi đã được khắc phục chưa.
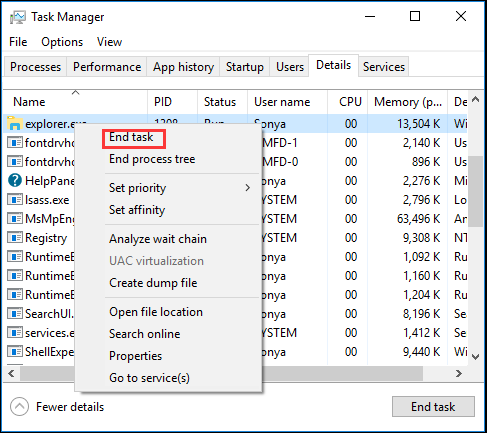
Nếu bạn không thể tìm thấy explorer.exe trong danh sách, bạn có thể tự chạy quy trình:
- Trong cửa sổ Trình quản lý Tác vụ, hãy nhấp vào Tệp> Chạy tác vụ mới .
- bên trong Tạo công việc mới cửa sổ, loại exe trong hộp và sau đó nhấp vào đồng ý .
Bài liên quan: 8 phương pháp để sửa lỗi ứng dụng Explorer.exe trên Windows 10
Phương pháp 3: Tắt Khởi động nhanh
Bạn cũng có thể thử tắt tính năng khởi động nhanh để loại bỏ lỗi “Màn hình đen máy tính xách tay HP”. Làm theo hướng dẫn bên dưới:
Bước 1: Mở bảng điều khiển và sau đó thiết lập Xem theo: Biểu tượng nhỏ .
Bước 2: Chọn Tùy chọn năng lượng , và sau đó nhấp vào Chọn chức năng của nút nguồn .
Bước 3: Nhấp vào Thay đổi cài đặt hiện không khả dụng và sau đó bỏ chọn Bật khởi động nhanh (khuyến nghị) . Nhấp chuột Lưu thay đổi .
Bước 4: Khởi động lại máy tính xem lỗi “Màn hình đen laptop HP” đã hết chưa.
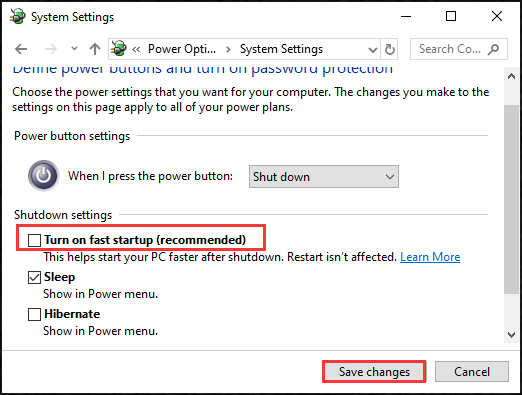
Bài liên quan: Không thể tắt Khởi động nhanh Windows 10? Hãy thử các giải pháp này
Phương pháp 4: Tắt tính năng sẵn sàng của ứng dụng
Phương pháp tiếp theo bạn có thể thử để khắc phục lỗi “Màn hình đen máy tính xách tay HP” là tắt tính năng sẵn sàng của Ứng dụng. Đây là hướng dẫn:
Bước 1: Nhập dịch vụ bên trong Tìm kiếm và sau đó nhấp vào kết quả phù hợp nhất để mở Dịch vụ .
Tiền boa: Bạn có thể quan tâm đến bài đăng này - Thanh Tìm kiếm của Windows 10 bị thiếu? Đây là 6 giải pháp .Bước 2: Nhấp chuột phải Tính sẵn sàng của ứng dụng chọn Tính chất , sau đó đi đến chung phần.
Bước 3: Chọn Sổ tay từ menu thả xuống bên cạnh Kiểu khởi động . Nhấp chuột Ứng dụng và đồng ý để lưu các thay đổi.
Bước 4: Khởi động lại máy tính của bạn để xem lỗi “Màn hình đen laptop HP” có biến mất hay không.
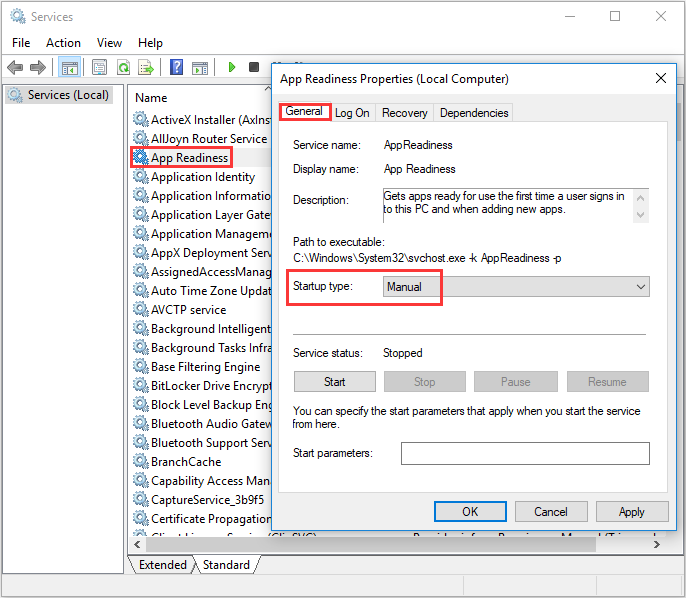
Phương pháp 5: Thực hiện Khôi phục Hệ thống
Nếu bạn đã tạo trước một điểm khôi phục hệ thống, thì bạn có thể thực hiện Khôi phục Hệ thống để giải quyết lỗi “Màn hình đen máy tính xách tay HP”. Dưới đây là những gì bạn cần làm:
Bước 1: Nhấn Thắng + R chìa khóa cùng một lúc để mở Chạy cái hộp.
Bước 2: Nhập rstrui trong hộp và nhấp vào đồng ý mở Khôi phục hệ thống .
Bước 3: Nhấp vào Kế tiếp , chọn một điểm khôi phục từ danh sách và sau đó nhấp vào Kế tiếp lần nữa.
Bước 4: Xác nhận điểm khôi phục của bạn và sau đó nhấp vào Hoàn thành . Nhấp chuột Đúng . Sau đó chờ quá trình hoàn tất.
Bước 5: Khởi động lại PC của bạn để xem sự cố đã được giải quyết chưa.
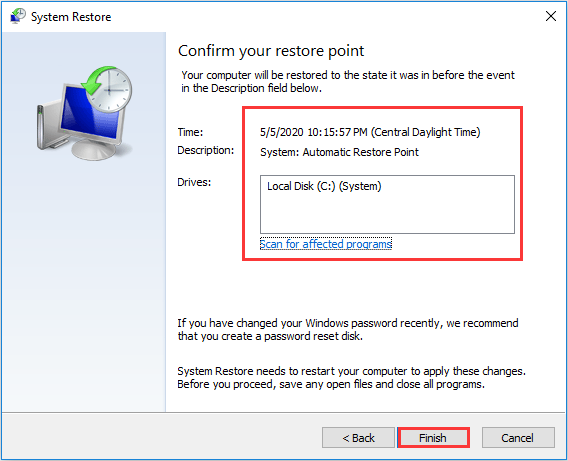
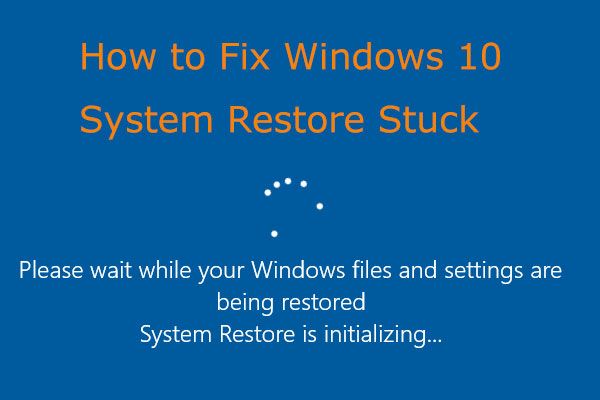 Dễ dàng khắc phục: Khôi phục Hệ thống Windows 10 bị treo hoặc bị treo
Dễ dàng khắc phục: Khôi phục Hệ thống Windows 10 bị treo hoặc bị treo Khôi phục Hệ thống Windows 10 gặp khó khăn khi khởi tạo hoặc khôi phục tệp? Bài đăng này cung cấp các cách hữu ích để khắc phục sự cố Khôi phục Hệ thống bị kẹt trong 2 trường hợp.
Đọc thêmPhương pháp 6: Sử dụng Tính năng Khôi phục BIOS khẩn cấp của HP
Bạn có thể thấy rằng màn hình máy tính xách tay HP của mình bị đen nếu máy tính xách tay HP của bạn được cập nhật phiên bản BIOS mới nhất. Nhưng may mắn thay, máy tính xách tay HP hỗ trợ bạn quay trở lại BIOS đang hoạt động bằng cách sử dụng tính năng Khôi phục BIOS khẩn cấp của HP. Đây là cách để làm điều đó:
Bước 1: Tắt máy tính và kết nối với bộ đổi nguồn.
Bước 2: Khi máy tính tắt, nhấn nút Thắng + B các phím cùng một lúc.
Bước 3: Trong khi vẫn giữ cả hai phím, hãy nhấn Quyền lực trong một giây, sau đó nhả nút Quyền lực nút và chìa khóa .
Bước 4: Đèn báo LED nguồn vẫn sáng và màn hình vẫn đen trong khoảng 40 giây. Bạn có thể nghe thấy tiếng bíp. Sau đó, bạn có thể hoàn nguyên về phiên bản BIOS đang hoạt động trên màn hình BIOS.
Bước 5: Khởi động lại PC xem lỗi màn hình đen trên laptop HP đã được khắc phục chưa.
Phương pháp 7: Gắn lại các mô-đun bộ nhớ
Nếu không có phương pháp nào được đề cập ở trên có thể giải quyết được sự cố thì bạn cần phải lắp lại các mô-đun bộ nhớ. Đây là cách để làm điều đó:
Bước 1: Tắt máy tính xách tay, sau đó ngắt kết nối dây nguồn.
Tiền boa: Phóng tĩnh điện (ESD) có thể làm hỏng các linh kiện điện tử, vì vậy hãy chạm vào vật kim loại nối đất để phóng tĩnh điện trước khi bắt đầu bất kỳ quy trình nào.Bước 2: Tháo nắp để truy cập bộ nhớ.
Ghi chú: Một số máy tính có thể không có nắp để cung cấp quyền truy cập vào bộ nhớ. Nếu không thể truy cập bộ nhớ, hãy sửa chữa máy tính.Bước 3: Tháo các mô-đun bộ nhớ trong máy tính xách tay và sau đó lắp lại tất cả các mô-đun bộ nhớ.
Bước 4: Thay vỏ, pin, dây nguồn. Sau đó, bật máy tính xách tay của bạn.
Bước 5: Kiểm tra xem sự cố đã được giải quyết chưa và nếu máy tính của bạn không thể khởi động được thì bạn cần liên hệ với HP để được hỗ trợ.

![Cách thoát khỏi việc mở rộng cửa sổ trình duyệt của bạn để xem câu chuyện này [MiniTool News]](https://gov-civil-setubal.pt/img/minitool-news-center/14/how-get-rid-expand-your-browser-window-see-this-story.jpg)
![Cách xóa Chrome OS Flex và cài đặt lại Windows [Hai phương pháp]](https://gov-civil-setubal.pt/img/partition-disk/78/how-to-delete-chrome-os-flex-and-reinstall-windows-two-methods-1.png)
![Sửa máy tính xách tay (Windows 10) của tôi / Máy tính không bật (10 cách) [Mẹo MiniTool]](https://gov-civil-setubal.pt/img/data-recovery-tips/12/fix-my-laptop-computer-won-t-turn.jpg)
![Internet Explorer 11 Thiếu Windows 10? Mang nó trở lại [Tin tức MiniTool]](https://gov-civil-setubal.pt/img/minitool-news-center/32/internet-explorer-11-missing-windows-10.jpg)
![Tải xuống Google Photos: Ứng dụng & Ảnh Tải xuống PC / Di động [Mẹo MiniTool]](https://gov-civil-setubal.pt/img/data-recovery/13/google-photos-download-app-photos-download-to-pc/mobile-minitool-tips-1.png)
![Định nghĩa và Mục đích của Microsoft Management Console [MiniTool Wiki]](https://gov-civil-setubal.pt/img/minitool-wiki-library/90/definition-purpose-microsoft-management-console.png)


![[Hướng dẫn đơn giản] Hogwarts Legacy bị kẹt khi tải màn hình trên Win 11/10](https://gov-civil-setubal.pt/img/news/51/hogwarts-legacy-stuck-loading-screen-win-10-11.png)


![8 giải pháp hữu ích để sửa lỗi Windows 10 không tắt [Mẹo MiniTool]](https://gov-civil-setubal.pt/img/backup-tips/98/8-useful-solutions-fix-windows-10-won-t-shut-down.jpg)




![[SOLVED] Chế độ an toàn của Windows không hoạt động? Làm thế nào để sửa chữa nó một cách nhanh chóng? [Mẹo MiniTool]](https://gov-civil-setubal.pt/img/data-recovery-tips/65/windows-safe-mode-not-working.png)

