Làm cách nào để ngăn chặn mất dữ liệu trên máy tính để bảo mật dữ liệu của bạn? 7 lời khuyên!
How To Prevent Data Loss On Computer To Secure Your Data 7 Tips
Điều cực kỳ quan trọng là ngăn ngừa mất dữ liệu cho bất kỳ doanh nghiệp hoặc cá nhân nào. Nếu không thực hiện các biện pháp ngăn ngừa mất dữ liệu, việc mất dữ liệu nhạy cảm và quan trọng sẽ trở nên rất phổ biến. Công cụ nhỏ sẽ hướng dẫn bạn cách bảo mật dữ liệu PC bằng một số chiến lược.
Về việc mất dữ liệu
Trong thời đại kỹ thuật số, sự cố mất dữ liệu ngày càng trở thành mối lo ngại vì máy tính dễ gặp phải nhiều rủi ro khác nhau dẫn đến mất dữ liệu quan trọng. Chúng tôi phác thảo một số nguyên nhân phổ biến gây mất dữ liệu dưới đây:
- Lỗi phần cứng máy tính
- Lỗi của con người
- Tấn công mạng
- Trộm máy tính
- Thiên tai
- Mất điện
- Thiệt hại vật lý như đổ chất lỏng
Xem xét hậu quả, điều quan trọng là phải hành động để ngăn ngừa mất dữ liệu.
Những ký ức, tài liệu và công việc khó khăn của bạn đột nhiên biến mất, đó là một cơn ác mộng. Sau khi cố gắng cứu vãn họ, bạn chỉ chấp nhận sự thật phũ phàng là mọi thứ đã không còn nữa. Đối với các công ty, việc mất dữ liệu sẽ có ảnh hưởng rất lớn, ví dụ như chức năng kinh doanh bị phá hủy, danh tiếng của doanh nghiệp có thể bị ảnh hưởng, năng suất bị ảnh hưởng, v.v.
Tuy nhiên, đừng lo lắng vì bạn có thể thực hiện các bước chủ động để tăng cường sức mạnh cho máy tính của mình và bảo vệ nó khỏi bị tổn hại. Dưới đây hãy tập trung vào cách ngăn ngừa mất dữ liệu thông qua một số mẹo cần thiết.
Lời khuyên: Về vấn đề ngăn ngừa mất dữ liệu (DLP), một số bạn thắc mắc về ý nghĩa, công cụ và kỹ thuật của DLP. Tìm những điều bạn muốn biết từ hướng dẫn liên quan này - Phần mềm, công cụ, kỹ thuật ngăn ngừa mất dữ liệu (Cái gì & như thế nào) .#1. Sao lưu tập tin của bạn
Một trong những cách tốt nhất để ngăn ngừa mất dữ liệu là tính đến việc sao lưu PC. Có bản sao của dữ liệu quan trọng có nghĩa là bạn có cơ hội khôi phục trực tiếp các tệp và thư mục sau khi dữ liệu gốc gặp sự cố. Bằng cách này, việc tin tặc tấn công thiết bị hoặc máy tính bị hỏng sẽ không thành vấn đề vì thông tin của bạn vẫn được lưu trữ an toàn.
Phương pháp sao lưu tối ưu nên là Chiến lược dự phòng 3-2-1 , có nghĩa là bạn có 3 bản sao, 2 bản sao cục bộ trên 2 phương tiện vi sai (một bản có thể nằm trên ổ cứng ngoài) và 1 bản sao lưu ngoại vi (đám mây).
Hơn nữa, hãy thiết lập sao lưu thường xuyên/sao lưu tự động để dữ liệu của bạn được bảo vệ an toàn. Các bản sao lưu mới nhất sẽ là cứu cánh cho bạn trong trường hợp mất dữ liệu.
Nói đến việc tạo bản sao lưu PC để tránh mất dữ liệu, hãy sử dụng tuyệt vời phần mềm sao lưu chẳng hạn như MiniTool ShadowMaker. Nó hỗ trợ ba chính các loại dự phòng bao gồm sao lưu toàn bộ, sao lưu gia tăng và sao lưu vi sai, mang lại sự bảo vệ tốt nhất cho dữ liệu trên đĩa của bạn.
Ngoài ra, giải pháp và sao lưu toàn diện này giúp bạn dễ dàng tập tin sao lưu , thư mục, đĩa, phân vùng và Windows, đồng thời khôi phục dữ liệu & hệ thống trong trường hợp mất dữ liệu hoặc hệ thống gặp sự cố. Về mặt sao lưu thường xuyên, MiniTool ShadowMaker đóng một vai trò quan trọng – nó cho phép lên lịch sao lưu hàng ngày, hàng tuần hoặc hàng tháng hoặc tạo bản sao lưu trong một sự kiện.
Hơn nữa, đồng bộ hóa tập tin và sao chép đĩa là những tính năng mạnh mẽ. TRONG nhân bản ổ cứng sang SSD hoặc di chuyển Windows sang ổ đĩa khác , tiện ích này thật kỳ diệu.
Sẵn sàng chưa? Tải xuống và cài đặt MiniTool ShadowMaker Trial Edition trên Windows 11/10/8.1/8/7 hoặc Windows Server 2022/2019/2016 để dùng thử miễn phí 30 ngày với hầu hết các tính năng.
Bản dùng thử MiniTool ShadowMaker Bấm để tải xuống 100% Sạch sẽ & An toàn
Các bước về cách ngăn ngừa mất dữ liệu bằng cách sao lưu PC:
Bước 1: Cắm ổ cứng ngoài của bạn vào máy tính và đảm bảo rằng nó được nhận dạng. Sau đó, khởi chạy MiniTool ShadowMaker và nhấn Giữ bản dùng thử để tiếp tục.
Bước 2: Để tạo hình ảnh hệ thống, hãy đi tới Hỗ trợ và bạn thấy phần mềm đã chọn phân vùng hệ thống. Bạn chỉ cần bỏ qua bước này đến bước 3 để chọn ổ đĩa ngoài để bắt đầu sao lưu.
Để tạo bản sao lưu cho các tài liệu, ảnh, video và các tệp quan trọng khác, hãy chuyển đến Sao lưu > Thư mục và tập tin , đánh dấu vào tất cả các mục bạn muốn sao lưu và nhấp vào ĐƯỢC RỒI .

Bước 3: Hướng tới ĐIỂM ĐẾN , chọn ổ đĩa ngoài và nhấp vào ĐƯỢC RỒI .
Bước 4: Để định cấu hình sao lưu theo lịch trình, hãy đi tới Tùy chọn > Cài đặt lịch trình , bật chuyển đổi và quyết định tần suất – Hằng ngày , hàng tuần , hàng tháng ,hoặc trong sự kiện . Để tạo sao lưu khác biệt hoặc sao lưu gia tăng trong khi đó, xóa bản sao lưu cũ, chuyển sang Tùy chọn > Sơ đồ sao lưu , bật nó lên và thiết lập sơ đồ sao lưu.
Bước 5: Cuối cùng, bắt đầu sao lưu PC bằng cách nhấn Sao lưu ngay để bảo vệ máy khỏi bị mất dữ liệu.
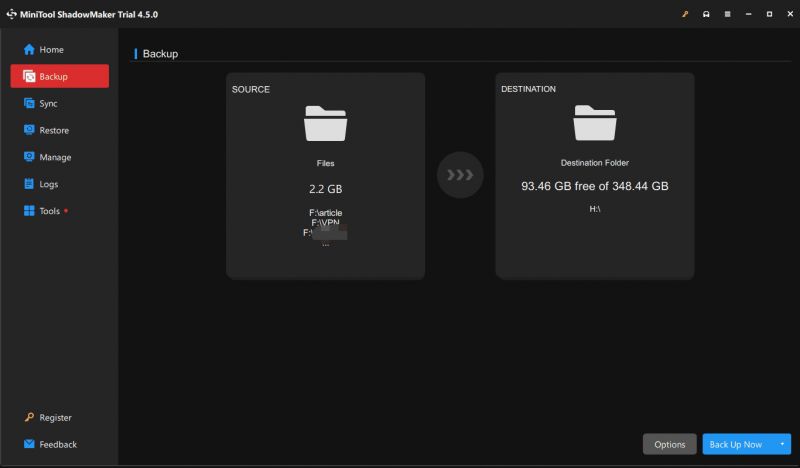 Lời khuyên: Chúng tôi khuyên bạn nên tạo một ổ USB có khả năng khởi động để khôi phục hệ thống hoặc các tệp trong trường hợp PC không khởi động được: hãy truy cập Công cụ > Trình tạo phương tiện , chọn ổ USB của bạn và bắt đầu tạo.
Lời khuyên: Chúng tôi khuyên bạn nên tạo một ổ USB có khả năng khởi động để khôi phục hệ thống hoặc các tệp trong trường hợp PC không khởi động được: hãy truy cập Công cụ > Trình tạo phương tiện , chọn ổ USB của bạn và bắt đầu tạo.#2. Sử dụng phần mềm tường lửa và chống vi-rút đáng tin cậy
Phần mềm chống vi-rút và tường lửa rất quan trọng để bảo vệ và ngăn chặn vi-rút, phần mềm độc hại và các mối đe dọa khác truy cập vào dữ liệu máy tính vì môi trường mạng đầy rẫy những mối nguy hiểm. Tường lửa mạnh có thể đóng vai trò là rào cản mạnh mẽ chống lại truy cập trái phép vào máy tính của bạn trong khi phần mềm chống vi-rút luôn cập nhật giúp bảo vệ khỏi các mối đe dọa mới nhất.
Trong Windows 11/10, hãy luôn mở Windows Security, chương trình chống vi-rút tích hợp. Nó quét máy tính của bạn để tìm các mối đe dọa khác nhau trong thời gian thực và cảnh báo cho bạn khi phát hiện bất kỳ điều gì đáng ngờ. Ngoài ra, bạn có thể chạy chương trình chống vi-rút của bên thứ ba như Malwarebytes, Bitdefender, Norton, McAfee, v.v. để bảo vệ máy khỏi mọi chương trình độc hại và mối đe dọa bằng cách quét thường xuyên.
Nhân tiện, hãy thận trọng nếu bạn nhấp vào liên kết hoặc tải xuống tệp từ các nguồn không xác định để tránh lây nhiễm phần mềm độc hại.
#3. Cập nhật Windows và phần mềm
Cuộc chiến ngăn chặn mất dữ liệu đang diễn ra và các bản vá phần mềm cũng như bản cập nhật Windows có thể là vũ khí quan trọng trong cuộc chiến này. Thông thường, những bản cập nhật này đi kèm với các bản sửa lỗi cho các lỗ hổng bảo mật đã biết mà tin tặc có thể khai thác để làm hỏng hoặc đánh cắp dữ liệu của bạn.
Bằng cách cài đặt các bản vá và bản cập nhật cho hệ điều hành Windows, phần mềm chống vi-rút, trình duyệt web và phần mềm khác, nguy cơ trở thành nạn nhân của các cuộc tấn công nhắm vào phần mềm lỗi thời sẽ giảm thiểu tối đa.
Trong Windows, bật cập nhật tự động bằng cách đi tới Cài đặt . Đối với phần mềm, hãy thường xuyên kiểm tra các bản cập nhật trong chính phần mềm đó.
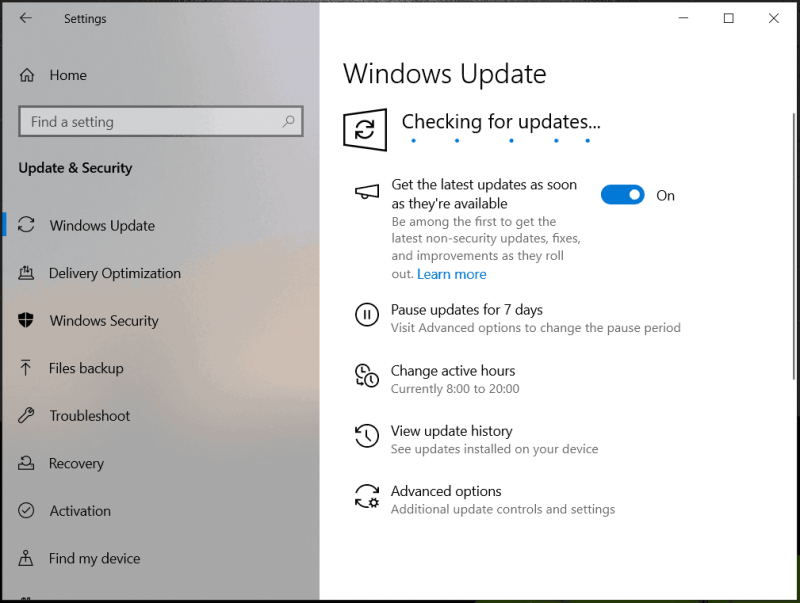
#4. Tăng cường mật khẩu của bạn
Khi nói đến “cách ngăn chặn mất dữ liệu trên máy tính”, việc ngăn chặn rò rỉ dữ liệu cần được xem xét và một mẹo thiết yếu là sử dụng mật khẩu mạnh. Điều này bảo vệ tốt dữ liệu của bạn khỏi bị truy cập trái phép.
Sử dụng mật khẩu phức tạp cho tài khoản của bạn để tránh bị đoán, ví dụ: mật khẩu phải có sự kết hợp giữa chữ hoa và chữ thường, số và ký tự đặc biệt. Tốt nhất bạn không nên sử dụng ngày sinh của mình làm mật khẩu.
Hơn nữa, không sử dụng cùng một mật khẩu cho mỗi tài khoản. Trình quản lý mật khẩu rất hữu ích trong việc tạo các mật khẩu phức tạp nhằm loại bỏ nguy cơ mật khẩu yếu ảnh hưởng đến bảo mật dữ liệu. Nếu có thể, hãy bật xác thực hai yếu tố để có thêm lớp bảo mật.
#5. Mã hóa dữ liệu của bạn
Mã hóa dữ liệu sẽ cung cấp khả năng bảo vệ an ninh bổ sung, ngăn chặn những người không được phép đọc dữ liệu mà không có khóa giải mã. Mặc dù tin tặc có được dữ liệu nhưng chúng không thể làm gì với nó.
Nói về “cách ngăn ngừa mất dữ liệu trong công ty”, điều cần thiết là phải đặt cấp độ truy cập để đảm bảo chỉ những nhân viên cần quyền truy cập mới có thể truy cập.
Trong Windows 11/10, công cụ mã hóa tích hợp như BitLocker, tạo điều kiện mã hóa ổ đĩa của bạn để ngăn chặn truy cập trái phép.
Bước 1: Mở Bảng điều khiển (xem theo Loại ) và chuyển đến Hệ thống và bảo mật > Mã hóa ổ đĩa BitLocker .
Bước 2: Chọn ổ đĩa bạn muốn mã hóa và nhấn Bật BitLocker .
Bước 3: Đánh dấu Sử dụng mật khẩu để mở khóa ổ đĩa và nhập và nhập lại mật khẩu mạnh.
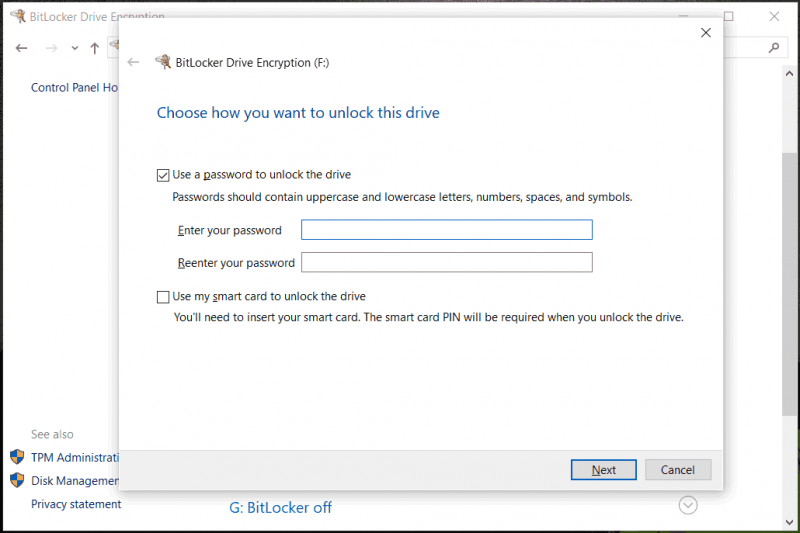
Bước 4: Lưu khóa khôi phục của bạn, quyết định dung lượng ổ đĩa của bạn sẽ mã hóa và chế độ mã hóa nào sẽ sử dụng và bắt đầu mã hóa. Để tìm hiểu thêm thông tin, hãy tham khảo bài viết trước của chúng tôi – Mã hóa ổ cứng | Cách mã hóa ổ cứng .
#6. Giữ PC khỏi sự cố điện
Mất điện đột ngột hoặc tăng điện đột ngột gây ra mối đe dọa cho phần cứng máy tính của bạn và làm hỏng nó. Kết quả là dữ liệu có thể bị mất và một số thành phần bị cháy.
Vì những sự cố như vậy là không thể tránh khỏi nên cách dễ nhất và hiệu quả nhất là sử dụng thiết bị chống sốc điện để bảo vệ phần cứng, từ đó bảo vệ dữ liệu được lưu trữ trong PC. Hơn nữa, điều này giúp kéo dài tuổi thọ của thiết bị của bạn ở một mức độ nhất định.
Ngoài ra, bạn có thể chọn mua bộ nguồn điện liên tục (UPS) để ngăn PC tắt trong trường hợp mất điện đột ngột. Bạn có thể tiếp tục sử dụng máy tính trong vài phút với UPS, chừa đủ thời gian để lưu công việc và tắt nguồn máy tính đúng cách.
#7. Giữ thiết bị của bạn đúng cách
Một cách khác để ngăn ngừa mất dữ liệu liên quan đến việc giữ an toàn cho máy của bạn.
Máy tính không hoạt động tốt với chất lỏng. Nước hoặc đồ uống có thể dễ dàng bị đổ và gây chập điện, đây sẽ là thảm họa cho dữ liệu của bạn. Tốt nhất bạn không nên mang đồ uống đến gần máy. Trong công ty nên có khu vực dành riêng cho nhân viên ăn uống trong giờ giải lao, giảm thiểu khả năng mang bất cứ thứ gì đến gần PC.
Hơn nữa, hãy giữ máy ở nơi an toàn và không có bụi bẩn. Bụi tích tụ sẽ gây ra hiện tượng quá nhiệt và có khả năng gây hại cho dữ liệu. PC có thể bị rỉ sét nếu bạn đặt nó trong phòng rất ẩm ướt, cuối cùng sẽ làm hỏng dữ liệu của bạn.
Ngoài ra, hãy thường xuyên vệ sinh máy tính bằng bình khí nén và vải sợi nhỏ khô. Làm thế nào để dọn dẹp Laptop để chạy Windows 11/10 nhanh hơn? 4 lời khuyên giới thiệu cách dọn dẹp bên trong và bên ngoài của máy tính xách tay.
Đây là những cách phổ biến để ngăn ngừa mất dữ liệu trên máy tính. Thực hiện từng việc một nếu cần thiết. Để cho nhiều người biết hơn, bạn có thể nhấn nút sau để chia sẻ những mẹo này với những người khác trên X (ban đầu là Twitter).
Khôi phục dữ liệu bị mất với MiniTool Power Data Recovery
Phòng bệnh tốt hơn tất cả. Tuy nhiên, nếu bạn không may mắn bị mất dữ liệu mà không có bản sao lưu thì phải làm thế nào? Nhờ MiniTool Power Data Recovery, một công cụ tuyệt vời phần mềm khôi phục dữ liệu dành cho Windows 11/10/8/7, đóng một vai trò quan trọng.
Nó cho phép bạn truy xuất dữ liệu trong một số trường hợp, chẳng hạn như phân vùng bị định dạng/xóa/RAW, xóa nhầm, ổ cứng chết, vi rút tấn công và sự cố hệ thống. Nhận phiên bản miễn phí để dùng thử thông qua nút bên dưới.
Phục hồi dữ liệu điện MiniTool miễn phí Bấm để tải xuống 100% Sạch sẽ & An toàn
Bước 1: Khởi chạy MiniTool Power Data Recovery lên giao diện chính của nó.
Bước 2: Quét phân vùng hoặc đĩa mục tiêu của bạn để tìm dữ liệu bị xóa hoặc bị mất.
Bước 3: Đánh dấu vào các file cần khôi phục.
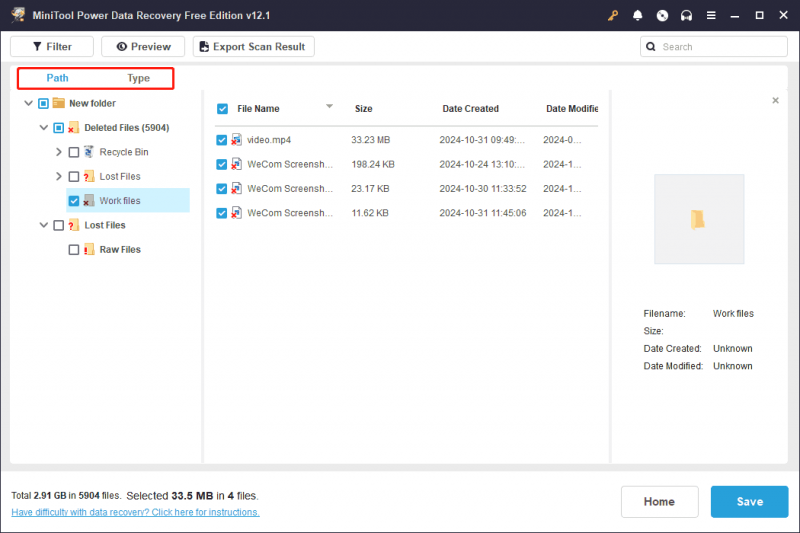
Cũng đọc: [Nghiên cứu điển hình] Cách khôi phục tập tin bị mất trong nhiều trường hợp
Gói mọi thứ lên
Ngăn ngừa mất dữ liệu đang là chủ đề nóng được nhiều người dùng quan tâm vì dữ liệu rất dễ bị mất do nhiều yếu tố. Trong hướng dẫn toàn diện này, bạn sẽ nắm được cách ngăn ngừa mất dữ liệu trên máy tính. Trong số đó, việc thiết lập sao lưu thường xuyên phải là ưu tiên hàng đầu của bạn khi sử dụng MiniTool ShadowMaker. Bạn có cơ hội lấy lại dữ liệu bị mất trong trường hợp máy tính gặp sự cố.
Bản dùng thử MiniTool ShadowMaker Bấm để tải xuống 100% Sạch sẽ & An toàn
Đừng quên liên hệ [email được bảo vệ] nếu bạn có góp ý hoặc thắc mắc gì về phần mềm MiniTool.
Câu hỏi thường gặp về ngăn ngừa mất dữ liệu
Ba loại phòng chống mất dữ liệu là gì? DLP điểm cuối, DLP đám mây và DLP mạng là 3 loại ngăn ngừa mất dữ liệu (DLP) phổ biến. Phương pháp nào được sử dụng để ngăn ngừa mất dữ liệu? 1. Sao lưu tập tin2. Sử dụng phần mềm diệt virus
3. Sử dụng mật khẩu mạnh
4. Mã hóa dữ liệu nhạy cảm
5. Bảo vệ PC khỏi bị đột biến điện
6. Giữ PC đúng cách
7. Cập nhật Windows và phần mềm DLP có bảo vệ dữ liệu đang sử dụng không? Tất nhiên, DLP bảo vệ dữ liệu khi sử dụng và khi lưu trữ. Ngoài ra, nó còn phát hiện rò rỉ dữ liệu dựa trên tệp.







![Ổ USB PS4: Đây là những gì bạn nên biết [Mẹo MiniTool]](https://gov-civil-setubal.pt/img/disk-partition-tips/83/ps4-usb-drive-here-s-what-you-should-know.jpg)
![5 giải pháp hàng đầu để sửa thẻ SD bị xóa bất ngờ | Hướng dẫn mới nhất [Mẹo MiniTool]](https://gov-civil-setubal.pt/img/data-recovery-tips/99/top-5-solutions-fix-sd-card-unexpectedly-removed-latest-guide.jpg)

![Phải làm gì nếu quyền truy cập Internet của bạn bị chặn trong Windows 10? [Tin tức MiniTool]](https://gov-civil-setubal.pt/img/minitool-news-center/81/what-do-if-your-internet-access-is-blocked-windows-10.png)


![UpdateLibrary là gì và Cách sửa lỗi Startup UpdateLibrary? [Tin tức MiniTool]](https://gov-civil-setubal.pt/img/minitool-news-center/02/what-is-updatelibrary.jpg)
![WindowServer trên Mac là gì và cách sửa lỗi CPU cao của WindowServer [Tin tức về MiniTool]](https://gov-civil-setubal.pt/img/minitool-news-center/80/what-is-windowserver-mac-how-fix-windowserver-high-cpu.jpg)




