Thanh tác vụ trong suốt sau khi cài đặt KB5035853? Sửa chữa nó ngay bây giờ!
Taskbar Is Transparent After Installing Kb5035853 Fix It Now
Windows 11 KB5035853 được phát hành vào ngày 12 tháng 3 năm 2024, mang đến nhiều tính năng mới và sửa lỗi. Tuy nhiên, một số người dùng cho biết họ đang gặp phải vấn đề “ thanh tác vụ trong suốt sau khi cài đặt KB5035853 ”. Bạn có thể làm gì nếu KB5035853 làm thanh tác vụ trở nên trong suốt? Xem giải pháp từ đây Công cụ nhỏ bưu kiện.Sự cố: Thanh tác vụ trong suốt sau khi cài đặt KB5035853
Microsoft chính thức phát hành Windows 11 KB5035853 vào ngày 12 tháng 3 năm 2024. Bản cập nhật này đưa ra các thay đổi nhằm tuân thủ Đạo luật Thị trường Kỹ thuật số (DMA) và đưa ra các bản sửa lỗi bảo mật cho hệ điều hành Windows của bạn. Tuy nhiên, nhiều người dùng cho biết thanh tác vụ của họ hoàn toàn trong suốt sau khi cài đặt bản cập nhật gần đây. Đây là một ví dụ thực sự:
“Sau khi cập nhật, thanh tác vụ của tôi đột nhiên trong suốt 100%. Vì lý do này, tôi không thể thấy các mục trên thanh tác vụ và tôi không thể thấy các mục trên màn hình bên dưới. Hệ thống | Hiệu ứng trong suốt bị tắt. Tôi không thể tìm thấy bất kỳ cài đặt nào khác liên quan đến tính minh bạch. Làm cách nào để thiết lập lại để thanh tác vụ chắc chắn, không trong suốt? Bản cập nhật gần đây nhất là Bản cập nhật tích lũy 2024-03 cho Windows 11 Phiên bản 23H2 dành cho Hệ thống dựa trên x64 (KB5035853). Cảm ơn.' câu trả lời.microsoft.com
Chúng tôi đã khám phá các phương pháp đã được chứng minh là có hiệu quả trong việc giải quyết vấn đề về tính minh bạch của thanh tác vụ. Bây giờ, hãy tiếp tục đọc để thử chúng.
Cách khắc phục nếu Windows 11 KB5035853 làm cho thanh tác vụ trong suốt
Giải pháp 1. Tải xuống phiên bản ExplorerPatcher mới nhất
Người ta đã xác nhận rằng vấn đề về tính minh bạch của thanh tác vụ có liên quan đến ExplorerPatcher và các công cụ nguồn mở tương tự khác thực hiện các tác vụ như nâng cao thanh tác vụ, tùy chỉnh menu bắt đầu, tùy chỉnh trình chuyển đổi ứng dụng và các chức năng khác.
Nếu bạn đang sử dụng ExplorerPatcher để tùy chỉnh và tối ưu hóa hệ điều hành, việc cập nhật ExplorerPatcher lên phiên bản phát hành mới nhất là giải pháp cho vấn đề minh bạch trên thanh tác vụ.
Bạn có thể đi tới Trang web tải xuống chính thức của GitHub ExplorerPatcher để tải xuống và cài đặt phiên bản ExplorerPatcher mới. Nhấp chuột ep-setup.exe để tải xuống và cài đặt nó. Phần mềm này có thể được nhận dạng là một ứng dụng không được nhận dạng và bị chặn tải xuống và cài đặt, đồng thời bạn có thể chạy phần mềm này mà không cần lo lắng.
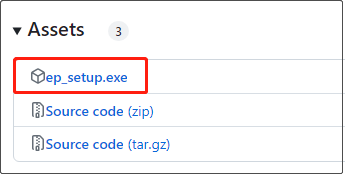
Sau khi chạy phiên bản ExplorerPatcher mới, bạn có thể khởi động lại máy tính và kiểm tra xem thanh tác vụ có trở lại bình thường hay không.
Giải pháp 2. Gỡ cài đặt bản cập nhật KB5035853
Nếu bạn không sẵn sàng tải xuống và cài đặt ExplorerPatcher, có một cách khắc phục khác cho vấn đề “thanh tác vụ trong suốt sau khi cài đặt KB5035853”. Đó là gỡ cài đặt bản cập nhật KB5035853.
Để gỡ cài đặt bản cập nhật Windows trên Windows 11, bạn có thể làm theo các bước dưới đây.
Bước 1. Nhấn nút Windows + tôi tổ hợp phím trên bàn phím để mở Cài đặt.
Bước 2. Chuyển sang cập nhật hệ điều hành Window phần, nhấp vào Cập nhật lịch sử tùy chọn từ bảng bên phải, sau đó cuộn xuống để nhấp vào Gỡ cài đặt bản cập nhật .
Bước 3. Trên danh sách cập nhật xuất hiện, định vị KB5035853, sau đó nhấn Gỡ cài đặt bên cạnh no.
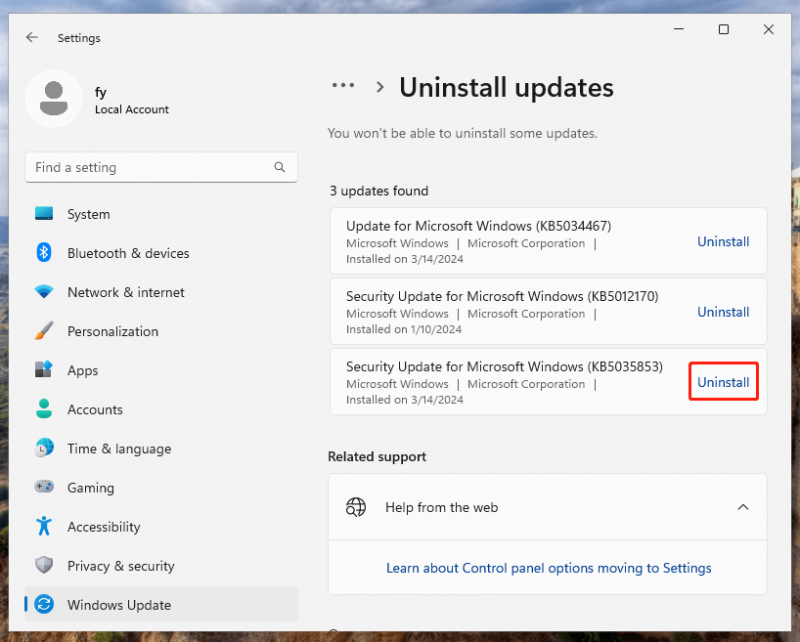
Đây là tất cả những gì bạn có thể làm khi thanh tác vụ Windows trở nên trong suốt hoàn toàn sau khi cài đặt KB5035853.
Đọc thêm:
Mặc dù các bản cập nhật Windows mang lại nhiều tính năng và giải pháp mới cho các sự cố đã biết nhưng chúng cũng có thể đi kèm với nhiều sự cố như thanh tác vụ trở nên trong suốt, mất dữ liệu và sự cố khởi động máy tính. Vì vậy, điều cần thiết là sao lưu các tập tin hoặc sao lưu hệ thống trước khi cập nhật Windows.
Công cụ tạo bóng MiniTool là công cụ sao lưu PC tốt nhất hoạt động tốt trên Windows 11/10/8/7. Bạn có thể sử dụng nó để sao lưu các tập tin, thư mục, phân vùng, ổ đĩa và hệ thống Windows. Nếu bạn không chắc liệu nó có phù hợp với mình hay không, bạn có thể tải xuống phiên bản dùng thử (dùng thử miễn phí 30 ngày) để dùng thử.
Bản dùng thử MiniTool ShadowMaker Bấm chuột để tải xuống 100% Sạch sẽ & An toàn
Nếu các tệp của bạn bị xóa do lỗi của con người hoặc lỗi hệ thống mà không có bản sao lưu, bạn có thể sử dụng Phục hồi dữ liệu nguồn MiniTool để lấy lại dữ liệu bị mất. Đây là phần mềm khôi phục dữ liệu xanh và an toàn có thể giúp khôi phục hầu hết tất cả các loại tệp từ máy tính của bạn. Nó có phiên bản miễn phí hỗ trợ khôi phục 1 GB tệp miễn phí.
Phục hồi dữ liệu điện MiniTool miễn phí Bấm chuột để tải xuống 100% Sạch sẽ & An toàn
Dòng dưới cùng
Đừng lo lắng nếu bạn thấy thanh tác vụ của mình trong suốt sau khi cài đặt KB5035853. Các phương pháp được liệt kê ở trên có tác dụng với vấn đề này và bạn có thể chọn phương pháp ưa thích.
Ngoài ra, bạn luôn cần tạo bản sao lưu máy tính trước khi cài đặt bản cập nhật Windows.

![Cách khắc phục: Bản cập nhật không áp dụng cho lỗi máy tính của bạn [Mẹo MiniTool]](https://gov-civil-setubal.pt/img/backup-tips/15/how-fix-update-is-not-applicable-your-computer-error.jpg)
![[HƯỚNG DẪN] Cách Sử Dụng Ổ Cứng Làm RAM Trên Windows 10 [Tin Tức MiniTool]](https://gov-civil-setubal.pt/img/minitool-news-center/00/how-use-hard-drive.jpg)

![Cách kiểm tra Windows 10 có phải là chính hãng hay không? Những cách tốt nhất [Tin tức về MiniTool]](https://gov-civil-setubal.pt/img/minitool-news-center/21/how-check-if-windows-10-is-genuine.jpg)







![Realtek PCIe GBE Family Controller Driver & Speed Windows 10 [MiniTool News]](https://gov-civil-setubal.pt/img/minitool-news-center/93/realtek-pcie-gbe-family-controller-driver-speed-windows-10.png)

![Trạng thái bộ xử lý tối thiểu Windows 10: 5%, 0%, 1%, 100% hoặc 99% [MiniTool Wiki]](https://gov-civil-setubal.pt/img/minitool-wiki-library/40/minimum-processor-state-windows-10.jpg)
![Những điều bạn nên biết về các loại trừ của Windows Defender [Tin tức về MiniTool]](https://gov-civil-setubal.pt/img/minitool-news-center/25/something-you-should-know-windows-defender-exclusions.jpg)
![Hai giải pháp để làm mới Windows 10 mà không làm mất chương trình [Mẹo MiniTool]](https://gov-civil-setubal.pt/img/backup-tips/72/two-solutions-refresh-windows-10-without-losing-programs.png)
![Webcam không hoạt động trên Windows 10? Làm thế nào để sửa chữa nó? [Tin tức MiniTool]](https://gov-civil-setubal.pt/img/minitool-news-center/95/webcam-is-not-working-windows-10.png)

![3 cách hàng đầu khiến Windows Media Player không thể tìm thấy thông tin album [Tin tức về MiniTool]](https://gov-civil-setubal.pt/img/minitool-news-center/37/top-3-ways-windows-media-player-can-t-find-album-info.png)