Cách khắc phục sự cố giật bản ghi OBS (Hướng dẫn từng bước) [MiniTool News]
How Fix Obs Recording Choppy Issue
Tóm lược :
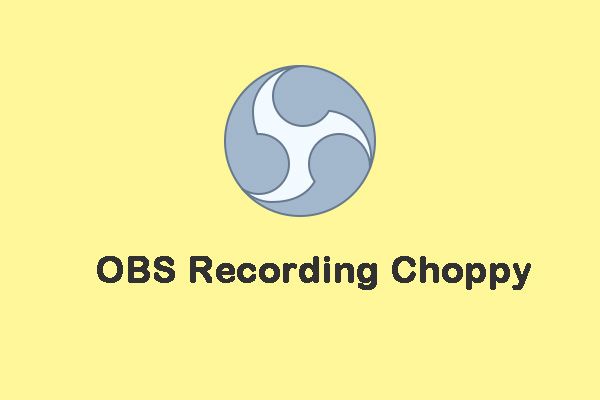
Gần đây, nhiều người báo cáo rằng họ gặp phải sự cố 'OBS ghi âm bị giật' khi sử dụng OBS để ghi âm. Nếu bạn gặp phải vấn đề tương tự, bạn có thể đọc bài đăng này từ MiniTool để tìm một số phương pháp khả thi và hữu ích để sửa chữa nó.
OBS là phần mềm mã nguồn mở và miễn phí để quay video và phát trực tiếp. Tuy nhiên, bạn có thể gặp phải sự cố “ghi âm OBS bị giật” khi sử dụng. Bây giờ, bạn có thể đọc phần sau để biết cách khắc phục sự cố.
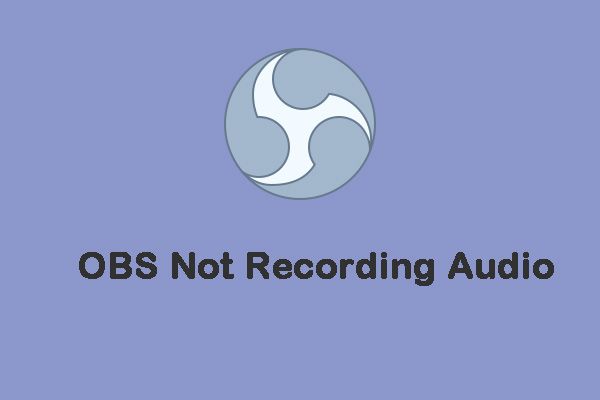 5 phương pháp hữu ích để khắc phục sự cố âm thanh không ghi OBS
5 phương pháp hữu ích để khắc phục sự cố âm thanh không ghi OBS Khi sử dụng OBS để ghi âm, bạn có thể gặp phải sự cố “OBS không ghi âm”. Bài đăng này cung cấp một số phương pháp khả thi để bạn khắc phục nó.
Đọc thêmGiải pháp 1: Tốc độ khung hình thấp hơn
Các tỷ lệ khung hình xác định số khung hình được chụp từ video trò chơi gốc. Nó là một yếu tố ảnh hưởng đến việc sử dụng GPU của bạn. Nếu bạn đang chụp các khung hình với tốc độ khung hình cao, GPU của bạn có thể không hiển thị trò chơi và video bạn đang phát trực tuyến.
Giảm tốc độ khung hình xuống 30 hoặc thậm chí thấp hơn sẽ không ảnh hưởng đáng kể đến chất lượng của video. Vì vậy, bạn có thể cố gắng hạ thấp nó xuống để khắc phục sự cố 'ghi âm OBS bị giật'. Đây là cách để làm điều đó:
Bước 1 : Khởi chạy OBS của bạn và truy cập vào Cài đặt .
Bước 2 : Nhấn vào Video tab và chọn Giá trị FPS phổ biến . Tiếp đó hãy chọn 30 hoặc ít hơn từ các giá trị được liệt kê.
Bước 3 : Nhấp chuột Ứng dụng và đồng ý để xác nhận thay đổi.
Bây giờ, bạn có thể khởi động lại máy tính của mình và kiểm tra xem sự cố “ghi OBS bị giật” có biến mất hay không. Nếu không, hãy thử giải pháp tiếp theo.
Giải pháp 2: Tắt Chế độ trò chơi Windows
Để giúp người dùng tối ưu hóa hệ thống của họ và chơi bất kỳ trò chơi nào trơn tru hơn, Windows 10 cung cấp một tính năng có tên là Game Mode. Nó có thể mang lại hiệu suất tối đa cho quá trình xử lý trò chơi. Nếu bản ghi OBS bị lỗi, bạn cũng có thể thử tắt Chế độ trò chơi của Windows để khắc phục sự cố. Bây giờ, đây là hướng dẫn.
Bước 1: Nhấn các cửa sổ chìa khóa và Tôi chìa khóa cùng nhau để mở Cài đặt ứng dụng.
Bước 2: Sau đó chọn Chơi game . Nhấp chuột Chế độ chơi trong bảng điều khiển bên trái.
Bước 3: Sau đó tắt Chế độ chơi Lựa chọn.
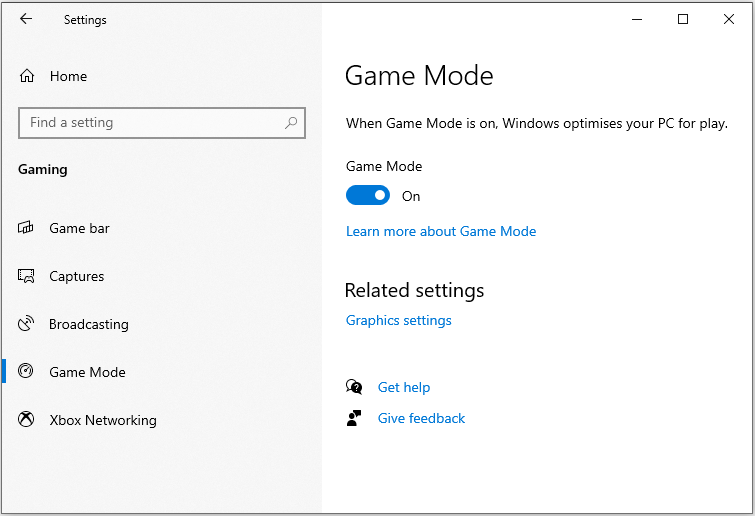
Khi quá trình hoàn tất, hãy khởi động lại máy tính của bạn và kiểm tra xem sự cố “ghi âm OBS bị giật” có được cải thiện hay không.
Giải pháp 3: Tắt Windows Game Bar và Game DVR
Để khắc phục sự cố 'ghi OBS bị giật', bạn có thể chọn tắt Windows Game Bar và Game DVR. Bây giờ, bạn có thể làm theo các bước bên dưới để làm điều đó:
Bước 1: Nhấn các cửa sổ chìa khóa và Tôi chìa khóa cùng nhau để mở Cài đặt ứng dụng.
Bước 2: Trong cửa sổ Cài đặt, nhấp vào Chơi game để tiếp tục.
Bước 3: Đi tới Thanh trò chơi bảng điều khiển và tắt Ghi lại các clip trò chơi, ảnh chụp màn hình và phát sóng bằng Game bar chuyển đổi.
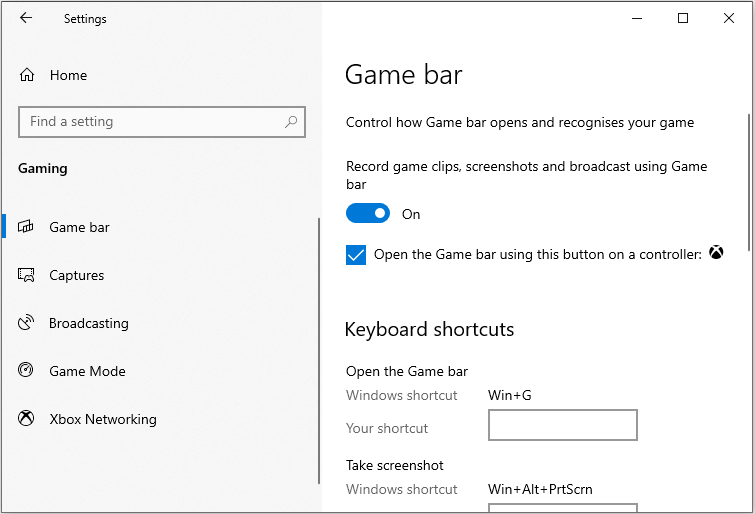
Bước 4: Sau đó đi tới Game DVR tab và tắt Ghi lại trong nền khi tôi đang chơi trò chơi .
Sau đó, thoát khỏi cửa sổ Cài đặt và kiểm tra xem sự cố “ghi OBS bị giật” đã được giải quyết chưa.
Cũng thấy: Sửa lỗi Game DVR: Game DVR Config.exe Tải xuống
Từ cuối cùng
Tóm lại, để khắc phục sự cố 'ghi âm OBS bị giật', bài đăng này bao gồm 3 cách. Nếu bạn gặp phải lỗi tương tự, hãy thử các giải pháp sau. Nếu bạn có bất kỳ ý tưởng khác cho lỗi này, bạn có thể chia sẻ nó trong khu vực bình luận.

![6 cách để Apex Legends không khởi chạy Windows 10 [Tin tức về MiniTool]](https://gov-civil-setubal.pt/img/minitool-news-center/34/6-ways-apex-legends-won-t-launch-windows-10.png)
![Trình trợ giúp liên kết tệp là gì và cách xóa nó? [Tin tức MiniTool]](https://gov-civil-setubal.pt/img/minitool-news-center/25/what-is-file-association-helper.jpg)
![Lỗi Windows Update 0x80004005 xuất hiện, cách khắc phục [Tin tức về MiniTool]](https://gov-civil-setubal.pt/img/minitool-news-center/73/windows-update-error-0x80004005-appears.png)

![5 giải pháp cho lỗi cập nhật Windows 10 0xc19001e1 [MiniTool News]](https://gov-civil-setubal.pt/img/minitool-news-center/90/5-solutions-windows-10-update-error-0xc19001e1.png)
![6 cách để đọc ổ đĩa được định dạng Mac trên Windows: Miễn phí và trả phí [Mẹo MiniTool]](https://gov-civil-setubal.pt/img/data-recovery-tips/22/6-ways-read-mac-formatted-drive-windows.png)




![Các loại ổ cứng khác nhau: Bạn nên chọn loại nào [Mẹo MiniTool]](https://gov-civil-setubal.pt/img/backup-tips/42/different-types-hard-drives.jpg)
![Cách khôi phục dữ liệu ổ cứng đã định dạng (2020) - Hướng dẫn [Mẹo MiniTool]](https://gov-civil-setubal.pt/img/blog/35/c-mo-recuperar-datos-disco-duro-formateado-gu.png)






![Khắc phục Microsoft Security Client OOBE bị dừng do 0xC000000D [MiniTool News]](https://gov-civil-setubal.pt/img/minitool-news-center/65/fix-microsoft-security-client-oobe-stopped-due-0xc000000d.png)