Làm thế nào để khắc phục Safari Keeps Crahing trên Mac, iPhone và iPad? [Tin tức MiniTool]
How Fix Safari Keeps Crashing Mac
Tóm lược :
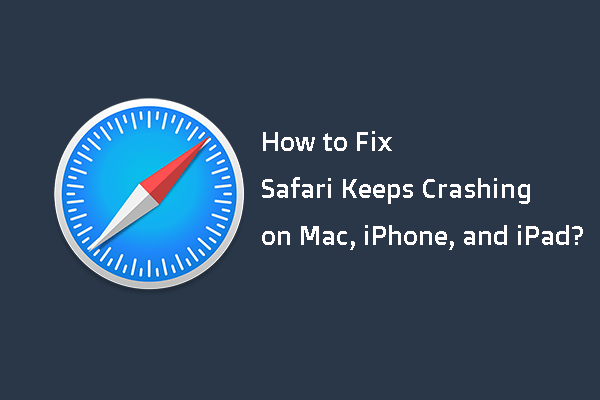
Safari của bạn có bị treo trên Mac không? Safari của bạn liên tục gặp sự cố trên iPad? Bạn đang phải đối mặt với iPhone Safari bị treo? Bạn có biết lý do khiến Safari liên tục gặp sự cố và bạn có biết cách khắc phục nó không? Nếu bạn không biết, bạn đến đúng nơi. Trong bài đăng này, Phần mềm MiniTool sẽ chỉ cho bạn cách thoát khỏi Safari liên tục gặp sự cố trên Mac, iPhone và iPad.
Những lý do hàng đầu khiến Safari tiếp tục gặp sự cố
Safari là trình duyệt mặc định và được cài đặt sẵn trên Mac, iPhone và iPad. Nó là một ứng dụng thành thạo. nhưng điều này không có nghĩa là nó có thể hoạt động bình thường mọi lúc. Đôi khi, bạn có thể gặp sự cố Safari liên tục gặp sự cố khi bạn sử dụng nó.
Tại sao vấn đề này xảy ra? Dưới đây là một số nguyên nhân chính:
- Nhiều tab được mở cùng một lúc.
- Trang web bạn muốn mở đã quá tải Safari do nhu cầu xử lý hoặc sử dụng plugin của nó.
- Có rất nhiều bộ nhớ đệm và cookie trên thiết bị.
- Tiện ích mở rộng đã lỗi thời.
- Bạn Safari đã lỗi thời.
- Máy tính Mac của bạn đang chạy chậm.
- Máy Mac của bạn hết dung lượng.
- Trang web bạn sẽ mở không phải là trang bất hợp pháp.
- Hệ điều hành của bạn cần được cập nhật.
- Và hơn thế nữa…
Bây giờ, bạn đã biết lý do khiến Safari liên tục gặp sự cố trên máy Mac, iPhone hoặc iPad của bạn. Tiếp theo, làm thế nào để khắc phục vấn đề này? Trong nội dung sau đây, chúng tôi sẽ chỉ cho bạn một số điều bạn có thể làm.
Làm thế nào để sửa lỗi Safari Keeps Crahing trên Mac / iPhone / iPad?
- Đóng tất cả các tab trên Safari.
- Buộc thoát khỏi Safari.
- Cập nhật Safari lên phiên bản mới nhất.
- Xóa lịch sử, cookie và dữ liệu trang web khác khỏi Safari.
- Tắt hoặc xóa các tiện ích mở rộng Safari.
- Tắt phần mềm chống vi-rút.
- Nhận thêm RAM hoặc dung lượng đĩa trống trên Mac.
- Sử dụng trình duyệt web khác.
Khắc phục 1: Đóng tất cả các tab trên Safari
Nếu bạn mở quá nhiều tab bằng Safari, đôi khi nó có thể bị sập. Bạn có thể đóng tất cả các tab rồi mở lại Safari để xem liệu nó có thể hoạt động bình thường trở lại hay không. Bất kể bạn đang sử dụng máy Mac, iPhone hoặc iPad, bạn có thể thử phương pháp này để giải quyết vấn đề của mình.
Khắc phục 2: Buộc thoát Safari trên Mac
Nếu bạn không thể đóng các tab trên Safari và Safari không có phản hồi, bạn cần buộc thoát khỏi Safari. Bạn có thể dùng Control-Alt-Delete kết hợp để buộc đóng Safari bị đóng băng trên máy tính Mac của bạn.
- nhấn Command-Option-Esc mở Buộc thoát ứng dụng .
- Chọn Safari đã đóng băng và nhấn Buộc thoát để đóng nó.
Khắc phục 3: Cập nhật Safari lên phiên bản mới nhất
Vì vấn đề Safari liên tục gặp sự cố cũng có thể xảy ra khi phiên bản Safari đã lỗi thời, bạn có thể cập nhật nó để dùng thử.
Trên Mac
Nếu bạn đang sử dụng máy tính Mac, bạn có thể nhấp vào menu Apple trên máy Mac và sau đó đi tới Tùy chọn hệ thống> Cập nhật phần mềm> Thông tin khác… để xem liệu Safari của bạn có cần được cập nhật hay không. Nếu có, bạn có thể cập nhật nó và sau đó kiểm tra xem sự cố đã được giải quyết chưa.
Trên iPhone / iPad
Trên iPhone hoặc iPad, bạn có thể truy cập Cài đặt> Chung> Cập nhật phần mềm để cập nhật Safari.
Khắc phục 4: Xóa lịch sử, cookie và dữ liệu trang web khác khỏi Safari
Trên Mac
Bạn có thể làm theo các bước sau để xóa lịch sử, cookie và dữ liệu trang web khác khỏi Safari trên máy tính Mac của mình:
1. Xóa lịch sử
Đi đến Lịch sử> Xóa lịch sử trong ứng dụng Safari. Sau đó nhấp vào menu bật lên rồi chọn lịch sử bạn muốn xóa.
2. Xóa dữ liệu trang web
Đi đến Safari> Tùy chọn> Bảo mật> Quản lý dữ liệu trang web> Quyền riêng tư> Quản lý dữ liệu trang web để xóa cookie và bộ nhớ cache.
Trên iPhone / iPad
- Mở khóa iPhone hoặc iPad của bạn.
- Đi đến Cài đặt> Safari .
- Cuộn xuống rồi nhấn Xóa dữ liệu lịch sử và trang web .
Khắc phục 5: Vô hiệu hóa hoặc xóa các tiện ích mở rộng Safari
Các tiện ích mở rộng Safari có thể cung cấp các tính năng bổ sung, nhưng nó cũng có thể gây ra sự cố. Bạn có thể làm theo các bước sau để xóa tiện ích mở rộng khỏi Safari:
- Đi đến Safari> tùy chọn> Tiện ích mở rộng để hiển thị tất cả các phần mở rộng.
- Bỏ chọn tiện ích mở rộng bạn muốn tắt. Hoặc bạn có thể nhấp vào tiện ích mở rộng mục tiêu và sau đó nhấp vào Gỡ cài đặt để gỡ cài đặt nó khỏi Safari.
Khắc phục 6: Tắt phần mềm chống vi-rút
Phần mềm diệt vi-rút bạn đã cài đặt trên máy Mac cũng có thể khiến Safari bị treo. Để loại trừ khả năng này, bạn có thể tắt phần mềm diệt vi-rút của mình để dùng thử.
Khắc phục 7: Nhận thêm RAM hoặc Xóa dung lượng đĩa trên máy Mac
Nếu máy Mac của bạn có Ram thấp hoặc dung lượng ổ đĩa thấp, bạn có thể gặp phải sự cố treo Safari. Vì vậy, bạn có thể xóa RAM , hoặc là nâng cấp RAM , hoặc là xóa dung lượng đĩa trên Mac để khắc phục sự cố.
Khắc phục 8: Sử dụng trình duyệt web khác
Nếu sự cố vẫn tiếp diễn, bạn có thể xem xét sử dụng một trình duyệt web khác như Google Chrome. Firefox, Edge, v.v. cho dù bạn đang sử dụng Mac hay iPhone / iPad.
Kết luận
Đọc đến đây, bạn sẽ biết cách giải quyết vấn đề Safari liên tục gặp sự cố trên các thiết bị khác nhau. Chúng tôi hy vọng những giải pháp này hiệu quả với bạn.
Bên cạnh đó, nếu bạn gặp trường hợp mất dữ liệu khi sử dụng máy Mac, bạn có thể sử dụng Stellar Data Recovery for Mac, một chương trình khôi phục dữ liệu Mac miễn phí , để khôi phục các tệp Mac bị mất của bạn.
Phần mềm này có một phiên bản dùng thử. Bạn có thể truy cập trung tâm tải xuống chính thức của MiniTool để lấy nó và sau đó sử dụng nó để quét ổ đĩa bạn muốn khôi phục dữ liệu và sau đó kiểm tra xem nó có thể tìm thấy các tệp cần thiết của bạn hay không. Nếu có, bạn có thể sử dụng phiên bản đầy đủ để khôi phục tệp.



![QNAP VS Synology: Sự khác biệt là gì và cái nào tốt hơn [Mẹo MiniTool]](https://gov-civil-setubal.pt/img/backup-tips/75/qnap-vs-synology-what-are-differences-which-one-is-better.jpg)







![Đã giải quyết - Lỗi màn hình xanh chết 0xc0000428 khi khởi động [Mẹo MiniTool]](https://gov-civil-setubal.pt/img/backup-tips/75/solved-blue-screen-death-0xc0000428-error-start-up.png)



![Đã sửa lỗi - Cách kiểm tra trình điều khiển bo mạch chủ trong Trình quản lý thiết bị [Tin tức MiniTool]](https://gov-civil-setubal.pt/img/minitool-news-center/93/fixed-how-check-motherboard-drivers-device-manager.png)
![Bitdefender VS Avast: Bạn nên chọn cái nào vào năm 2021 [Mẹo MiniTool]](https://gov-civil-setubal.pt/img/backup-tips/39/bitdefender-vs-avast.jpg)
![7 tình huống có lỗi 'Vị trí không khả dụng' [Mẹo MiniTool]](https://gov-civil-setubal.pt/img/data-recovery-tips/67/7-situations-where-there-is-thelocation-is-not-availableerror.jpg)

