Phải làm gì nếu bạn vô tình tải xuống phần mềm độc hại trên Windows
What To Do If You Accidentally Download Malware On Windows
Phần mềm độc hại có thể làm giảm hiệu suất hệ thống, khiến máy tính chạy chậm và thường xuyên gặp sự cố hoặc treo máy. Nếu bạn vô tình tải phần mềm độc hại hoặc vi-rút xuống máy tính của mình, may mắn thay, chúng tôi sẽ cho bạn biết cách xử lý trong hướng dẫn toàn diện này về Giải pháp MiniTool .Một khi bạn tìm thấy bất kỳ điều gì khả nghi dấu hiệu phần mềm độc hại hoặc vô tình tải phần mềm độc hại về máy, hãy thực hiện ngay các biện pháp sau để bảo mật dữ liệu của mình.
Bước 1. Ngắt kết nối mạng của bạn
Để chống lại phần mềm độc hại vô tình tải xuống, hãy ngắt kết nối Internet ngay lập tức khi bạn nhận ra mình đã vô tình tải xuống phần mềm độc hại. Động thái này có thể ngăn phần mềm độc hại lây lan thêm, liên lạc với máy chủ từ xa, đánh cắp dữ liệu cá nhân hoặc cho phép các tác nhân đe dọa theo dõi bạn.
Vì Ethernet , rút cáp;
Vì Wi-Fi , nhấp vào Wi-Fi biểu tượng ở góc dưới bên phải để ngắt kết nối.
Lưu ý rằng hãy ngoại tuyến cho đến khi bạn đánh giá và loại bỏ phần mềm độc hại đúng cách.
Bước 2. Khởi động vào Chế độ an toàn
Để ngăn chặn việc vô tình thực thi phần mềm độc hại, hành động thứ hai là khởi động máy tính của bạn vào Chế độ an toàn . Ở chế độ này, hệ thống của bạn chỉ sử dụng tài nguyên tối thiểu và chạy các trình điều khiển cần thiết. Nó ngăn phần mềm độc hại lây lan và giảm khả năng lây nhiễm sẽ cản trở quá trình quét chống vi-rút hoặc bất kỳ hành động khắc phục nào, giúp loại bỏ phần mềm độc hại dễ dàng hơn. Để làm như vậy.
Bước 1. Đi tới Cài đặt > Cập nhật & Bảo mật > Khôi phục và nhấp vào Khởi động lại ngay bây giờ dưới Khởi động nâng cao để vào Windows RE .

Bước 2. Sau đó, tìm kiếm Khắc phục sự cố > Tùy chọn nâng cao > Cài đặt khởi động > Khởi động lại . Khi khởi động lại, nhấn 4 hoặc F4 trên bàn phím để khởi động PC Windows ở Chế độ An toàn.
Bước 3. Thực hiện quét toàn bộ bằng Windows Defender
Làm cách nào để khắc phục phần mềm độc hại vô tình tải xuống? Bây giờ, tất cả đã được thiết lập và chuẩn bị cho hành động. Đã đến lúc phải thực hiện quét toàn bộ hệ thống với Microsoft Defender để phát hiện mọi mối đe dọa, hợp tác với phần mềm chống vi-rút có uy tín của bên thứ ba để kiểm tra và xóa mọi tệp hoặc phần mềm có vấn đề.
Bước 4. Kiểm tra các chương trình đáng ngờ
Vì một số phần mềm độc hại nâng cao có thể ngụy trang thành một chương trình bình thường chạy ẩn, chúng tôi khuyên bạn nên kiểm tra hệ thống của mình theo cách thủ công để tìm các chương trình đáng ngờ hoặc trái phép.
Để làm như vậy, hãy đi tới Cài đặt > Ứng dụng và kiểm tra cẩn thận danh sách các ứng dụng đã cài đặt. Nếu bạn thấy bất kỳ chương trình lạ hoặc đáng ngờ nào, chỉ cần gỡ cài đặt chúng.
Xem thêm: Các loại phần mềm độc hại khác nhau và các mẹo hữu ích để tránh chúng
Bước 5. Xem việc sử dụng tài nguyên bất thường
Một số phần mềm độc hại có thể chạy lặng lẽ trong nền, tiêu tốn tài nguyên CPU và ổ đĩa để làm chậm hệ thống của bạn. Rất có thể do bạn vô tình tải xuống phần mềm độc hại.
Để tìm kiếm bất kỳ việc sử dụng tài nguyên bất thường nào, hãy nhấp chuột phải vào Bắt đầu và chọn Trình quản lý tác vụ . Dưới Quy trình tab, tìm kiếm và nhấp chuột phải vào bất kỳ quy trình nào sử dụng tài nguyên cao và chọn Mở vị trí tệp để xóa tập tin nguồn. Điều này có thể ngăn chặn việc tiêu thụ tài nguyên.
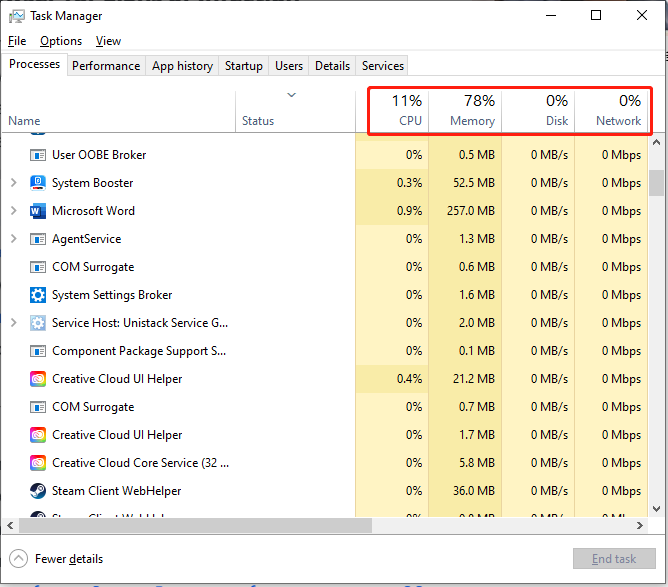
Bước 6. Giám sát các ứng dụng khởi động
Phần mềm độc hại có thể ẩn trong các chương trình khởi động, tự động khởi chạy bất cứ khi nào bạn khởi động máy tính. Để kiểm tra một quá trình độc hại.
Bước 1. Nhấp chuột phải vào Thắng biểu tượng và chọn Trình quản lý tác vụ .
Bước 2. Đi tới Khởi động và nhấp chuột phải vào các ứng dụng có vấn đề đó để Vô hiệu hóa họ. Hoặc chọn Mở vị trí tệp để xóa tệp nguồn của ứng dụng.
Bước 7. Kiểm tra trình duyệt của bạn để tìm dấu hiệu lây nhiễm
Internet là nguồn lây nhiễm phần mềm độc hại chính và chúng tôi chủ yếu truy cập nó thông qua trình duyệt web. Bằng cách này, cần đảm bảo rằng phần mềm độc hại không chiếm quyền điều khiển trình duyệt của bạn để theo dõi hoạt động trực tuyến, chèn quảng cáo hoặc chuyển hướng tìm kiếm của bạn. Để xác minh điều này, hãy tìm các dấu hiệu cho thấy trình duyệt của bạn đã bị xâm phạm.
Bạn nên kiểm tra những gì?
- Kiểm tra và xóa các tiện ích mở rộng không quen thuộc hoặc đáng ngờ
- Thay đổi công cụ tìm kiếm mặc định
- Xóa cookie và dữ liệu được lưu trong bộ nhớ đệm
Nếu bạn gặp phải những quảng cáo bật lên bất thường khi duyệt web, thì bạn chỉ cần thử xóa ứng dụng trình duyệt và cài đặt lại.
Sao lưu dữ liệu của bạn để bảo vệ PC
Cách tốt nhất để bảo vệ dữ liệu của bạn là tạo bản sao lưu cho chúng. Nói về sao lưu dữ liệu , MiniTool ShadowMaker cung cấp cho bạn giải pháp bảo vệ dữ liệu và khắc phục thảm họa. Bất kể sao lưu tập tin và thư mục, sao lưu ổ đĩa và phân vùng hay thậm chí là Sao lưu hệ thống Windows , tất cả đều có thể hỗ trợ. Vì vậy, chúng tôi khuyên bạn nên tải xuống và dùng thử MiniTool ShadowMaker để giữ an toàn cho dữ liệu của bạn.
Bản dùng thử MiniTool ShadowMaker Bấm để tải xuống 100% Sạch sẽ & An toàn
Phần kết luận
Tóm lại, bạn có thể thực hiện các bước được đề cập để hạn chế sự lây lan của sự lây nhiễm ngay lập tức khi bạn nghi ngờ mình vô tình tải xuống phần mềm độc hại. Sau đó, lưu ý tiếp tục theo dõi máy tính của bạn trong vài ngày. Hãy nhớ sao lưu dữ liệu quan trọng một cách thường xuyên.

![Cách khắc phục Không được phép tải tài nguyên cục bộ trong Google Chrome? [Mẹo MiniTool]](https://gov-civil-setubal.pt/img/news/66/how-to-fix-not-allowed-to-load-local-resource-in-google-chrome-minitool-tips-1.png)






![RTC kết nối bất hòa | Cách khắc phục RTC Disconnected Discord [Tin tức MiniTool]](https://gov-civil-setubal.pt/img/minitool-news-center/33/rtc-connecting-discord-how-fix-rtc-disconnected-discord.png)

![3 cách - Hướng dẫn từng bước về cách tắt Windows Hello [Tin tức về MiniTool]](https://gov-civil-setubal.pt/img/minitool-news-center/48/3-ways-step-step-guide-disable-windows-hello.png)
![Cách khôi phục dữ liệu từ ổ cứng PS4 theo các cách khác nhau [Mẹo MiniTool]](https://gov-civil-setubal.pt/img/data-recovery-tips/53/how-recover-data-from-ps4-hard-drive-different-ways.jpg)
![6 phương pháp để sửa lỗi ‘Shellexecuteex Failed’ trên Windows [MiniTool News]](https://gov-civil-setubal.pt/img/minitool-news-center/27/6-methods-fix-shellexecuteex-failed-error-windows.png)

![6 phương pháp hữu ích để giải quyết lỗi không tìm thấy điểm đầu vào [Mẹo MiniTool]](https://gov-civil-setubal.pt/img/backup-tips/25/6-useful-methods-solve-entry-point-not-found-error.png)
![Tại sao Netflix lại chậm và cách giải quyết vấn đề Netflix chậm [Tin tức MiniTool]](https://gov-civil-setubal.pt/img/minitool-news-center/75/why-is-netflix-slow-how-solve-netflix-slow-issue.jpg)

![Làm thế nào để Ghép nối / Kết nối Bàn phím với iPad của bạn? 3 trường hợp [Mẹo MiniTool]](https://gov-civil-setubal.pt/img/news/85/how-to-pair/connect-a-keyboard-to-your-ipad-3-cases-minitool-tips-1.png)
![Mã lỗi Windows Store 0x803F8001: Được giải quyết đúng cách [Tin tức về MiniTool]](https://gov-civil-setubal.pt/img/minitool-news-center/80/windows-store-error-code-0x803f8001.png)
![2 cách sửa lỗi Node.DLL bị thiếu Windows 10 [Tin tức về MiniTool]](https://gov-civil-setubal.pt/img/minitool-news-center/27/2-ways-fix-node-dll-is-missing-windows-10.png)