Nếu HDR trên Windows 10 của bạn không bật, hãy thử những cách này [Tin tức về MiniTool]
If Your Windows 10 Hdr Won T Turn
Tóm lược :

Bạn có thể sử dụng máy tính của mình để phát nội dung HDR miễn là màn hình của bạn hỗ trợ nó. Tuy nhiên, sau khi nâng cấp Windows 10 lên phiên bản mới nhất, bạn có thể thấy rằng Windows 10 HDR sẽ không bật. Trong bài đăng này, Phần mềm MiniTool sẽ hướng dẫn bạn cách sửa lỗi Windows 10 HDR bị tắt và bật Windows 10 HDR thành công.
Windows 10 HDR sẽ không được bật
Tên đầy đủ của HDR là dải động cao. Miễn là màn hình máy tính của bạn hỗ trợ HDR, bạn có thể phát nội dung HDR bằng PC của mình. Tuy nhiên, bạn có thể phát hiện ra rằng HDR trên Windows 10 của bạn sẽ không bật vì một số lý do.
Tại sao HDR trên Windows 10 bị tắt? Sự cố này luôn xảy ra sau khi bạn nâng cấp Windows 10. Khi máy tính của bạn đang cố bật cài đặt phát trực tuyến HDR, tùy chọn HDR không được bật thành công. Bên cạnh đó, kết nối HDMI không tương thích cũng có thể gây ra sự cố này.
Làm cách nào để bật Windows 210 HDR? Bây giờ chúng tôi sẽ chỉ cho bạn một số phương pháp trong bài đăng này.
Cách khắc phục Windows 10 HDR không bật?
- Sử dụng Registry Editor để bật Windows 10 HDR
- Sử dụng Command Prompt để bật Windows 10 HDR
- Khôi phục Windows của bạn về phiên bản trước
- Kiểm tra Màn hình và Cổng HDMI trên thiết bị của bạn
Phương pháp 1: Sử dụng Trình chỉnh sửa sổ đăng ký để bật Windows 10 HDR
Nếu Windows 10 HDR không được bật thành công, bạn có thể làm theo hướng dẫn này để bật nó bằng Registry Editor:
1. Nhấn Thắng + R để mở Run.
2. Loại regedit và hãy nhấn Đi vào để mở Registry Editor.
3. Đi đến đường dẫn sau:
Máy tính HKEY_CURRENT_USER SOFTWARE Microsoft Windows CurrentVersion VideoSettings
4. Tìm BậtHDRForPlayback từ bảng bên phải và nhấp chuột phải vào nó. Sau đó, chọn Sửa đổi từ menu bật lên.
5. Sửa đổi số trong Giá trị dữ liệu hộp để 1 và bấm vào đồng ý để lưu các thay đổi.
6. Đi tới Bắt đầu> Cài đặt> Hệ thống mở Trưng bày . Sau đó, bạn có thể thử bật tính năng phát trực tuyến HDR để xem liệu nó có thể hoạt động hay không.
Phương pháp 2: Sử dụng Command Prompt để bật Windows 10 HDR
Nếu bạn không thể sử dụng phương pháp trên để bật Windows 10 HDR, bạn có thể sử dụng Command Prompt để thử:
1. Sử dụng Windows Search để tìm kiếm cmd .
2. Chọn Chạy như quản trị viên cho kết quả tìm kiếm đầu tiên.
3. Gõ lệnh sau vào Command Prompt và nhấn Đi vào :
reg thêm “HKCU Software Microsoft Windows CurrentVersion VideoSettings” / v EnableHDRForPlayback / t REG_DWORD / d 1
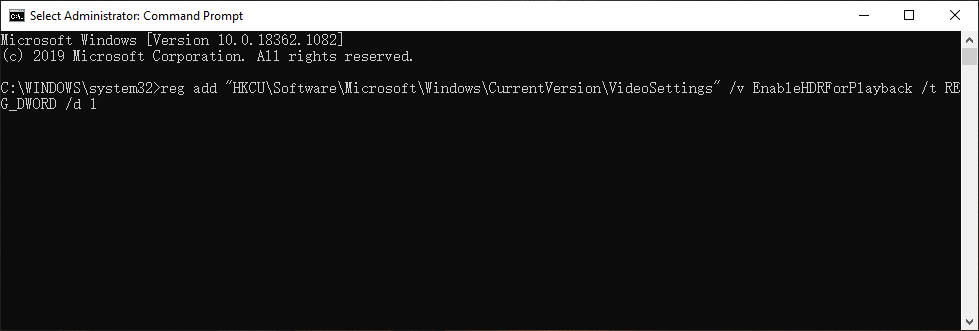
4. Khi lệnh được thực thi thành công, bạn có thể thoát khỏi Command Prompt và khởi động lại máy tính của bạn . Tiếp theo, bạn cần kiểm tra xem HDR trên Windows 10 của mình đã được bật thành công chưa.
Phương pháp 3: Khôi phục Windows của bạn về phiên bản trước
Như đã đề cập ở phần đầu, tính năng HDR của Windows 10 sẽ không luôn xảy ra sau khi nâng cấp Windows 10. Bạn có thể khôi phục máy tính của mình về phiên bản trước để xem sự cố có biến mất hay không.
Bạn có thể đi đến Bắt đầu> Cài đặt> Cập nhật & Bảo mật> Khôi phục và bấm vào Bắt đầu Dưới Quay lại phiên bản trước của Windows 10 để khôi phục Windows 10 của bạn.
Nhưng phương pháp này chỉ hoạt động khi bạn nâng cấp Windows 10 trong vòng 10 ngày. Khi thời gian cập nhật vượt quá 10 ngày, Bắt đầu nút sẽ chuyển sang màu xám. Nếu vậy, bạn có thể tham khảo bài đăng này để giải quyết việc quay lại bản dựng trước đó không khả dụng: 3 bản sửa lỗi để quay lại bản dựng trước đó không có sẵn trên Windows 10 .

Phương pháp 4: Kiểm tra Màn hình và Cổng HDMI trên thiết bị của bạn
Nếu bạn đang sử dụng nhiều màn hình hỗ trợ HDR, bạn cần đảm bảo rằng thiết lập nhiều màn hình là chính xác. Nếu đang sử dụng màn hình cùng với thiết lập TV, bạn cần bật luồng HDR khi TV được kết nối với PC.
Cáp HDMI không tương thích cũng có thể dẫn đến Windows 10 HDR không bật. Trong trường hợp này, bạn cần sử dụng cáp HDMI 2.0b để truyền tín hiệu. Vì vậy, hãy đảm bảo rằng bạn đang sử dụng đúng cáp.
Hơn nữa, nếu bạn không thể tìm thấy tùy chọn Phát trực tuyến HDR, thì có khả năng là màn hình hoặc TV của bạn không hỗ trợ HDR.
Phần thưởng: Làm thế nào để khôi phục dữ liệu bị mất của bạn?
Nếu bạn xóa hoặc mất dữ liệu do nhầm lẫn, bạn có thể sử dụng MiniTool Power Data Recovery, một công cụ khôi phục tệp miễn phí , để lấy lại.
Phần mềm này được thiết kế đặc biệt để khôi phục dữ liệu từ các loại thiết bị lưu trữ dữ liệu khác nhau như ổ cứng trong, ổ cứng ngoài, thẻ SD, thẻ nhớ, v.v. Với phiên bản dùng thử, bạn có thể quét ổ đĩa và sau đó kiểm tra xem phần mềm này có thể tìm thấy các tệp cần thiết của bạn hay không. Nếu có, bạn có thể sử dụng phiên bản đầy đủ để khôi phục chúng vào vị trí thích hợp.
Sau khi đọc bài đăng này, bạn nên biết cách sửa lỗi Windows 10 không bật HDR. Nếu bạn có bất kỳ vấn đề liên quan, bạn có thể cho chúng tôi biết trong phần bình luận.


![Màn hình máy tính xách tay chuyển sang màu đen ngẫu nhiên? Khắc phục sự cố màn hình đen! [Mẹo MiniTool]](https://gov-civil-setubal.pt/img/backup-tips/54/laptop-screen-goes-black-randomly.jpg)

![Cách khắc phục sự cố “Nhấp đúp chuột” trên Windows 10 [MiniTool News]](https://gov-civil-setubal.pt/img/minitool-news-center/89/how-fix-mouse-double-clicks-issue-windows-10.jpg)





![Cách nhập đĩa nước ngoài mà không làm mất dữ liệu [Cập nhật năm 2021] [Mẹo MiniTool]](https://gov-civil-setubal.pt/img/disk-partition-tips/34/how-import-foreign-disk-without-losing-data.jpg)
![Hiển thị Trình điều khiển Nvlddmkm Đã dừng phản hồi? Đây là câu trả lời! [Tin tức MiniTool]](https://gov-civil-setubal.pt/img/minitool-news-center/37/display-driver-nvlddmkm-stopped-responding.png)






![Win32: Bogent có phải là virus không và làm thế nào để đối phó với các tình huống khác nhau? [Tin tức MiniTool]](https://gov-civil-setubal.pt/img/minitool-news-center/61/is-win32-bogent-virus.png)
