Cách khôi phục các dự án chưa được lưu trong Premiere Pro một cách dễ dàng
How To Recover Unsaved Projects In Premiere Pro Easily
Premiere Pro đột nhiên bị lỗi? Dự án Premiere Pro biến mất? Làm cách nào để khôi phục các dự án chưa được lưu trong Premiere Pro ? Bây giờ bạn có thể đọc bài viết này trên Phần mềm MiniTool để được hướng dẫn chi tiết. Ngoài ra, bài đăng này sẽ giải thích cách khôi phục các dự án Premiere Pro đã xóa.
Adobe Premiere Pro là phần mềm chỉnh sửa video phổ biến với khả năng xử lý video mạnh mẽ. Tuy nhiên, phần mềm này có thể bị sập do nhiều nguyên nhân khác nhau, chẳng hạn như lỗi hệ thống, hỏng ổ đĩa, vi rút tấn công, v.v., dẫn đến dự án đã mở không được lưu. Có cách nào để khôi phục các dự án chưa được lưu trong Premiere Pro không?
May mắn thay, có một số phương pháp giúp bạn khôi phục các dự án Premiere Pro chưa được lưu/xóa. Đọc tiếp để được hướng dẫn chi tiết.
Cách khôi phục các dự án chưa được lưu trong Premiere Pro
Trong phần này, chúng tôi sẽ hướng dẫn bạn cách khôi phục các dự án Premiere Pro chưa được lưu sau sự cố.
Cách 1. Sử dụng Chế độ khôi phục
Premiere Pro có chế độ khôi phục cho phép bạn mở lại các dự án chưa được lưu sau khi chương trình gặp sự cố. Khi khởi chạy lại Premiere Pro đã đóng, bạn sẽ nhận được thông báo bật lên có nội dung “Premiere Pro thoát đột ngột khi dự án đang mở”. Bạn có thể nhấp vào Mở lại để truy cập các dự án chưa được lưu.
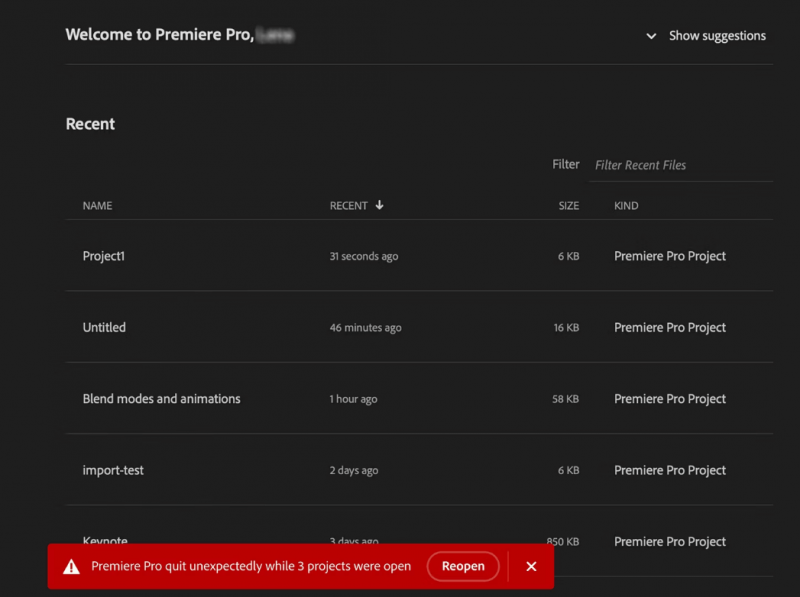
Nguồn hình ảnh: helpx.adobe.com
Cách 2. Qua thư mục tự động lưu
Ngoài ra, Premiere Pro có thư mục Tự động lưu để lưu trữ các bản lưu được tạo khi Premiere Pro gặp sự cố hoặc buộc thoát. Bạn có thể đến vị trí lưu tự động của Premiere Pro để khôi phục các dự án chưa được lưu trong Premiere Pro. Thực hiện theo các thủ tục dưới đây.
Bước 1. Điều hướng đến thư mục lưu trữ dự án của bạn.
Bước 2. Các tập tin chưa được lưu sẽ được lưu trữ trong thư mục Adobe Premiere Pro Tự động lưu thư mục và bạn có thể mở thư mục này để tìm các tệp cần thiết.
Cách khôi phục các dự án Premiere Pro đã xóa
Đôi khi các dự án của bạn cũng có thể biến mất ngay cả khi chúng được lưu trên máy tính của bạn do sự cố hệ thống, hỏng ổ cứng, nhiễm vi-rút, v.v. Tiếp theo, chúng tôi sẽ mô tả cách khôi phục các dự án Premiere Pro đã bị xóa hoặc bị mất.
Phương pháp 1. Kiểm tra thùng rác
Các tập tin bị xóa khỏi ổ cứng bên trong của máy tính sẽ được chuyển vào Thùng rác để lưu trữ tạm thời. Do đó, bạn có cơ hội khôi phục các dự án của mình sau khi chúng bị xóa.
- Mở Thùng rác từ máy tính để bàn của bạn.
- Duyệt qua các mục đã xóa và kiểm tra xem các tệp dự án mong muốn có ở đó không. Nếu có, hãy chọn và nhấp chuột phải vào chúng, sau đó chọn Khôi phục từ trình đơn văn bản.
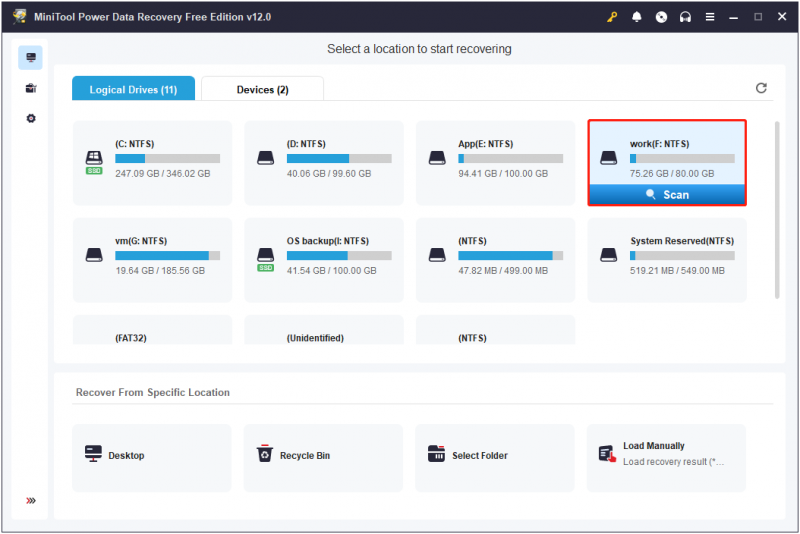
Phương pháp 2. Sử dụng MiniTool Power Data Recovery
Nếu các dự án đã xóa không có trong Thùng rác, bạn có thể tận dụng phần mềm khôi phục dữ liệu xanh và an toàn để khôi phục chúng. Phục hồi dữ liệu nguồn MiniTool được khuyến khích ở đây. Đây là dịch vụ khôi phục dữ liệu chỉ đọc, hỗ trợ khôi phục nhiều loại tệp khác nhau bao gồm các tệp prproj mà không ảnh hưởng đến dữ liệu và đĩa gốc.
Bạn có thể tải xuống và sử dụng MiniTool Power Data Recovery Free để khôi phục 1 GB dữ liệu miễn phí.
Phục hồi dữ liệu điện MiniTool miễn phí Bấm chuột để tải xuống 100% Sạch sẽ & An toàn
Bước 1. Khởi chạy MiniTool Power Data Recovery Free và bạn sẽ có giao diện chính của nó. Tại đây, bạn cần chọn phân vùng đích nơi lưu trữ các tệp prproj đã xóa, sau đó nhấp vào Quét . Nếu các mục prproj được lưu trữ trên màn hình của bạn hoặc Thùng rác, bạn có thể chọn quét riêng Màn hình nền hoặc Thùng rác.
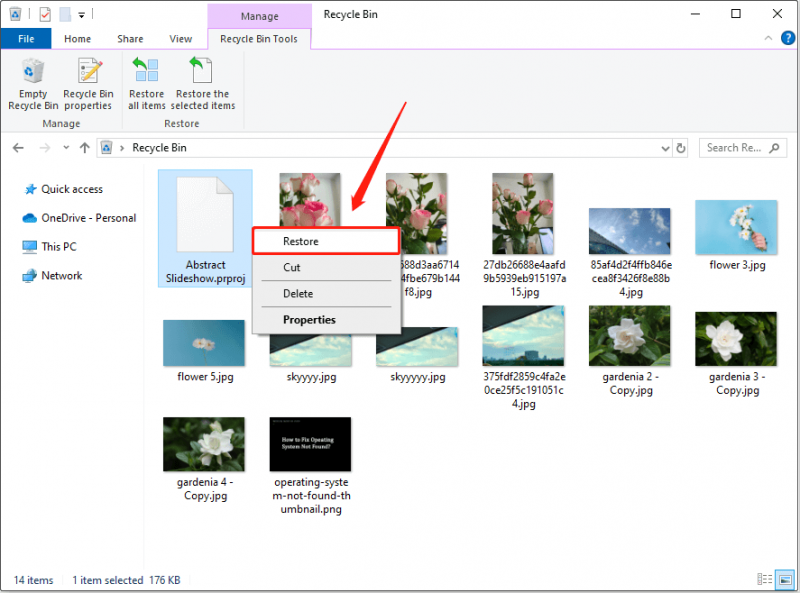
Bước 2. Sau khi quá trình quét hoàn tất, bạn có thể sử dụng Tìm kiếm tính năng để nhanh chóng xác định vị trí tất cả các tập tin dự án. Kiểu đạo cụ vào hộp tìm kiếm và nhấn Đi vào , sau đó các tệp mục tiêu sẽ xuất hiện.
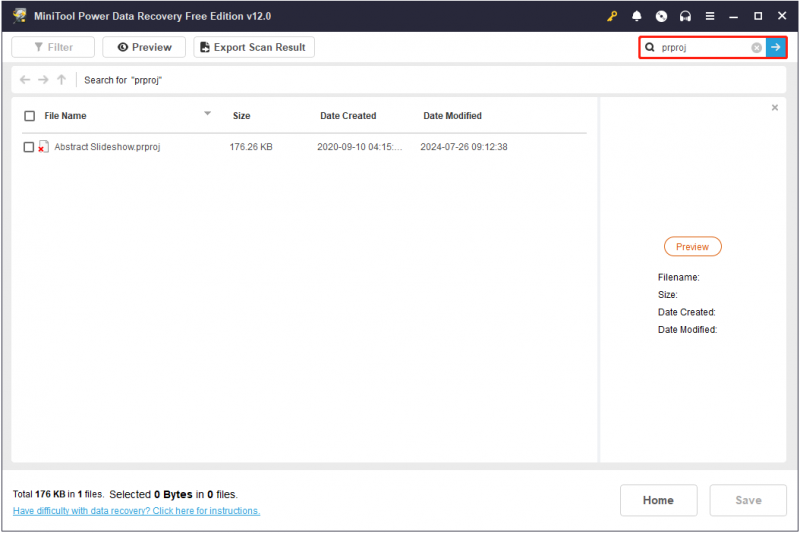
Bước 3. Đánh dấu vào tất cả các tệp prproj cần thiết rồi nhấp vào Cứu . Sau đó, bạn nên chọn một vị trí an toàn để lưu trữ các mục đã chọn. Lưu ý rằng bạn không nên lưu trữ các tệp đã khôi phục vào vị trí ban đầu của chúng.
Dòng dưới cùng
Nói một cách dễ hiểu, bài đăng này giải thích cách khôi phục các dự án chưa được lưu/xóa trong Premiere Pro một cách dễ dàng. Chỉ cần làm theo các bước trên để hoàn tất quá trình khôi phục tập tin.
Nếu bạn gặp bất kỳ vấn đề nào khi sử dụng MiniTool Power Data Recovery, vui lòng liên hệ [email được bảo vệ] .


![[Giải thích] AI trong An ninh mạng – Ưu và nhược điểm, Trường hợp sử dụng](https://gov-civil-setubal.pt/img/backup-tips/E5/explained-ai-in-cybersecurity-pros-cons-use-cases-1.jpg)
![Hướng dẫn về cách khắc phục định nghĩa vi-rút Avast sẽ không cập nhật [Tin tức MiniTool]](https://gov-civil-setubal.pt/img/minitool-news-center/95/guide-how-fix-avast-virus-definitions-won-t-update.png)





![Windows Defender VS Avast: Cái nào tốt hơn cho bạn [Mẹo MiniTool]](https://gov-civil-setubal.pt/img/backup-tips/75/windows-defender-vs-avast.png)









