Làm cách nào để cài đặt bản cập nhật PS4 từ USB? [Hướng dẫn từng bước] [Mẹo MiniTool]
How Do I Install Ps4 Update From Usb
Tóm lược :

Phần mềm hệ thống PS4 phiên bản 7.51 mới nhất đã được phát hành vào ngày 27 tháng 5 năm 2020. Bây giờ, bạn có thể cài đặt bản cập nhật PS4 mới nhất từ USB. Làm cách nào để cài đặt bản cập nhật PS4 từ USB? Bạn có thể có cùng một câu hỏi. Với sự giúp đỡ của MiniTool , cài đặt bản cập nhật hệ thống PS4 sẽ không còn là một khó khăn nữa.
Điều hướng nhanh:
Bạn luôn nên cài đặt bản cập nhật phần mềm hệ thống PS4 mới nhất. Gần đây, bản cập nhật phần mềm hệ thống PS47.51 đã được phát hành. Nó cải thiện đáng kể hiệu suất hệ thống PS4 của bạn, các tính năng bổ sung, bảo mật nâng cao và cải thiện bảo mật. Ngoài việc tận hưởng những cải tiến mới này, việc cập nhật hệ thống PS4 có thể khắc phục nhiều vấn đề như PS4 tắt ngẫu nhiên , CE-34788-0, SU-41350-3, v.v.
Cách phổ biến nhất để cập nhật hệ thống PS4 là sử dụng ổ đĩa flash USB. Một câu hỏi phổ biến xuất hiện - làm cách nào để cài đặt bản cập nhật PS4 từ USB. Bây giờ, bạn đến đúng nơi. Để giúp bạn cài đặt thành công bản cập nhật phần mềm PS4, chúng tôi sẽ hướng dẫn bạn các bước chi tiết. Bên cạnh đó, những điều quan trọng trước khi cài đặt bản cập nhật PS4 sẽ được giới thiệu đến các bạn.
Đáp ứng các yêu cầu cơ bản này trước khi cài đặt bản cập nhật PS4
Trong phần này, chúng tôi sẽ giới thiệu một số yêu cầu cơ bản mà bạn cần chú ý. Để tránh bất kỳ lỗi không mong muốn nào, vui lòng đọc kỹ các yêu cầu sau.
# 1. Yêu cầu USB
Một phù hợp Ổ đĩa flash USB là phần đầu tiên và quan trọng nhất để cài đặt bản cập nhật PlayStation 4 mới nhất. Tại đây, bạn nên kiểm tra xem ổ USB của mình có đáp ứng các yêu cầu cơ bản sau không:
- Chuẩn bị một ổ đĩa flash USB với 3.0 hoặc giao diện mới hơn.
- Đảm bảo rằng ổ đĩa flash USB của bạn chứa ít nhất 460 MB không gian trông.
- Ổ USB phải được định dạng thành FAT32 hoặc là exFAT .
- Đảm bảo rằng ổ đĩa flash USB của bạn kết nối trực tiếp với bộ điều khiển PS4 khi cài đặt bản cập nhật hệ thống.
- Mỗi lần chỉ có thể sử dụng một ổ USB. Nếu bạn đã cài đặt các ứng dụng giống nhau trên cả bộ nhớ hệ thống và ổ USB, bạn sẽ nhận được thông báo lỗi.
# 2. Yêu cầu tải xuống và cài đặt
Để tải xuống bản cập nhật phần mềm hệ thống PS4 mới nhất một cách suôn sẻ, vui lòng làm theo các yêu cầu tải xuống bên dưới:
- Kết nối máy tính của bạn với mạng ổn định và nhanh chóng trong khi tải xuống tệp cập nhật PS4.
- Không tải xuống tệp cập nhật PS4 từ web của bên thứ ba Xin lưu ý rằng tệp cập nhật chính thức do Sony Interactive Entertainment cung cấp.
- Không cài đặt bản cập nhật phần mềm hệ thống PS4 sớm trước hoặc ngay sau khi mất điện.
- Không làm gián đoạn quá trình cài đặt tệp cập nhật PS4, điều này có thể làm hỏng hệ thống PS4 của bạn.
Các yêu cầu cơ bản đối với ổ đĩa flash USB, tải xuống và cài đặt đã được giới thiệu cho bạn. Bây giờ, hãy xem cách cập nhật phần mềm hệ thống PS4 từ USB.
Làm cách nào để cài đặt bản cập nhật PS4 từ USB
Trong phần này, chúng tôi chủ yếu tập trung vào cách cài đặt bản cập nhật hệ thống PS4 từ USB.
Phần 1. Định dạng ổ USB Flash của bạn thành FAT32 hoặc exFAT
Trước hết, bạn phải chuẩn bị một ổ USB flash được định dạng thành FAT32 hoặc exFAT. Bạn có thể sử dụng các công cụ tích hợp sẵn của Windows như Disk Management hoặc Diskpart. Nhưng 2 công cụ này có một số hạn chế khi định dạng ổ USB. Nếu bạn có ổ USB lớn (hơn 64GB), chúng tôi khuyên bạn nên sử dụng trình định dạng chuyên nghiệp - MiniTool Partition Wizard.
Nó là một công cụ quản lý phân vùng đáng tin cậy mà không cần nỗ lực cung cấp các giải pháp hiệu quả trên chuyển đổi FAT sang NTFS , xây dựng lại MBR, di chuyển hệ điều hành sang HDD / SSD, thay đổi kích thước phân vùng, v.v. Ngoài ra, nó cũng giúp bạn khắc phục rất nhiều vấn đề liên quan đến trò chơi như Minecraft không sử dụng GPU , Thung lũng Stardew sẽ không khởi chạy và lỗi RADS lol , Vân vân.
Nhấp vào các nút sau để tải xuống MiniTool Partition Wizard và cài đặt nó trên máy tính của bạn. Sau đó, hãy làm theo các bước dưới đây để định dạng ổ USB thành FAT32 hoặc exFAT.
Bước 1. Kết nối ổ đĩa flash USB với máy tính của bạn, sau đó mở phần mềm này để vào giao diện chính của nó.
Bước 2. Chọn ổ USB mà bạn đã sẵn sàng định dạng và nhấp vào Định dạng phân vùng tính năng trên ngăn bên trái.
Bước 3. Chọn FAT32 hoặc là exFAT hệ thống tệp từ trình đơn thả xuống và nhấp vào đồng ý để tiếp tục.
Bước 4. Nhấp chuột Ứng dụng để thực hiện hành động này.
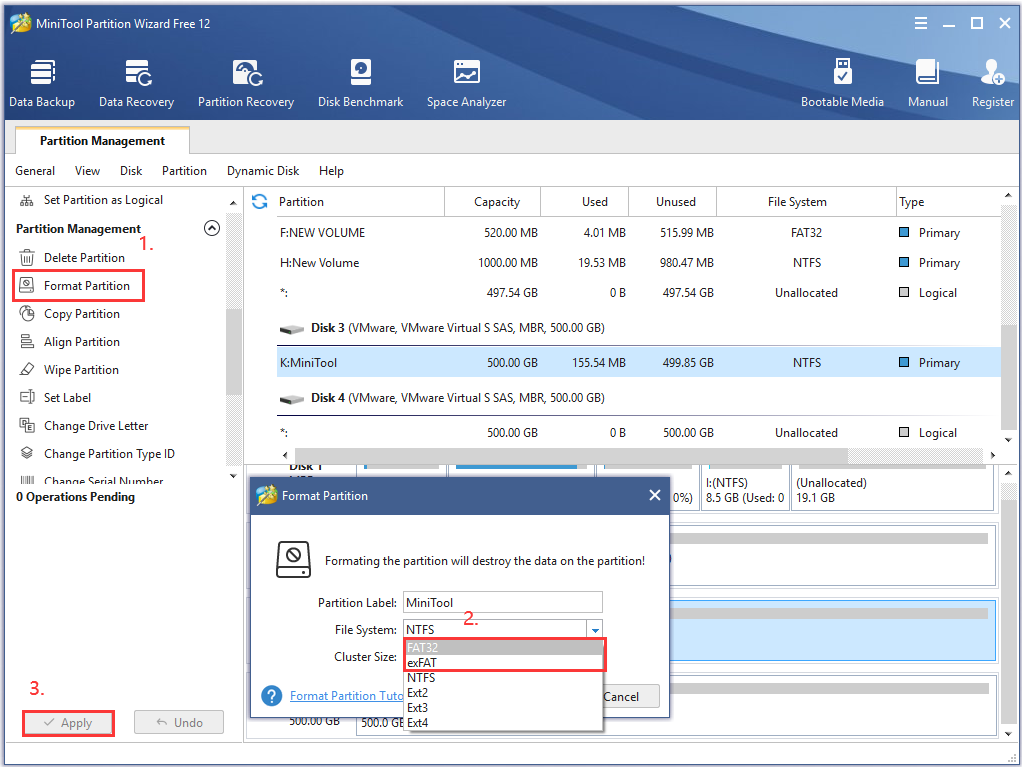
Bây giờ, ổ đĩa flash USB của bạn sẽ được định dạng thành FAT32 hoặc exFAT. Sau đó, bạn có thể làm theo các bước dưới đây để tải xuống và cài đặt bản cập nhật phần mềm PS4.
Phần 2. Tải xuống Phần mềm Hệ thống PS4 mới nhất
Bước 1. Cắm ổ đĩa flash USB vào máy tính của bạn.
Bước 2. Mở ổ USB trên PC của bạn, sau đó tạo một thư mục mới bên trong USB và đặt tên là PS4 .
Bước 3. bên trong PS4 thư mục, tạo lại một thư mục mới và đặt tên là CẬP NHẬT .
Ghi chú: Nhập tên thư mục bằng các ký tự byte đơn sử dụng chữ hoa. 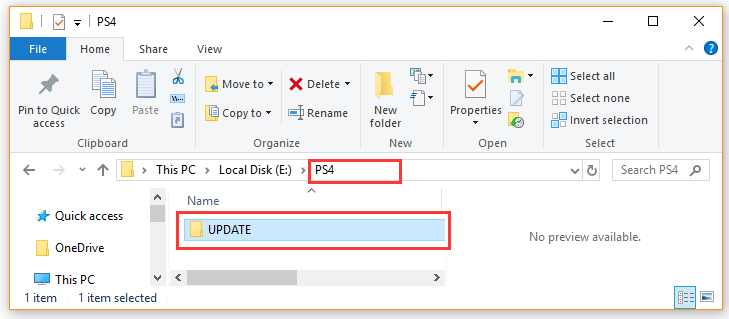
Bước 4. Nhấp chuột đây để tải xuống tệp cập nhật phần mềm hệ thống PS4 mới nhất. Chọn CẬP NHẬT thư mục mà bạn vừa tạo bên trong ổ USB và nhấp vào Tiết kiệm cái nút. Bây giờ, PS4UPDATE.PUP tệp sẽ được lưu trong ổ USB của bạn.
Ghi chú: Đừng thay đổi tên tệp. Tên tệp cập nhật phần mềm hệ thống PS4 phải là PS4UPDATE.PUP. Bên cạnh đó, hãy đảm bảo rằng bạn đã xóa mọi phiên bản cập nhật phần mềm PS4 trước đó trên máy tính của mình. Điều này là do máy tính của bạn sẽ đổi tên tệp PUP do nhiều lần tải xuống cùng một tệp. 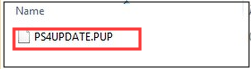
Nếu bạn đã tải xuống tệp cập nhật phần mềm hệ thống PS4 ( PS4UPDATE.PUP ) và đã lưu vào ổ USB thành công, bạn có thể tiếp tục phần sau để cài đặt từ USB.
Phần 3. Cài đặt Bản cập nhật phần mềm hệ thống PS4 từ USB
Làm thế nào để cập nhật phần mềm hệ thống PS4 từ USB? Có 2 cách để cài đặt tệp cập nhật PlayStation 4. Đây là cách thực hiện:
Cách 1. Cập nhật phần mềm hệ thống PS4 trong Màn hình chính .
Bước 1. Kết nối ổ USB có chứa PS4UPDATE.PUP tệp vào bảng điều khiển PS4.
Bước 2. Mở Trang Chủ màn hình PS4 và nhấn Lên trên D-pad để nhập Chức năng thực đơn.
Bước 3. Điều hướng đến Cài đặt biểu tượng và nhấn X trên bảng điều khiển để mở nó.

Bước 3. bên trong Cài đặt cửa sổ, chọn Cập nhật phần mềm hệ thống tùy chọn và nhấn X một lần nữa để xác nhận thao tác này.

Bước 4. Đọc Thỏa thuận Cấp phép Phần mềm Hệ thống, sau đó nhấp vào Chấp nhận và nhấn nút X trên Bảng điều khiển của bạn.
Bước 5. Bây giờ, PS4 sẽ chuẩn bị cài đặt bản cập nhật phần mềm hệ thống. Kiên nhẫn chờ cho quá trình cài đặt này hoàn tất. Sau khi cập nhật hoàn tất, PS4 sẽ tự động khởi động lại.

Cách 2. Cập nhật thủ công phần mềm hệ thống PS4 bằng chế độ an toàn
Nếu bạn đã kết nối với PSN nhưng không truy cập được Màn hình chính, bạn có thể khởi động hệ thống PS4 của mình ở Chế độ an toàn và cài đặt bản cập nhật phần mềm PS4 từ USB.
Bước 1. Khởi động PS4 của bạn ở Chế độ an toàn .
- Giữ Quyền lực trên bảng điều khiển trong 7 giây để tắt hoàn toàn PS4.
- Khi hệ thống PS4 tắt, hãy giữ Quyền lực một lần nữa cho đến khi bạn nghe thấy tiếng bíp thứ hai. Tiếng bíp đầu tiên sẽ phát ra khi bạn nhấn lần đầu tiên và tiếng bíp thứ hai sẽ phát ra sau 7 giây.
- Bây giờ kết nối DS4 bằng cáp USB và nhấn $ nút trên bộ điều khiển để truy cập Chế độ an toàn .
Bước 2. Cài đặt bản cập nhật phần mềm hệ thống PS4 từ ổ USB .
1. Kết nối ổ đĩa flash USB với hệ thống PS4 của bạn.
2. Bên trong Chế độ an toàn màn hình, chọn tùy chọn Chế độ An toàn 3 Cập nhật phần mềm hệ thống .

3. Chọn Tùy chọn 1 Cập nhật từ thiết bị lưu trữ USB và nhấp vào đồng ý để xác nhận cài đặt này.
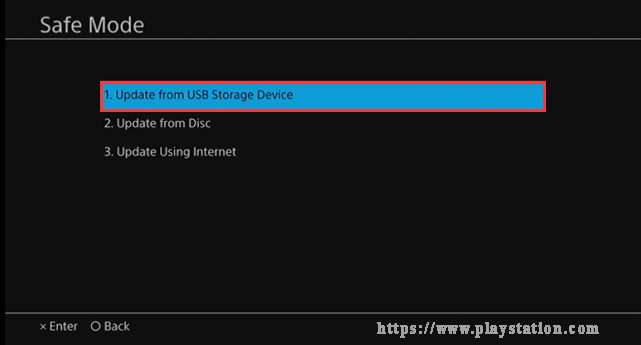
4. Bây giờ, PS4 của bạn sẽ bắt đầu tải xuống tệp cập nhật từ USB. Sau khi cài đặt hoàn tất, hệ thống PS4 sẽ tự động khởi động lại.
Tiền boa: Nếu tệp Cập nhật không được hệ thống PS4 của bạn nhận dạng, bạn có thể kiểm tra xem tên thư mục và tên tệp có chính xác không. Ngoài ra, bạn có thể đọc bài đăng này để biết thêm các phương pháp khắc phục sự cố chi tiết.Làm cách nào để cài đặt bản cập nhật PS4 từ USB? Tôi tin rằng bạn đã biết tất cả các bước chi tiết. Hãy thử ngay bây giờ.
Cách cài đặt lại phần mềm hệ thống PS4
Nếu cập nhật phần mềm hệ thống PS4 không thành công, bạn có thể cần phải cài đặt lại phần mềm hệ thống PS4. Thao tác này có thể giúp bạn sửa nhiều lỗi PS4 như su-30625-6 , CE-36329-3, SU-41350-3, v.v. Làm thế nào để cài đặt lại phần mềm hệ thống PS4 mà không bị mất dữ liệu?
Bước 1. Sao lưu dữ liệu PS4 của bạn bao gồm trò chơi, thông tin người dùng, ứng dụng .
Vì cài đặt lại hệ thống PS4 giống như khôi phục cài đặt gốc và sẽ khôi phục hệ thống của bạn về trạng thái ban đầu, vì vậy hãy đảm bảo rằng bạn có đã sao lưu tất cả dữ liệu quan trọng trước. Bạn có thể sao lưu chúng vào bộ nhớ trực tuyến hoặc thiết bị lưu trữ bên ngoài.
Bước 2. Cài đặt lại phần mềm hệ thống PS4 ở Chế độ an toàn .
- Truy cập Chế độ an toàn thông qua phương pháp trên.
- Trong cửa sổ Chế độ An toàn, chọn tùy chọn 7 Khởi tạo PS4 (Cài đặt lại Phần mềm Hệ thống) và làm theo lời nhắc trên màn hình để hoàn tất quá trình gỡ cài đặt.
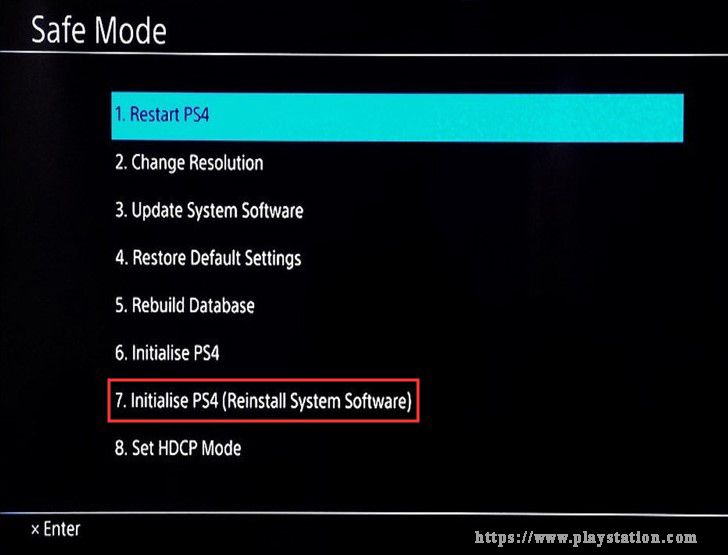
Bước 3. Khôi phục bản sao lưu mà bạn đã tạo .
- Kết nối ổ đĩa ngoài mà bạn đã sao lưu dữ liệu quan trọng vào hệ thống PS4.
- Mở Trang Chủ màn hình và nhập Cài đặt cửa sổ và sau đó điều hướng đến Quản lý dữ liệu đã lưu của ứng dụng> Dữ liệu đã lưu trên thiết bị lưu trữ USB> Tải xuống bộ nhớ hệ thống .
- Thêm dấu kiểm bằng cách nhấn X nút cho dữ liệu đã lưu mà bạn muốn sao chép và chọn Sao chép .

![Khắc phục Không thể đặt lại PC của bạn Thiếu phân vùng ổ đĩa bắt buộc [Mẹo MiniTool]](https://gov-civil-setubal.pt/img/data-recovery-tips/95/fix-unable-reset-your-pc-required-drive-partition-is-missing.jpg)
![Cách đánh dấu phân vùng là hoạt động hoặc không hoạt động trong Windows [MiniTool Wiki]](https://gov-civil-setubal.pt/img/minitool-wiki-library/55/how-mark-partition.jpg)


![Làm thế nào để buộc khởi động lại máy Mac? | Làm thế nào để Khởi động lại máy Mac? [Tin tức MiniTool]](https://gov-civil-setubal.pt/img/minitool-news-center/54/how-force-restart-mac.png)
![[Giải thích] AI trong An ninh mạng – Ưu và nhược điểm, Trường hợp sử dụng](https://gov-civil-setubal.pt/img/backup-tips/E5/explained-ai-in-cybersecurity-pros-cons-use-cases-1.jpg)
![Làm thế nào để khôi phục dữ liệu từ ổ cứng bên trong bị hỏng. Hướng dẫn [Mẹo MiniTool]](https://gov-civil-setubal.pt/img/data-recovery-tips/61/how-recover-data-from-corrupted-internal-hard-drive-guide.png)
![Khắc phục: Cập nhật tính năng lên Windows 10 Phiên bản 1709 không cài đặt được [MiniTool News]](https://gov-civil-setubal.pt/img/minitool-news-center/48/fix-feature-update-windows-10-version-1709-failed-install.png)








![Cách đối phó với “OneDrive Sync đang chờ xử lý” trong Windows 10 [Mẹo MiniTool]](https://gov-civil-setubal.pt/img/backup-tips/54/how-deal-with-onedrive-sync-pending-windows-10.png)

![5 giải pháp khắc phục lỗi không tìm thấy đường dẫn mạng trên Windows 10 [MiniTool News]](https://gov-civil-setubal.pt/img/minitool-news-center/78/5-solutions-fix-network-path-not-found-windows-10.png)