[FIX] Lỗi ‘Tay cầm không hợp lệ’ khi sao lưu hệ thống [Mẹo MiniTool]
Handle Is Invalid Error When Backing Up System
Tóm lược :
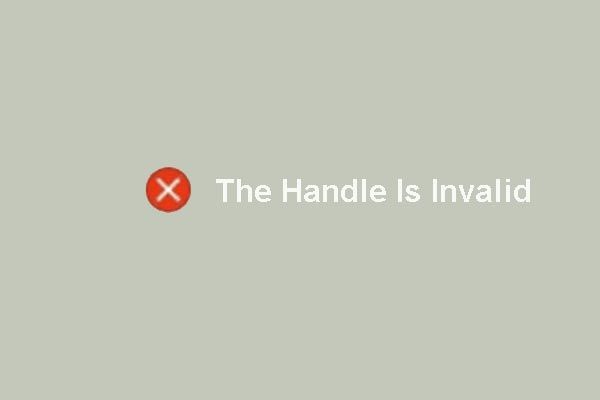
Bạn đã bao giờ gặp lỗi tay cầm không hợp lệ khi bạn muốn sao lưu hệ thống bằng công cụ Windows snap-in chưa? Bài viết này sẽ chỉ cho bạn 5 giải pháp để giải quyết lỗi xử lý không hợp lệ Windows10 và cũng sẽ giới thiệu một phần của Phần mềm MiniTool để giúp giữ an toàn cho dữ liệu.
Điều hướng nhanh:
Xử lý không hợp lệ có nghĩa là gì?
Một số người dùng đã phàn nàn rằng họ đã gặp lỗi khi sử dụng công cụ sao lưu snap-in của Windows. Và thông báo lỗi là ‘ Tay cầm không hợp lệ . ’Đây là một ví dụ thực tế từ answer.microsoft.com:
Cố gắng tạo hình ảnh hệ thống của PC mới bằng cách sử dụng tạo hình ảnh hệ thống trong Control Panel. Tôi đang chạy Win 7 Professional 64 bit trên Máy trạm Dell Precision T7500. Bản sao lưu gặp sự cố với lỗi: Tay cầm không hợp lệ.từ answer.microsoft.com
Nói chung, tạo hình ảnh hệ thống là một cách tốt để giữ an toàn cho PC. Tuy nhiên, việc sao lưu có thể không thành công do nhiều nguyên nhân khác nhau, chẳng hạn như lỗi tay cầm không hợp lệ Windows 7. Và lỗi này thường xảy ra trong Windows 7 và Windows 10.
Trên thực tế, có rất nhiều nguyên nhân dẫn đến lỗi Windows 10 xử lý không hợp lệ. Tuy nhiên, bạn có biết cách giải quyết vấn đề Windows 10 xử lý lỗi một cách dễ dàng không?
Và ở đây, bạn đến đúng nơi. Bài đăng này sẽ chỉ cho bạn 5 giải pháp để giải quyết vấn đề xử lý không hợp lệ Windows 10. Bạn chỉ cần tiếp tục đọc.
5 Giải pháp cho Lỗi 'Xử lý Không hợp lệ' Khi Sao lưu Hệ thống
Để khắc phục mã lỗi 0x80070578, bạn có thể thử tận dụng 5 phương pháp sau. Và chúng tôi sẽ chỉ cho bạn các phương pháp hoạt động chi tiết từng cái một.
Giải pháp 1. Sử dụng phần mềm sao lưu chuyên nghiệp khác
Trên thực tế, khi công cụ sao lưu snap-in của Windows không hoạt động, bạn có thể sử dụng một phần mềm sao lưu của bên thứ ba để hỗ trợ bạn tạo ảnh sao lưu.
Và đây, người chuyên nghiệp Phần mềm sao lưu Windows - MiniTool ShadowMaker được khuyến khích. Với nhiều tính năng mạnh mẽ khác nhau, MiniTool ShadowMaker có thể giúp sao lưu đĩa và phân vùng, tệp và thư mục, hệ điều hành Windows.
Bên cạnh tính năng sao lưu, MiniTool ShadowMaker cũng là một phần của phần mềm đồng bộ tập tin , điều này cũng có thể giúp đồng bộ hóa các tệp và thư mục đến các điểm đến khác nhau. Hơn thế nữa, nó có thể cung cấp các giải pháp khôi phục với hình ảnh sao lưu đã tạo khi một số tai nạn xảy ra. Ví dụ, nó đóng một vai trò thiết yếu khi khôi phục hệ thống không thể truy cập tệp .
Với rất nhiều tính năng mạnh mẽ và thân thiện với người dùng, bạn có thể nhận được một tính năng để giữ an toàn cho dữ liệu và PC của mình. Đầu tiên, bạn có thể nhận Bản dùng thử MiniTool ShadowMaker từ nút sau hoặc chọn mua một phiên bản nâng cao . Chúng tôi sẽ hướng dẫn bạn cách tạo hình ảnh hệ thống từng bước trong các đoạn sau.
Bước 1: Cài đặt phần mềm, khởi chạy nó và nhấp vào Giữ đường mòn để tiếp tục. Trong cửa sổ bật lên, hãy chọn Kết nối trong Máy tính này để vào giao diện chính của nó.
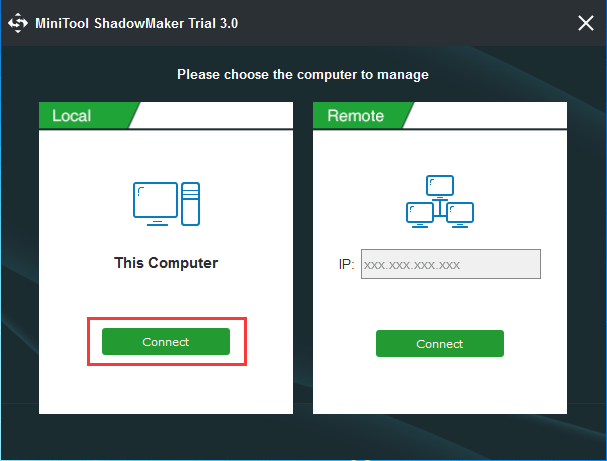
Bước 2: Tiếp theo, MiniTool ShadowMaker sẽ nhắc bạn sao lưu ngay lập tức nếu không có ảnh sao lưu trên máy tính. Bạn chỉ cần nhấp vào THIẾT LẬP SAO LƯU để tiếp tục. Chương trình này sẽ chọn các phân vùng liên quan đến hệ thống theo mặc định.
Ngoài ra, sau khi vào giao diện chính của nó, bạn có thể vào Sao lưu và chọn những gì bạn muốn sao lưu và quyết định nơi bạn muốn lưu hình ảnh sao lưu bằng cách nhấp vào Nguồn tab và Nơi Đến để tiếp tục. Và ở đây, nên chọn ổ cứng gắn ngoài làm đích.
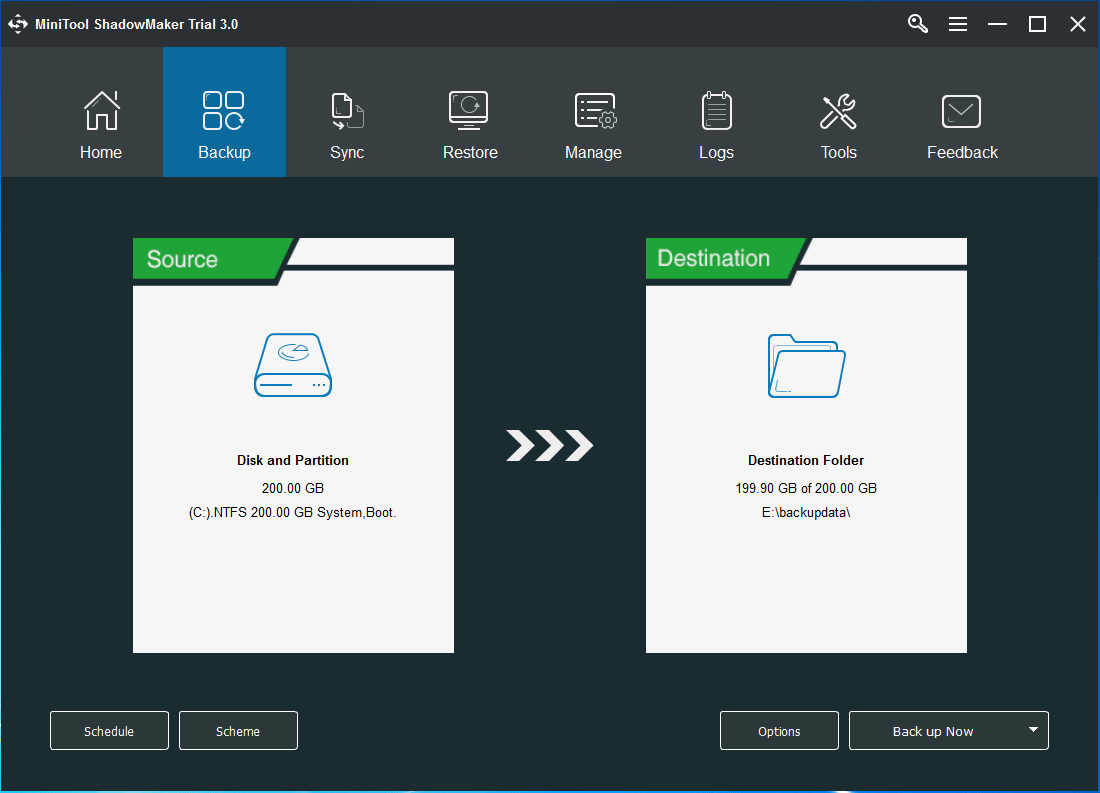
Tầm quan trọng:
- Để bảo vệ tốt máy tính và dữ liệu, bạn có thể đặt các tác vụ sao lưu thường xuyên thông qua Lên lịch . Thậm chí nó có thể được sử dụng để tạo sao lưu tệp tự động .
- Các Kế hoạch cài đặt cung cấp ba loại lược đồ sao lưu khác nhau có thể giúp bạn quản lý dung lượng ổ đĩa bằng cách xóa các phiên bản sao lưu trước đó.
- Nếu bạn muốn đặt một số thông số sao lưu nâng cao, bạn có thể nhấp vào Tùy chọn Ví dụ: bạn có thể mã hóa hình ảnh và dữ liệu sao lưu để cung cấp khả năng bảo vệ thêm cho dữ liệu.
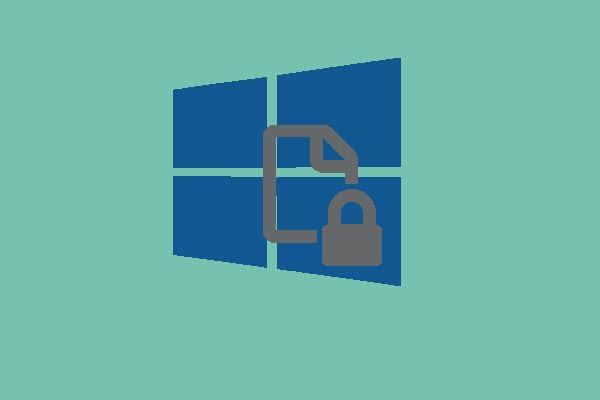 4 cách hiệu quả để mã hóa nội dung để bảo mật dữ liệu bị xám
4 cách hiệu quả để mã hóa nội dung để bảo mật dữ liệu bị xám Làm cách nào để mã hóa tệp khi tùy chọn mã hóa nội dung để bảo mật dữ liệu chuyển sang màu xám? Và bài viết này chỉ ra 4 phương pháp để khắc phục sự cố.
Đọc thêmBước 3: Sau khi chọn thành công nguồn và đích sao lưu, bạn có thể nhấp vào Sao lưu ngay để thực hiện tác vụ sao lưu ngay lập tức. Hoặc bạn có thể chọn Sao lưu sau để trì hoãn nhiệm vụ sao lưu.
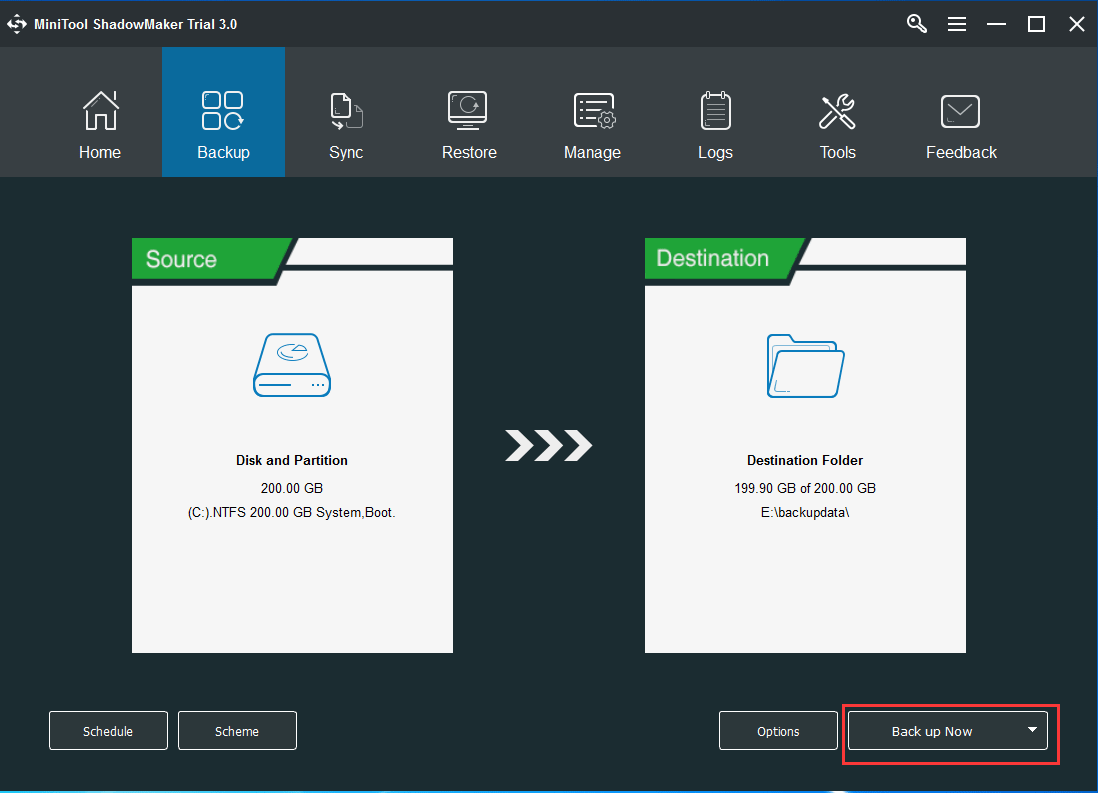
Bước 4: Sau khi tạo thành công hình ảnh sao lưu, bạn nên vào Công cụ tab để tạo một đĩa khởi động hoặc ổ USB vì bạn có thể sử dụng nó để khởi động máy tính của mình để thực hiện một số giải pháp khôi phục khi một số tai nạn xảy ra.
Bây giờ, bạn có thể thấy rằng việc tạo một hình ảnh sao lưu với MiniTool ShadowMaker khá dễ dàng. Do đó, nếu bạn gặp lỗi tay cầm không hợp lệ với lỗi sao lưu 0x80070578 khi bạn muốn tạo ảnh sao lưu bằng công cụ sao lưu snap-in của Windows, hãy sử dụng MiniTool ShadowMaker để thử.
![Không thể mở PDF? Cách khắc phục lỗi không mở tệp PDF [Tin tức MiniTool]](https://gov-civil-setubal.pt/img/minitool-news-center/10/cant-open-pdf-how-fix-pdf-files-not-opening-error.png)
![Cách khắc phục lỗi 0xc0000005 trong Windows 10 nhanh chóng [Tin tức MiniTool]](https://gov-civil-setubal.pt/img/minitool-news-center/47/how-fix-error-0xc0000005-windows-10-quickly.png)
![Làm thế nào để di chuyển menu Start của Windows 11 sang phía bên trái? (2 cách) [Tin tức MiniTool]](https://gov-civil-setubal.pt/img/minitool-news-center/07/how-move-windows-11-start-menu-left-side.png)







![Cách cập nhật trình điều khiển thiết bị Windows 10 (2 cách) [MiniTool News]](https://gov-civil-setubal.pt/img/minitool-news-center/09/how-update-device-drivers-windows-10.jpg)

![Cách khắc phục Bộ điều hợp Wi-Fi USB không kết nối trên Windows? [Mẹo MiniTool]](https://gov-civil-setubal.pt/img/news/47/how-to-fix-usb-wi-fi-adapter-won-t-connect-on-windows-minitool-tips-1.png)

![4 phương pháp khắc phục Windows Media Player không hoạt động trên Windows 10 [Tin tức MiniTool]](https://gov-civil-setubal.pt/img/minitool-news-center/58/4-methods-fix-windows-media-player-not-working-windows-10.png)
![Nếu cổng USB của bạn không hoạt động, các giải pháp này có sẵn [Mẹo MiniTool]](https://gov-civil-setubal.pt/img/data-recovery-tips/83/if-your-usb-port-not-working.jpg)

![[SOLVED] Thẻ SD bị hỏng sau khi cập nhật Android? Làm thế nào để khắc phục sự cố? [Mẹo MiniTool]](https://gov-civil-setubal.pt/img/android-file-recovery-tips/01/sd-card-corrupted-after-android-update.jpg)

