Google Drive có bị kẹt khi bắt đầu tải lên không? Đây là giải pháp! [Tin tức MiniTool]
Is Google Drive Stuck Starting Upload
Tóm lược :
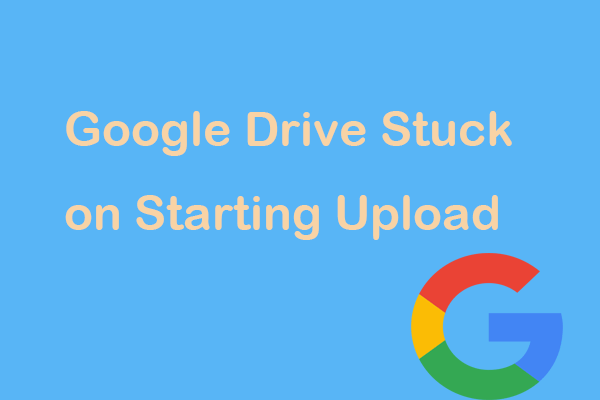
Tại sao Google Drive của tôi không tải lên? Làm cách nào để sửa lỗi tải lên không hoàn chỉnh trên Google Drive? Nếu bạn hỏi những câu hỏi này, bây giờ bạn có thể nhận được câu trả lời từ bài đăng này. MiniTool sẽ chỉ cho bạn một số lý do và cách khắc phục sự cố Google Drive bị kẹt khi bắt đầu tải lên trên PC chạy Windows của bạn.
Tải lên Google Drive không thành công
Google Drive, dịch vụ đồng bộ hóa tệp trực tuyến và ngoại tuyến, đã được sử dụng trong nhiều năm và nó giúp chuyển không gian làm việc cho người dùng phổ thông từ ổ cứng lên đám mây để giữ an toàn cho dữ liệu. Tuy nhiên, một số bạn đã báo cáo sự cố Google Drive, ví dụ: không thể kết nối , Google Drive không đồng bộ hóa , Vân vân.
Ngoài ra, bạn có thể thấy phiền vì vấn đề Google Drive bị kẹt khi bắt đầu tải lên. Đó là, bạn không thể chuyển các tệp bạn muốn lên đám mây. Các lý do đằng sau nó có thể là sự cố Internet, gián đoạn hoặc ngừng hoạt động dịch vụ, bộ nhớ cache của trình duyệt, v.v. Vậy thì, làm cách nào để khắc phục sự cố này trên PC Windows? Bây giờ, hãy làm theo các giải pháp dưới đây.
Các bản sửa lỗi cho việc tải lên Google Drive bị lỗi
Kiểm tra trạng thái của Google Drive
Thông thường, Google Drive hoạt động tốt về thời gian hoạt động nhưng có thể bản thân dịch vụ ngừng hoạt động. Vài tháng trước, người dùng Châu Âu và Nam Mỹ không thể truy cập tệp của họ thông qua Google Drive.
Vì vậy, bạn nên kiểm tra trạng thái của dịch vụ trực tuyến này nếu bạn thấy phiền vì vấn đề tải lên Google Drive bị kẹt. Chỉ cần đi để kiểm tra Trang tổng quan trạng thái G Suite và bạn có thể xem danh sách các dịch vụ. Nếu bạn thấy Google Drive bị lỗi, hãy đợi cho đến khi nó hoạt động trở lại. Nếu không, hãy tiếp tục khắc phục sự cố.
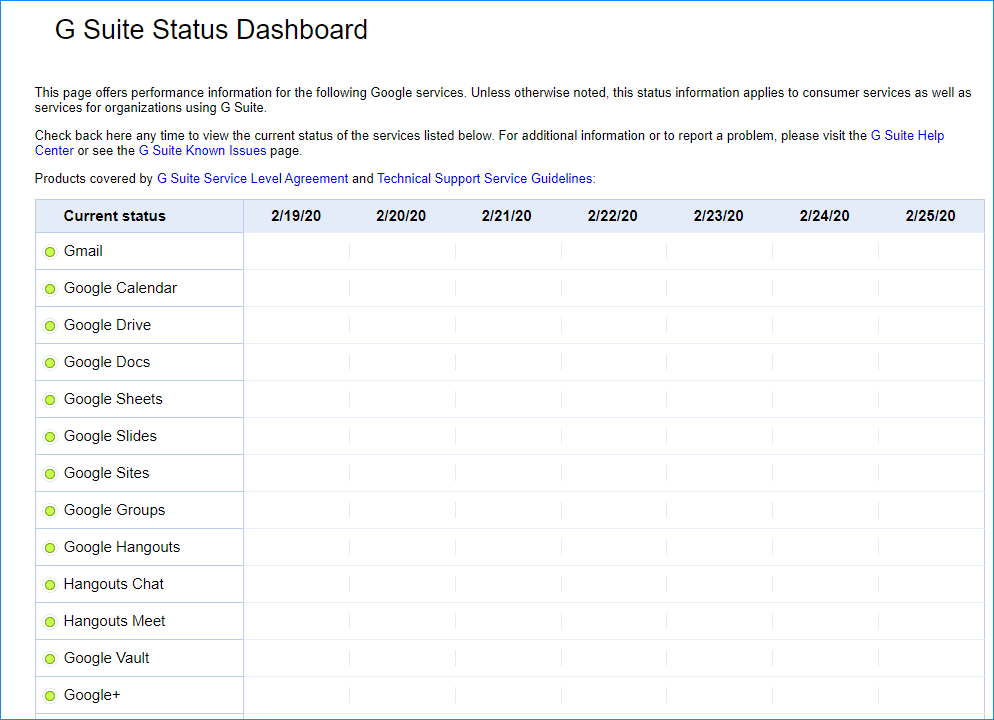
Ngắt kết nối và kết nối lại tài khoản Google
Nếu bạn đã cài đặt ứng dụng Sao lưu và đồng bộ hóa trên máy tính của mình, bạn có thể thực hiện một số việc để cho phép các tệp của mình tải lên lại. Chỉ cần chuyển đến thanh tác vụ, nhấp vào biểu tượng đám mây, nhấp vào biểu tượng menu ba chấm, sau đó điều hướng đến Tùy chọn> Cài đặt> Ngắt kết nối tài khoản và xác nhận ngắt kết nối.
Tiếp theo, nhấp lại vào biểu tượng từ thanh tác vụ và đăng nhập vào tài khoản Google của bạn. Sau đó, hãy kiểm tra xem Google Drive không tải lên đã được khắc phục hay chưa. Nếu cách này không hiệu quả với bạn, hãy thử giải pháp tiếp theo.
Khởi động lại hoặc cài đặt lại Sao lưu và đồng bộ hóa
Để thoát khỏi Google Drive bị kẹt khi bắt đầu tải lên, bạn có thể khởi động lại hoặc cài đặt lại ứng dụng này.
Chỉ cần nhấp vào biểu tượng đám mây và chọn Thoát sao lưu và đồng bộ hóa để thoát khỏi ứng dụng này. Sau đó, chuyển đến hộp tìm kiếm, nhập sao lưu và đồng bộ hóa và nhấp vào nó để mở lại ứng dụng này.
Ngoài ra, bạn có thể đi tới Bảng điều khiển để gỡ cài đặt Sao lưu và đồng bộ hóa khỏi Google. Truy cập trang web chính thức để tải xuống ứng dụng này và sau đó cài đặt lại nó để bắt đầu tải tệp lên.
Kiểm tra mạng của bạn
Nếu có sự cố với kết nối Internet của bạn, tải lên Google drive không thành công. Vì vậy, bạn cần kiểm tra mạng của mình.
Trong Windows 10, nhấn Win + I để mở Cài đặt cửa sổ, đi tới Mạng & Internet và sau đó bạn có thể thấy trạng thái mạng của mình. Nếu bạn tạm ngưng có sự cố, hãy cuộn xuống để tìm Trình gỡ rối mạng và nhấp vào nó.
Tắt tính năng chống vi-rút và tường lửa
Nếu bạn có tường lửa hoặc sử dụng phần mềm chống vi-rút, hãy tắt nó để xem các tệp của bạn có bắt đầu tải lên hay không. Trong Windows 10, nhập Tường lửa của Bộ bảo vệ Windows vào thanh tìm kiếm, nhấp vào kết quả, nhấp vào Bật hoặc tắt Tường lửa của Bộ bảo vệ Windows , kiểm tra Tắt Tường lửa của Bộ bảo vệ Windows (không được khuyến nghị) và lưu thay đổi.
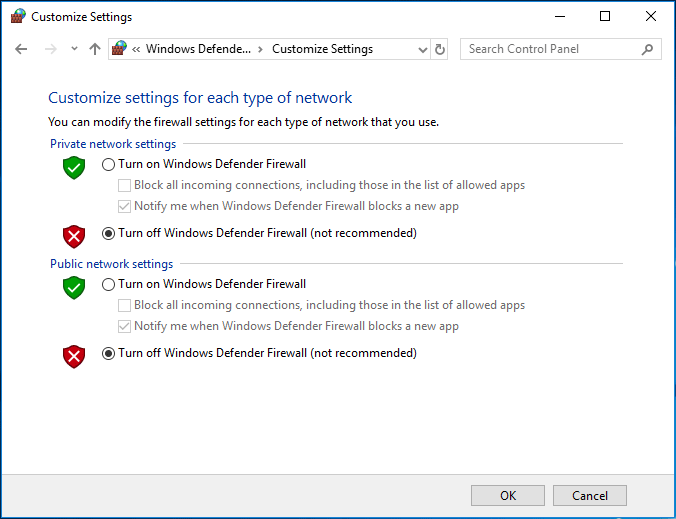
Bên cạnh đó, hãy kiểm tra cài đặt chống vi-rút của bạn để xem ứng dụng Sao lưu và đồng bộ hóa có nằm trong danh sách trắng hay không. Nếu không, hãy xóa chương trình khỏi máy tính của bạn.
Xóa bộ nhớ cache của trình duyệt của bạn
Trình duyệt có thể lưu cookie, bộ nhớ cache và các dữ liệu khác để giúp duyệt các trang web nhanh hơn và dễ dàng hơn. Tuy nhiên, nó có thể gây ra một số vấn đề như Google Drive bị kẹt khi tải lên. Để khắc phục sự cố, bạn có thể xóa bộ nhớ cache.
Bước 1: Sao chép và dán chrome: // settings / clearBrowserData vào thanh địa chỉ trong Chrome và nhấn Đi vào .
Bước 2: Đặt Khoảng thời gian đến Mọi lúc và bấm vào Xóa dữ liệu .
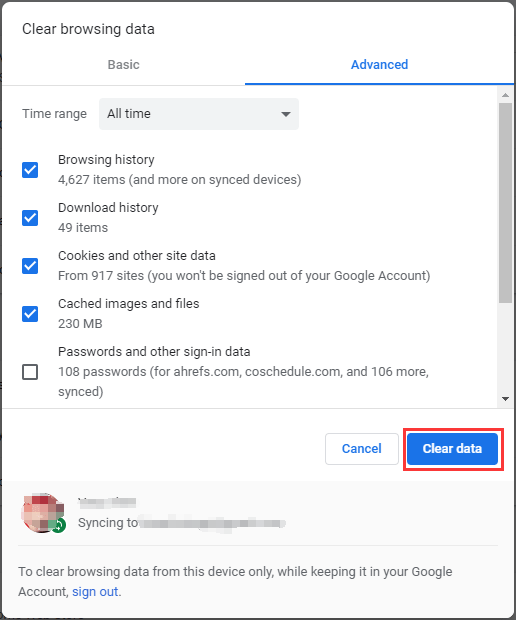
Chia phần tải lên của bạn thành các phần nhỏ hơn
Nói chung, Google có thể xử lý các tệp và thư mục lớn. Nhưng nếu bạn tải lên một thư mục lớn với hàng trăm GB dữ liệu cùng một lúc, Internet của bạn có thể không thích nó vì tải lên gây căng thẳng trên mạng hơn nhiều so với tải xuống.
Nếu Google Drive hết thời gian tải lên hoặc gặp sự cố khi tải lên các thư mục lớn, bạn có thể mở thư mục, chọn và tải mọi thứ lên dưới dạng các tệp riêng lẻ.
Tiền boa: Bạn có thể quan tâm đến bài đăng này - Cách khắc phục: Không thể tải tệp lên Google Drive .Kết thúc
Bây giờ, hầu hết các giải pháp cho Google Drive bị kẹt khi bắt đầu tải lên đã được thông báo cho bạn. Nếu bạn thấy phiền vì vấn đề này, chỉ cần thử chúng cho đến khi bạn thoát khỏi rắc rối.

![Làm cách nào để Đăng xuất khỏi Google Chrome (bao gồm cả Từ xa)? [Tin tức MiniTool]](https://gov-civil-setubal.pt/img/minitool-news-center/69/how-sign-out-google-chrome.jpg)




![Hướng dẫn đầy đủ - Cách đặt lại cài đặt hiển thị Windows 10 [MiniTool News]](https://gov-civil-setubal.pt/img/minitool-news-center/77/full-guide-how-reset-display-settings-windows-10.png)


![Cách chuyển đổi PDF sang Word hoặc Word sang PDF: 16 công cụ trực tuyến miễn phí [MiniTool News]](https://gov-civil-setubal.pt/img/minitool-news-center/75/how-convert-pdf-word.png)
![Tệp BUP: Nó là gì và cách mở và chuyển đổi nó trên Windows 10 [MiniTool Wiki]](https://gov-civil-setubal.pt/img/minitool-wiki-library/55/bup-file-what-is-it.png)
![4 cách hàng đầu để không thể truy cập dịch vụ trình cài đặt Windows [Mẹo MiniTool]](https://gov-civil-setubal.pt/img/backup-tips/09/top-4-ways-windows-installer-service-could-not-be-accessed.jpg)







