4 giải pháp hàng đầu cho Alienware Command Center không hoạt động [Tin tức MiniTool]
Top 4 Solutions Alienware Command Center Not Working
Tóm lược :
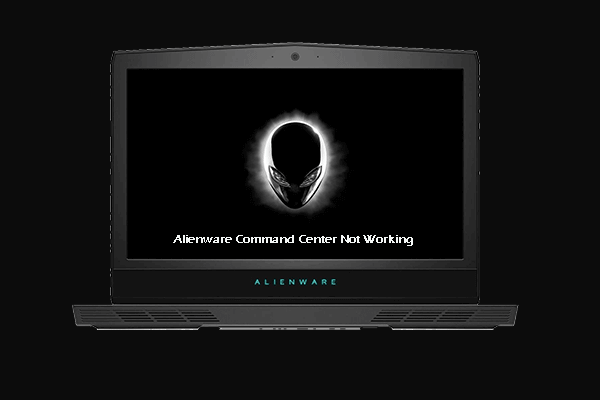
Bạn có thể gặp lỗi Alienware Command Center có thể không hoạt động nếu bạn đang sử dụng máy tính Alienware. Nhưng, làm thế nào để khắc phục vấn đề này? Bài đăng này từ MiniTool sẽ chỉ cho bạn các giải pháp để Alienware Command Center không hoạt động.
Gần đây, một số người dùng báo cáo rằng họ gặp lỗi Alienware Command Center không hoạt động trên máy tính Alienware của họ. Rõ ràng, đây là một vấn đề phổ biến đối với nhiều sản phẩm Alienware, cả máy tính xách tay và máy tính để bàn.
Sự cố Alienware Command Center không hoạt động Windows 10 phát sinh khi người dùng bị ảnh hưởng khởi chạy Alienware Command Center. Nhưng nó không khởi động với một vòng tròn quay trong đó nhưng không tải.
Vậy bạn đã biết cách giải quyết Alienware Command Center không hoạt động chưa?
4 giải pháp hàng đầu cho Alienware Command Center không hoạt động
Trong phần này, chúng tôi sẽ hướng dẫn bạn cách khắc phục sự cố Alienware Command Center không hoạt động.
Cách 1. Thay đổi Dịch vụ thành Tự động
Để khắc phục sự cố Alienware Command Center không hoạt động, bạn có thể chọn thay đổi dịch vụ Startup Type của Alienware Command Center thành tự động.
Bây giờ, đây là hướng dẫn.
- nhấn các cửa sổ chìa khóa và R chìa khóa cùng nhau để mở Chạy hộp thoại.
- Kiểu services.msc trong hộp và nhấp vào đồng ý để tiếp tục.
- Trong cửa sổ Dịch vụ, cuộn xuống để tìm Trung tâm chỉ huy Alienware dịch vụ.
- Sau đó nhấp chuột phải vào nó và chọn Tính chất .
- Trong cửa sổ bật lên, hãy thay đổi Loại khởi động đến Tự động .
- Tiếp theo, nhấp vào Ứng dụng và đồng ý để lưu các thay đổi.
Sau khi tất cả các bước kết thúc, hãy khởi động lại máy tính của bạn và kiểm tra xem lỗi Alienware Command Center không hoạt động đã được khắc phục hay chưa.
Cách 2. Tắt ứng dụng của bên thứ ba
Trong môi trường Windows, các ứng dụng cùng tồn tại và chia sẻ tài nguyên hệ thống. Bạn có thể gặp lỗi này nếu bất kỳ ứng dụng bên thứ ba nào can thiệp vào hoạt động của Alienware Command Center.
Vì vậy, trong tình huống này, bạn có thể chọn tắt các ứng dụng của bên thứ ba.
Bây giờ, đây là hướng dẫn.
- Mở trình quản lý tác vụ .
- Sau đó chọn ứng dụng bạn không cần và chọn Kết thúc nhiệm vụ .
Sau đó, khởi động lại Alienware Command Prompt và kiểm tra xem lỗi Alienware Command Prompt Center không hoạt động Windows 10 có được khắc phục hay không.
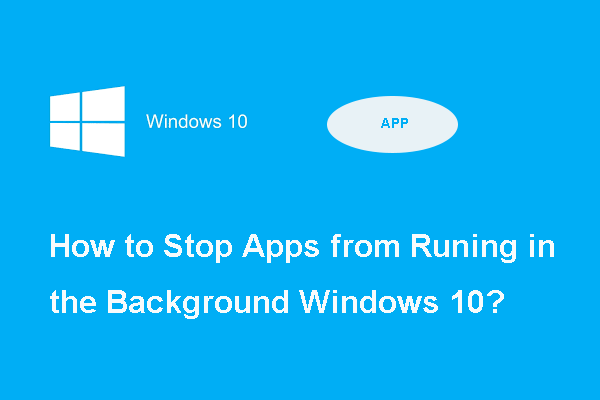 2 cách - Cách ngăn ứng dụng chạy trong nền
2 cách - Cách ngăn ứng dụng chạy trong nền Bạn có biết cách ngăn các chương trình chạy trong nền Windows 10 không? Bài đăng này chỉ cho bạn 2 cách khác nhau.
Đọc thêmCách 3. Sửa chữa Cài đặt .NET
Alienware Command Center có thể không hoạt động nếu cài đặt .NET của hệ thống của bạn bị hỏng. Vì vậy, trong tình huống này, bạn có thể chọn sửa chữa cài đặt .NET.
Bây giờ, đây là hướng dẫn.
- nhấn vào đây để tai Công cụ sửa chữa Microsoft .NET Framework .
- Sau đó khởi chạy tệp đã tải xuống với đặc quyền quản trị và làm theo trình hướng dẫn trên màn hình để sửa tệp .NET bị hỏng.
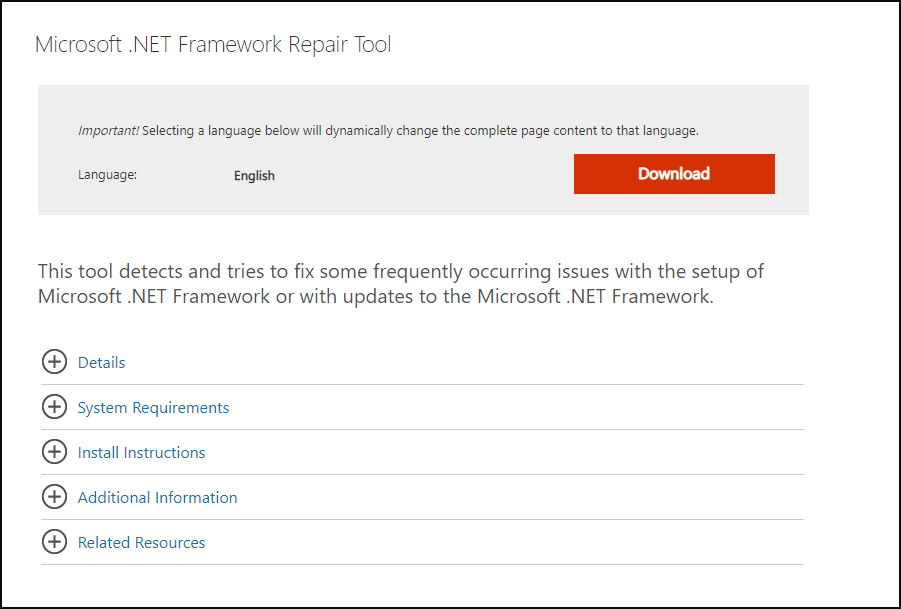
Sau khi tất cả các bước kết thúc, hãy khởi động lại máy tính của bạn và kiểm tra xem lỗi AW Command Center không hoạt động đã được khắc phục hay chưa.
Cách 4. Cài đặt lại Alienware Command Center
Bạn có thể gặp phải vấn đề Alienware Command Center không hoạt động nếu nó bị hỏng. Vì vậy, trong tình huống này, bạn cần gỡ cài đặt Alienware Command Center và cài đặt lại nó.
Bây giờ, đây là hướng dẫn.
- Mở Dấu nhắc lệnh và lựa chọn Gỡ bỏ cài đặt một chương trình Dưới Các chương trình phần.
- Sau đó chọn Trung tâm chỉ huy Alienware và nhấp chuột phải vào nó để chọn Gỡ cài đặt .
- Sau đó làm theo trình hướng dẫn trên màn hình để hoàn tất quá trình gỡ cài đặt.
- Tiếp theo, nhấn các cửa sổ chìa khóa và R chìa khóa cùng nhau để mở Chạy hộp thoại.
- Sau đó gõ %dữ liệu chương trình% trong hộp và nhấp vào đồng ý để tiếp tục.
- Xóa bất kỳ thư mục Alienware nào.
- Nếu thư mục không có ở đó, hãy chuyển đến C: Program Files Alienware, và các phiên bản cũ hơn của Trung tâm chỉ huy sẽ nằm trong C: Program Files (X86) Alienware.
- Xóa Thư mục Trung tâm Chỉ huy chỉ có.
- Tiếp theo, xóa AlienFX và Alienware TactX thư mục.
- Mở Chạy hộp thoại một lần nữa.
- Kiểu regedit trong hộp và nhấp vào đồng ý để tiếp tục.
- Điều hướng đến đường dẫn: HKEY_LOCAL_MACHINE SOFTWARE Alienware
- Sau đó xóa các thư mục: AlienFXMediaPlugin , Alienware AlienFX , CCPlugins , Trung tâm chỉ huy .
- Sau đó điều hướng đến đường dẫn: HKEY_LOCAL_MACHINE SOFTWARE WOW6432Node Alienware
- Xóa các thư mục: AlienFXMediaPlugin , Alienware AlienFX và Trung tâm chỉ huy .
- Sau đó, khởi động lại máy tính của bạn.
- Sau đó, tải xuống Alienware Command Center mới nhất từ trang web chính thức của nó.
Sau khi tất cả các bước kết thúc, hãy khởi động lại Alienware Command Center và kiểm tra xem Alienware Command Center không hoạt động đã được khắc phục hay chưa.
Từ cuối cùng
Tóm lại, bài đăng này đã chỉ ra 4 giải pháp để khắc phục Alienware Command Center không hoạt động. Nếu bạn gặp phải lỗi tương tự, hãy thử các giải pháp sau. Nếu bạn có bất kỳ giải pháp tốt hơn để khắc phục nó, hãy chia sẻ nó trong khu vực bình luận.
![[Đã giải quyết] Cách thay đổi mật khẩu PSN trên Trình duyệt web / PS5 / PS4… [Tin tức MiniTool]](https://gov-civil-setubal.pt/img/minitool-news-center/61/how-change-psn-password-web-browser-ps5-ps4.png)
![Nguồn cấp tin tức Facebook không tải? Làm thế nào để sửa chữa nó? (6 cách) [Tin tức MiniTool]](https://gov-civil-setubal.pt/img/minitool-news-center/65/is-facebook-news-feed-not-loading.png)
![Làm thế nào để thoát khỏi tình trạng hư hỏng cấu trúc nghiêm trọng của Windows? [Mẹo MiniTool]](https://gov-civil-setubal.pt/img/data-recovery-tips/87/how-get-rid-windows-critical-structure-corruption.jpg)

![GIẢI QUYẾT: Làm thế nào để khôi phục các tệp nhạc đã xóa trong Android? Dễ thôi! [Mẹo MiniTool]](https://gov-civil-setubal.pt/img/android-file-recovery-tips/38/solved-how-recover-deleted-music-files-android.jpg)


![Làm thế nào để khôi phục danh bạ từ điện thoại Android bị hỏng màn hình? [Mẹo MiniTool]](https://gov-civil-setubal.pt/img/android-file-recovery-tips/75/how-recover-contacts-from-android-phone-with-broken-screen.jpg)


![Cách cài đặt lại Cortana trên Windows 10 bằng PowerShell [MiniTool News]](https://gov-civil-setubal.pt/img/minitool-news-center/77/how-reinstall-cortana-windows-10-with-powershell.png)


![Cách mở Realtek Audio Manager Windows 10 (2 cách) [MiniTool News]](https://gov-civil-setubal.pt/img/minitool-news-center/99/how-open-realtek-audio-manager-windows-10.png)




![Dưới đây là 5 phương pháp để sửa chữa bàn phím máy tính xách tay không hoạt động Windows 10 [Tin tức MiniTool]](https://gov-civil-setubal.pt/img/minitool-news-center/21/here-are-5-methods-fix-laptop-keyboard-not-working-windows-10.jpg)
![Nhiệt độ GPU tốt cho chơi game là gì? Nhận câu trả lời ngay! [Tin tức MiniTool]](https://gov-civil-setubal.pt/img/minitool-news-center/49/what-is-good-gpu-temp.png)