Đã sửa lỗi - Lỗi Rufus Truy cập vào thiết bị bị từ chối Win11 10 8 7
Fixed Rufus Error Access To The Device Is Denied Win11 10 8 7
Điều gì khiến Rufus thể hiện lỗi truy cập vào thiết bị bị từ chối ? Làm cách nào để khắc phục sự cố từ chối truy cập USB Rufus trong Windows 11/10/8/7? Trong bài đăng này MiniTool , bạn có thể tìm thấy những lý do có thể xảy ra đằng sau vấn đề này và các giải pháp thay thế để giải quyết vấn đề.
Lỗi Rufus Quyền truy cập vào thiết bị bị từ chối Windows 10/11/8/7
Rufus là một công cụ tuyệt vời giúp tạo ổ USB khởi động từ ISO. Bạn có thể kết nối ổ USB của mình với PC, chọn ISO Windows đã tải xuống, định cấu hình thứ gì đó và nhấp vào BẮT ĐẦU để bắt đầu hoạt động ghi đĩa.
Tuy nhiên, quá trình này không thành công và bạn gặp sự cố cho biết Lỗi: Truy cập vào thiết bị bị từ chối trên màn hình máy tính. Lỗi khó chịu này có thể xảy ra trên bất kỳ phiên bản nào của Rufus. Khi kiểm tra file log của Rufus, bạn thấy thông báo Lỗi ghi [0x00000005] Truy cập bị từ chối .
Nguyên nhân đằng sau điều này có thể là do tính năng truy cập thư mục Được kiểm soát của Bộ bảo vệ Microsoft đã bật, không đủ đặc quyền, ổ USB bị hỏng và sự cố về cổng USB. Sau khi đã đưa ra một số nguyên nhân có thể xảy ra, lúc này bạn hãy tiến hành các biện pháp để khắc phục lỗi Rufus này.
Bài liên quan: Rufus không nhận ra USB? Đây là hướng dẫn đầy đủ
Bản sửa lỗi cho quyền truy cập Rufus vào thiết bị bị từ chối Windows 10/11/8/7
Vô hiệu hóa quyền truy cập thư mục được kiểm soát
Lý do chính cho Lỗi Rufus truy cập thiết bị bị từ chối là tính năng truy cập thư mục được Kiểm soát đã bật trong Bộ bảo vệ Windows. Tùy chọn này là một tính năng bảo mật giúp bảo vệ các tệp và thư mục của bạn khỏi bị phần mềm độc hại xóa hoặc sửa đổi.
Nhưng khi cố gắng ghi vào ổ USB của bạn trong Rufus, nó sẽ chặn công cụ này truy cập vào ổ đĩa. Để khắc phục sự cố khó chịu này trong Windows 11/10, hãy tắt tính năng Truy cập thư mục được kiểm soát:
Bước 1: Đầu vào Bảo mật Windows vào hộp tìm kiếm và nhấp vào ứng dụng này để mở nó.
Bước 2: Chạm vào Bảo vệ chống vi-rút và mối đe dọa và lựa chọn Quản lý cài đặt bên trong Cài đặt bảo vệ chống vi-rút và mối đe dọa phần.
Bước 3: Kéo xuống dưới để tìm Truy cập thư mục được kiểm soát , sau đó nhấn vào Quản lý quyền truy cập thư mục được kiểm soát và chuyển công tắc sang Tắt .
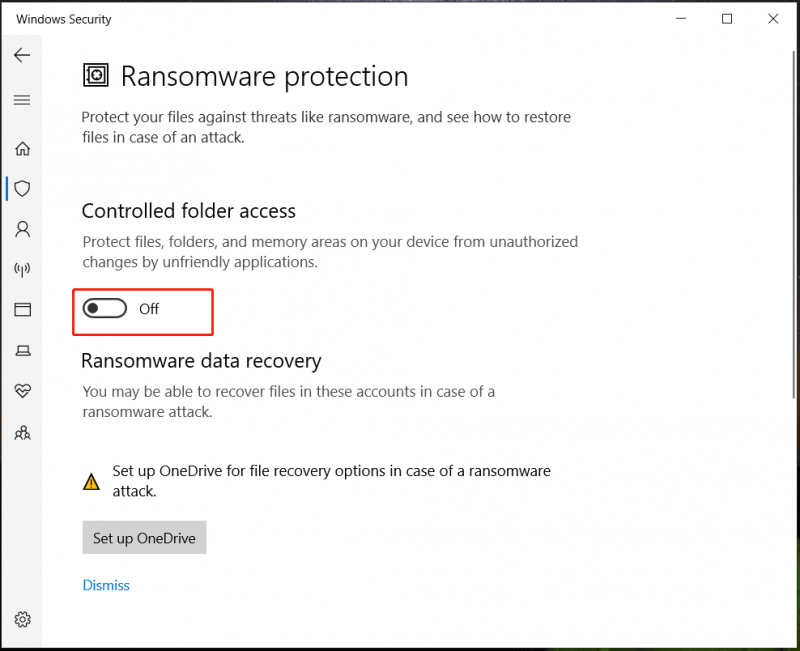
Sau đó, hãy thử sử dụng Rufus để tạo ổ USB có thể khởi động và xem liệu quyền truy cập vào thiết bị bị từ chối xuất hiện. Tiếp theo, tốt hơn hết bạn nên bật Quyền truy cập thư mục được kiểm soát sau khi tạo ổ USB có thể khởi động để giữ an toàn cho PC của bạn.
Vô hiệu hóa phần mềm chống vi-rút hoặc thêm Rufus vào danh sách loại trừ của nó
Như đã đề cập ở trên, phần mềm chống vi-rút của bên thứ ba có thể dẫn đến quyền truy cập vào thiết bị bị từ chối trong Rufus . Ứng dụng này chặn Rufus truy cập ổ USB của bạn vì ứng dụng có thể cho rằng Rufus là một ứng dụng nguy hiểm tiềm ẩn.
Trong trường hợp này, bạn có thể tạm thời tắt chương trình chống vi-rút trong Windows 11/10/8/7. Chuyển đến Thanh tác vụ, nhấp chuột phải vào phần mềm này và nhấp vào tùy chọn để tắt nó. Ngoài ra, bạn có thể thêm Rufus vào danh sách loại trừ của phần mềm chống vi-rút của mình. Dựa trên các phần mềm khác nhau, các cách khác nhau và bạn có thể tìm kiếm các bước chi tiết trực tuyến.
Định dạng ổ USB của bạn
Trước khi tạo ổ USB có thể khởi động từ ISO bằng Rufus, trước tiên bạn có thể định dạng ổ USB tránh Lỗi ghi Rufus [0x00000005] quyền truy cập bị từ chối . Truy cập Windows Explorer, nhấp chuột phải vào thiết bị và chọn Định dạng cho nhiệm vụ này. Sau đó, chạy Rufus với tư cách quản trị viên để lấy ổ đĩa có thể khởi động và xem liệu Truy cập USB Rufus bị từ chối là cố định.
Kiểm tra cổng USB
Đôi khi cổng USB bị lỗi dẫn đến Rufus truy cập vào thiết bị bị từ chối . Hãy thử một cổng USB khác để kết nối ổ USB của bạn với PC hoặc chuyển sang một PC khác để tạo USB có thể khởi động. Nếu cách này hiệu quả thì vấn đề liên quan đến cổng USB. Sửa chữa hoặc thay thế nó.
Từ cuối cùng
Đây là những cách khắc phục phổ biến cho lỗi Rufus truy cập thiết bị bị từ chối trong Windows 11/10/8/7. Hãy thử từng cái một và bạn có thể dễ dàng giải quyết vấn đề. Tiếp theo, chạy Rufus với quyền quản trị viên để có được ổ USB có thể khởi động. Sử dụng ổ đĩa này, chạy PC từ nó và cài đặt Windows sạch trên PC của bạn.
Lời khuyên: Lưu ý rằng quá trình cài đặt này có thể dẫn đến mất dữ liệu. Vì vậy, hãy chạy MiniTool ShadowMaker, phần mềm sao lưu miễn phí , ĐẾN sao lưu dữ liệu quan trọng của bạn trước khi cài đặt hệ điều hành.Dùng thử MiniTool ShadowMaker Bấm chuột để tải xuống 100% Sạch sẽ & An toàn

![[ĐÃ CỐ ĐỊNH!] Máy tính của bạn Khởi động lại Do Sự cố trên Mac? [Mẹo MiniTool]](https://gov-civil-setubal.pt/img/data-recovery-tips/00/your-computer-restarted-because-problem-mac.png)





![Mức sử dụng CPU là bình thường? Nhận câu trả lời từ Hướng dẫn! [Tin tức MiniTool]](https://gov-civil-setubal.pt/img/minitool-news-center/32/how-much-cpu-usage-is-normal.png)
![Cleanmgr.exe là gì và nó có an toàn không và làm thế nào để sử dụng nó? [Đã trả lời] [Mẹo MiniTool]](https://gov-civil-setubal.pt/img/partition-disk/83/what-is-cleanmgr-exe-is-it-safe-how-to-use-it-answered-minitool-tips-1.png)

![Lỗi cập nhật Windows 8024A000: Các bản sửa lỗi hữu ích cho nó [Tin tức MiniTool]](https://gov-civil-setubal.pt/img/minitool-news-center/63/windows-update-error-8024a000.png)






![Khắc phục sự cố thẻ SD không hiển thị trên Windows 10: 10 Giải pháp [Mẹo MiniTool]](https://gov-civil-setubal.pt/img/data-recovery-tips/21/fix-sd-card-not-showing-up-windows-10.jpg)

