Top 10 phần mềm di chuyển dữ liệu tốt nhất: HDD, SSD và OS Clone [Mẹo MiniTool]
Top 10 Best Data Migration Software
Tóm lược :

Nếu bạn đang nghĩ đến việc di chuyển hệ điều hành và dữ liệu giữa HDD, SDD và các thiết bị lưu trữ khác, bạn nên đọc bài viết này để chọn một phần mềm di chuyển dữ liệu đáng tin cậy. Bài viết này sẽ giới thiệu 10 sản phẩm di chuyển dữ liệu hàng đầu cho bạn.
Điều hướng nhanh:
Giới thiệu về Di chuyển dữ liệu
Di chuyển dữ liệu là một quá trình di chuyển dữ liệu từ máy tính này sang máy tính khác. Nó có thể được chia thành bốn loại: di chuyển lưu trữ, di chuyển cơ sở dữ liệu, di chuyển ứng dụng và di chuyển quy trình kinh doanh. Nhấp chuột đây để được giải thích cặn kẽ hơn trên Wikipedia.
Có nhiều lý do để thực hiện việc di chuyển dữ liệu, đặc biệt là đối với một doanh nghiệp. Tuy nhiên, với tư cách là người dùng máy tính cá nhân, bạn có thể cân nhắc việc di chuyển dữ liệu chỉ vì những lý do sau.
- Thay thế thiết bị lưu trữ (bao gồm HDD sang SSD hoặc các loại khác).
- Di chuyển dữ liệu sang đĩa khác để sao lưu.
- Nhân bản hệ điều hành.
- Bảo mật dữ liệu.
Những cách thích hợp để di chuyển dữ liệu là gì? Thay vì tính năng 'sao chép và dán', nhiều người sẽ cân nhắc sử dụng phần mềm di chuyển dữ liệu để truyền dữ liệu có kích thước lớn - đặc biệt là khi chuyển hệ điều hành.
Vì vậy, bạn có thể nghĩ về vấn đề - tôi nên chọn phần mềm di chuyển dữ liệu nào? May mắn thay, bài viết này liệt kê top 10 phần mềm di chuyển dữ liệu tốt nhất. Bạn có thể chọn từ chúng sau khi đọc bài viết này.
Phần mềm di chuyển dữ liệu hàng đầu
1. Phần mềm di chuyển dữ liệu do nhà cung cấp đĩa cung cấp
Ngày nay, nhiều nhà cung cấp đĩa muốn cải thiện trải nghiệm người dùng bằng cách cung cấp phần mềm cho người dùng; ví dụ WD Smartware , Di chuyển dữ liệu Samsung và Phần mềm ảo thuật gia , Phần mềm Di chuyển Dữ liệu Intel, v.v.
Trong bài đăng này, phần mềm Di chuyển Dữ liệu của Samsung và Phần mềm Di chuyển Dữ liệu của Intel được giới thiệu vì hai chương trình có liên quan đến chủ đề của chúng tôi: Di chuyển Dữ liệu.
Di chuyển dữ liệu Samsung là một phần mềm được thiết kế để giúp người dùng di chuyển tất cả dữ liệu của họ một cách nhanh chóng, dễ dàng và an toàn (bao gồm hệ điều hành hiện tại, phần mềm ứng dụng và dữ liệu người dùng) từ thiết bị lưu trữ hiện có của họ sang SSD Samsung mới.
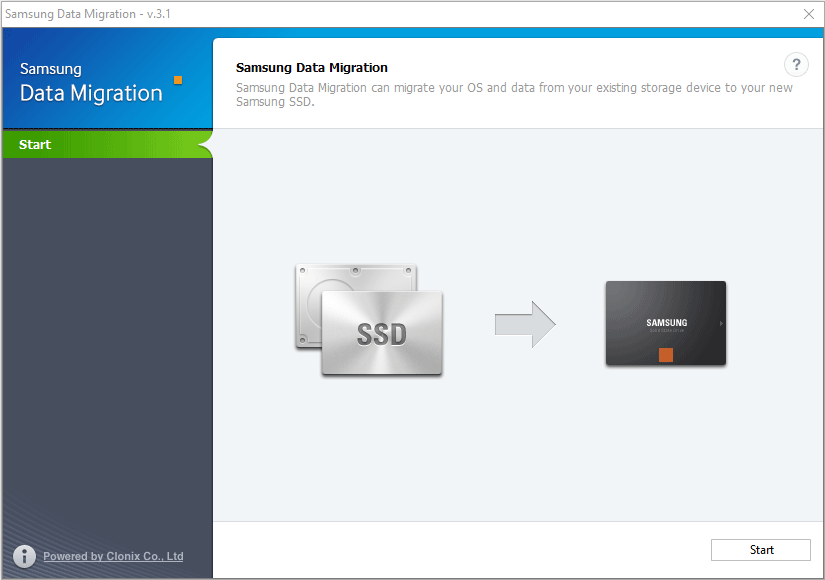
Tuy nhiên, phần mềm Samsung Data Migration chỉ khả dụng cho các sản phẩm SSD của Samsung và không tương thích với SSD của các nhà sản xuất khác. Nếu bạn có SSD Samsung và muốn chuyển tệp từ các đĩa khác sang SSD Samsung, bạn có thể sử dụng phần mềm này.
Ngoài ra, phần mềm này chỉ có thể được sử dụng để sao chép đĩa. Nếu bạn muốn quản lý đĩa của mình, bạn nên tải xuống một phần mềm khác.
Bài viết liên quan: Đây là một giải pháp nếu sao chép di chuyển dữ liệu Samsung không thành công (100% công việc) .
Tương tự, Phần mềm di chuyển dữ liệu Intel được sử dụng để dễ dàng sao chép nội dung ổ đĩa từ thiết bị lưu trữ cũ sang ổ SSD Intel mới. Nếu bạn có ổ SSD Intel, bạn có thể sử dụng phần mềm này để nâng cấp ổ cứng của mình. Tuy nhiên, nó có nhiều tính năng hơn phần mềm Samsung Data Migration như phương tiện cứu hộ có thể khởi động.
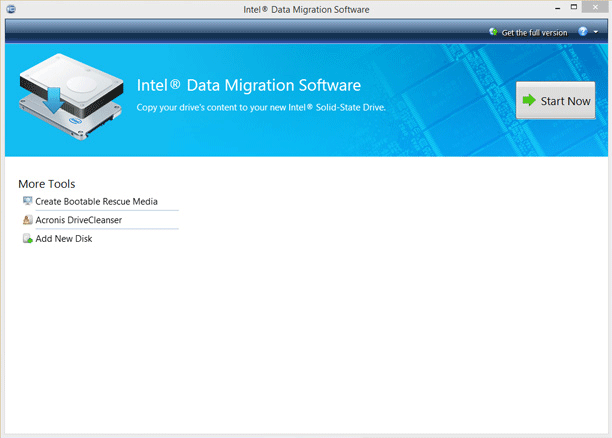
Nếu bạn chỉ định nâng cấp máy tính của bạn sang SSD mới như SSD Samsung hoặc SSD Intel, bạn có thể sử dụng phần mềm di chuyển dữ liệu SSD ở trên. Tuy nhiên, nếu SSD của bạn không phải là Samsung hoặc Intel SDD thì sao? Hoặc Nếu ổ cứng mới là HDD thì sao? Hoặc, bạn muốn chỉ di chuyển hệ điều hành sang SSD mới ? Sau đó, bạn nên xem xét phần mềm khác.
2. Trình hướng dẫn phân vùng MiniTool
Phần mềm thứ hai là MiniTool Partition Wizard. Nó là một chương trình quản lý phân vùng và đĩa chuyên nghiệp. Phần mềm này có thể giúp bạn sao chép đĩa và phân vùng để sao lưu và di chuyển dữ liệu. Nó có thể giúp bạn di chuyển hệ điều hành từ HDD sang SSD hoặc và ngược lại.
Nó cũng cho phép bạn sao chép dữ liệu sang một đĩa có dung lượng nhỏ hơn miễn là nó có đủ dung lượng để chứa dữ liệu bạn đã lưu trong đĩa nguồn.
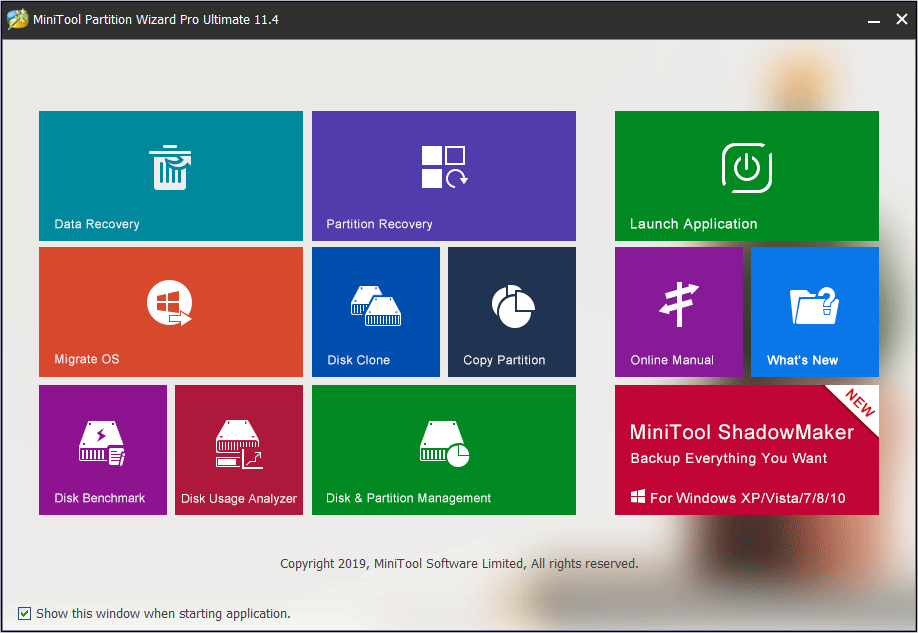
Như đã đề cập ở trên, MiniTool Partition Wizard là một chương trình quản lý phân vùng. Do đó, phần mềm này có thể giúp bạn quản lý đĩa tốt hơn.
Ngoài ra, nó có thể kiểm tra hiệu suất đĩa, kiểm tra và sửa chữa sự cố đĩa, di chuyển và thay đổi kích thước phân vùng, quản lý ổ đĩa động, tạo phương tiện có thể khởi động và khôi phục các tệp đã xóa hoặc khôi phục dữ liệu từ phân vùng và đĩa bị mất hoặc bị định dạng.
Nói một cách dễ hiểu, nó là một chương trình đa chức năng. Bạn có thể thử nó, và nó sẽ không làm bạn thất vọng. Nhấp chuột đây để nhận hướng dẫn về cách sử dụng MiniTool Partition Wizard.
Tiền boa: Nếu bạn muốn sao lưu máy tính thường xuyên hoặc sao lưu các tập tin thì nên dùng MiniTool ShadowMaker. Nó là một phần của chuyên nghiệp phần mềm sao lưu .3. Paragon Drive Copy Professional
Paragon Drive Copy Professional rất tốt trong việc di chuyển và sao lưu dữ liệu. Nó cũng có một số tính năng quản lý phân vùng. Cũng giống như MiniTool Partition Wizard, Paragon Drive Copy Professional có thể sao chép đĩa và di chuyển hệ điều hành. Nó có thể khôi phục dữ liệu của bạn từ các bản sao lưu.
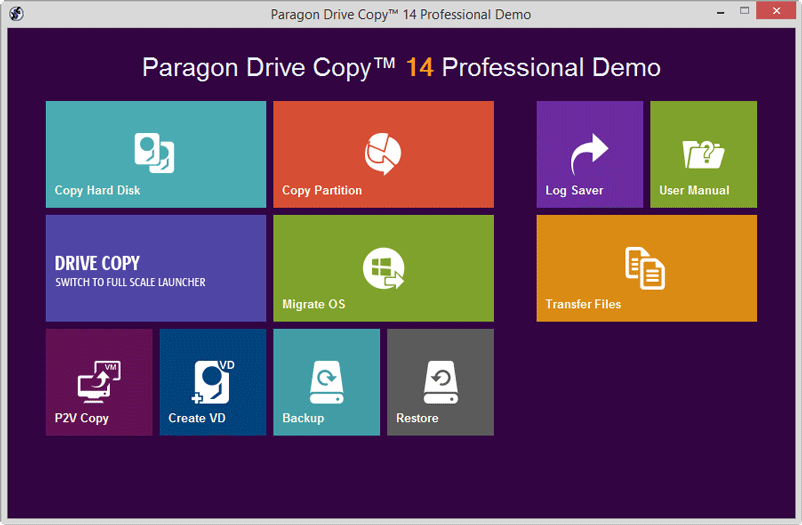
Tuy nhiên, phần mềm này tương đối kém trong việc quản lý ổ đĩa, sửa chữa ổ đĩa và khôi phục dữ liệu. Nếu bạn không sao lưu dữ liệu trước khi dữ liệu của bạn bị mất hoặc có vấn đề gì xảy ra với đĩa của bạn, phần mềm này sẽ không thể giúp bạn giải quyết những vấn đề này.
Tất nhiên, nếu bạn chỉ muốn sử dụng nó để sao chép đĩa và phân vùng, hoặc di chuyển hệ điều hành, phần mềm này có thể giúp bạn.
4. Hình ảnh thật của Acronis
Acronis True Image là một sản phẩm phần mềm có thể bảo vệ dữ liệu cho người dùng. Nó có thể khôi phục hình ảnh đã chụp trước đó vào một đĩa khác, sao chép cấu trúc và nội dung sang đĩa mới, cũng cho phép sao chép đĩa và thay đổi kích thước phân vùng, ngay cả khi đĩa mới có dung lượng khác.
Nó có thể sao chép hệ điều hành máy tính và đĩa của bạn. Nó có thể sao lưu dữ liệu của bạn vào ổ đĩa cục bộ hoặc lên đám mây. Bạn có thể khôi phục một tệp cụ thể từ các bản sao lưu.
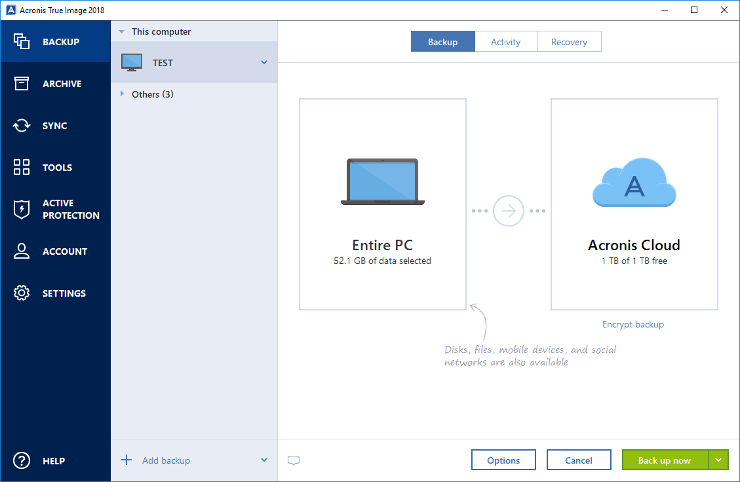
Nếu bạn muốn di chuyển dữ liệu của mình lên đám mây để tiết kiệm dung lượng trong ổ cứng. Bạn có thể chọn chương trình này. Để mà giải phóng ổ cứng của bạn , bạn nên quản lý đĩa của mình đúng cách.
5. NovaBACKUP PC
NovaBACKUP PC là một sản phẩm phần mềm sao lưu PC tự động, mạnh mẽ, đơn giản. Nó có thể sao lưu đĩa, hệ điều hành và các tệp riêng lẻ. Bạn có thể lưu trữ dữ liệu đã sao lưu của mình vào thiết bị cục bộ hoặc đám mây. Bạn có thể khôi phục ngay lập tức toàn bộ hệ thống vào máy tính của mình thông qua phần mềm này chỉ trong vài phút.
Nó có tốc độ sao lưu và khôi phục nhanh chóng được hỗ trợ bởi các quy trình đa luồng. Nếu bất kỳ thảm họa nào xảy ra với dữ liệu hoặc máy tính của bạn, bạn có thể giải cứu chúng nhanh chóng từ các bản sao lưu.
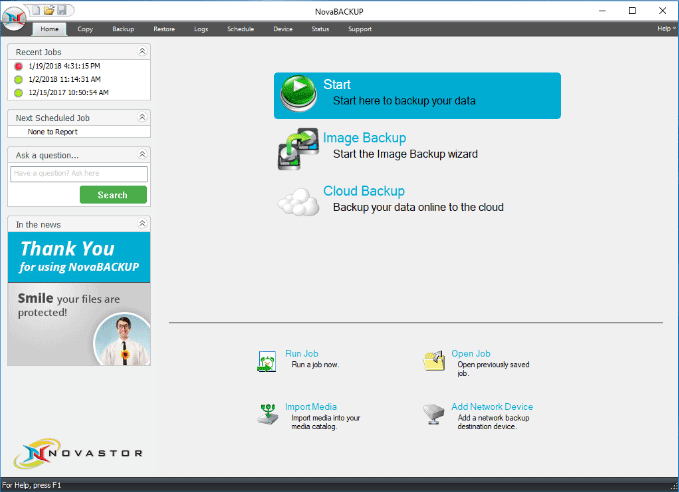
Phần mềm này đáp ứng nhu cầu của bạn nếu bạn chỉ sử dụng cho mục đích cá nhân.
6. Macrium Reflect 7
Macrium Reflect 7 hỗ trợ ba chức năng cần thiết: sao lưu miễn phí, chụp ảnh đĩa và sao chép. Nó có thể sao lưu dữ liệu của bạn vào ổ đĩa cục bộ, mạng và USB. Nó có thể bảo vệ máy tính của bạn khỏi ransomware với Macrium Image Guardian và khôi phục hệ thống không khởi động được bằng bản sao lưu.
Bên cạnh đó, nó có các tính năng khác như tạo hình ảnh trực tiếp của HĐH Windows đang chạy, khôi phục các tệp chọn lọc từ các bản sao lưu và lên lịch sao lưu với các mẫu linh hoạt. Nó cũng hỗ trợ các tính năng như sự kiện nhật ký trong Windows và MS Exchange và sao lưu chi tiết SQL.
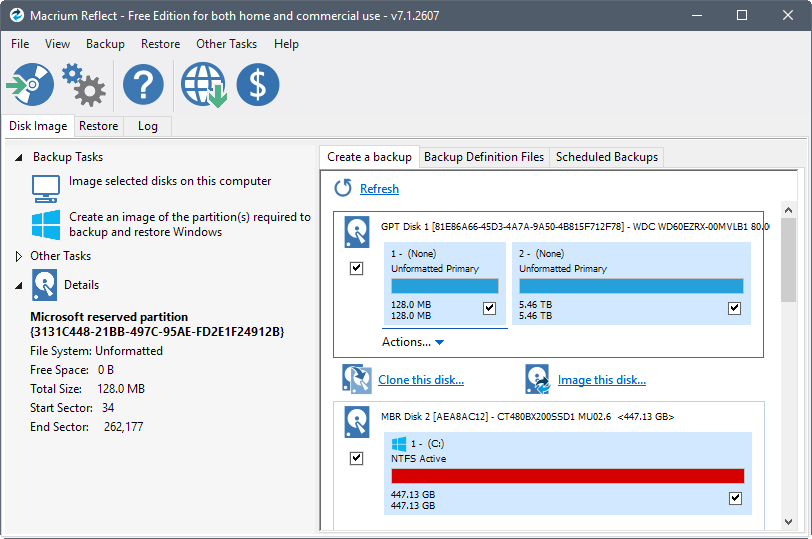
Nói một cách dễ hiểu, phần mềm này không chỉ có thể sao chép đĩa và di chuyển hệ điều hành mà còn có thể sao lưu máy tính của bạn thường xuyên. Ở một mức độ nào đó, phần mềm này tương tự như MiniTool ShadowMaker.
Nếu bạn muốn di chuyển dữ liệu của mình, bạn cũng có thể sử dụng phần mềm này.
7. DriveImage XML
DriveImage XML là một sản phẩm phần mềm sao lưu và hình ảnh cho ổ đĩa và phân vùng logic. Bạn có thể sử dụng nó để sao lưu ổ đĩa logic, phân vùng và tệp hình ảnh. Bạn có thể sử dụng nó để sao lưu dữ liệu tự động và khôi phục các tệp chọn lọc từ các bản sao lưu.
Khi bạn sao lưu dữ liệu, đích đến có thể giống hoặc khác ổ đĩa. Trong khi tạo hình ảnh, phần mềm sử dụng Microsoft’s Volume Shadow Services (VSS), cho phép bạn tạo “hình ảnh nóng” an toàn ngay cả từ ổ đĩa vẫn đang được sử dụng. Hình ảnh được lưu trữ trong các tệp XML, vì vậy bạn cũng có thể xử lý chúng bằng các công cụ của bên thứ ba.
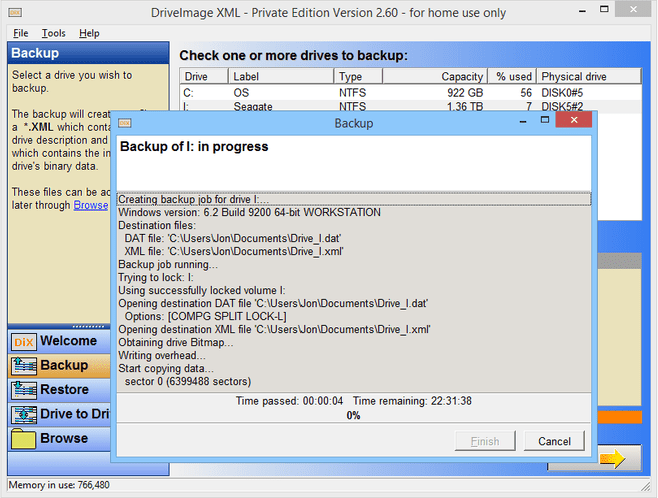
DriveImage XML có sẵn trong Phiên bản Riêng tư và Phiên bản Thương mại. Đối với người dùng cá nhân, Private Edition có thể đáp ứng nhu cầu hàng ngày.
8. Clonezilla
Clonezilla có thể giúp phát triển hệ thống, sao lưu kim loại trần và khôi phục. Nó là một phân vùng và chương trình tạo ảnh / sao chép đĩa.
Clonezilla có nhiều tính năng. Ví dụ, bạn có thể lấy tệp hình ảnh ở bất kỳ đâu; nó hỗ trợ chế độ không giám sát; bạn có thể tùy chỉnh sao chép đĩa và hình ảnh với các tham số khởi động; bạn có thể khôi phục một hình ảnh cho nhiều thiết bị cục bộ; hình ảnh được tạo có thể được mã hóa để bảo vệ bằng eCryptfs, một hệ thống tệp xếp chồng mã hóa doanh nghiệp tuân thủ POSIX.
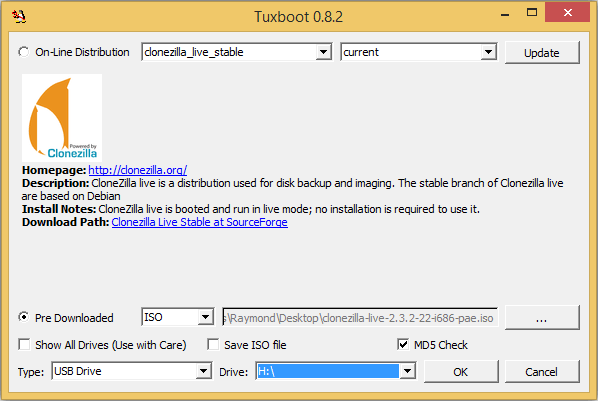
Nhưng để sử dụng nó, bạn nên tạo một ổ USB có khả năng khởi động trước vì nó không chạy trên Windows.
Ngoài ra, Clonezilla có những hạn chế sau: phân vùng đích phải bằng hoặc lớn hơn phân vùng nguồn; sao lưu chênh lệch / gia tăng chưa được thực hiện; bạn không thể khôi phục một tệp từ hình ảnh.
9. DAEMON Tools Pro 8
DAEMON Tools Pro 8 là một sản phẩm phần mềm giả lập hoạt động với ảnh đĩa và ổ đĩa ảo. Nó có các vùng chứa TrueCrypt có thể lưu trữ dữ liệu nhạy cảm và bí mật. Nó có thể tạo mới và chỉnh sửa hình ảnh Audio CD và Data hiện có, ghi dữ liệu với RMPS, sao chép đĩa, tạo hình ảnh đĩa thô từ nội dung thiết bị USB, khôi phục trạng thái ban đầu của thẻ USB .
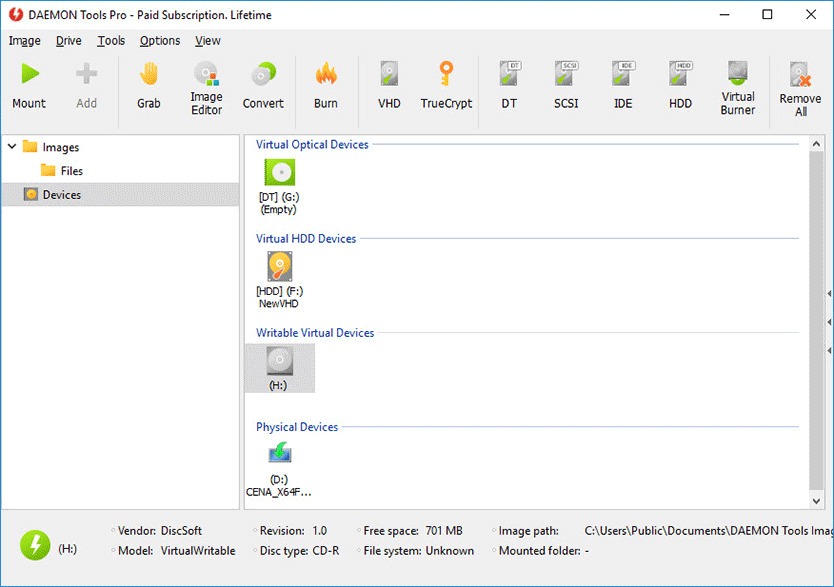
Nếu bạn muốn di chuyển dữ liệu đến một nơi an toàn, bạn có thể sử dụng phần mềm này.
10. O&O Diskimage
O&O DiskImage là sản phẩm phần mềm sao lưu dữ liệu dành cho Windows. Nó cho phép bạn sao chép toàn bộ máy tính, ổ cứng hoặc các tập tin đơn lẻ ngay cả khi máy tính vẫn đang được sử dụng. Bạn có thể khôi phục máy tính hoặc các tệp khi các tệp gốc bị mất.
Nó có thể tạo VHD trực tiếp, khôi phục hệ thống trên các phần cứng khác nhau và cũng hỗ trợ sao lưu tự động.
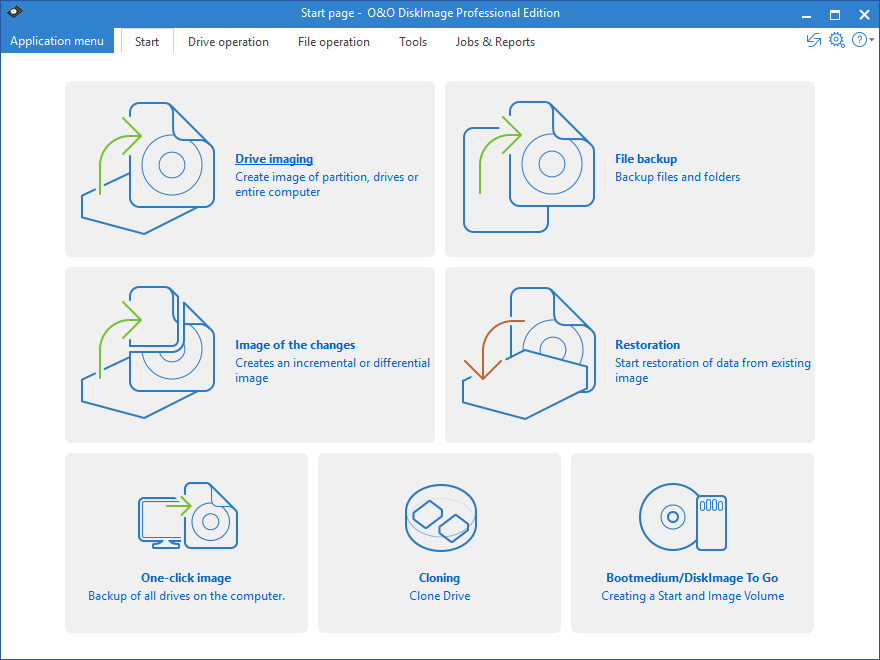
Bạn nên làm gì sau khi di chuyển hệ điều hành hoặc nâng cấp lên đĩa mới
Có rất nhiều sản phẩm phần mềm di chuyển dữ liệu. Bạn có thể sao chép dữ liệu sang thiết bị lưu trữ khác để tránh mất dữ liệu hoặc di chuyển hệ điều hành.
Tuy nhiên, sau khi bạn đã sử dụng phần mềm trên để di chuyển hệ điều hành hoặc nâng cấp máy tính của mình lên đĩa mới, bạn nên đặt chương trình cơ sở để máy tính khởi động từ đĩa mới. Nhiều người dùng hỏi trên các diễn đàn về lý do tại sao máy tính của họ không thể khởi động từ đĩa mới sau khi sao chép ổ cứng. Có thể đây là một trong những lý do.
Sau đó, làm thế nào để thiết lập phần sụn để làm cho máy tính khởi động từ đĩa mới? Hãy tham khảo bài hướng dẫn.
Bước 1: Khởi động lại PC của bạn và làm theo trình hướng dẫn xuất hiện trên màn hình khi bạn vừa bật nguồn hệ thống để vào BIOS. Thông thường, nó sẽ yêu cầu bạn nhấn một phím cụ thể (phím để vào BIOS có thể khác nhau do các nhà sản xuất máy tính khác nhau).
Bước 2: Chuyển đến Khởi động trang thông qua các phím mũi tên. Sau đó đặt đĩa mới ở vị trí đầu tiên trong trình tự khởi động và lưu tất cả các thay đổi.
Bước 3: Thoát BIOS và tiếp tục khởi động lại máy tính của bạn.
Tiền boa: Nếu bạn đã sao chép đĩa MBR sang đĩa GPT, cần phải thay đổi chế độ khởi động từ Legacy sang UEFI. Nhấp chuột MBR so với GPT để biết thêm về chúng. 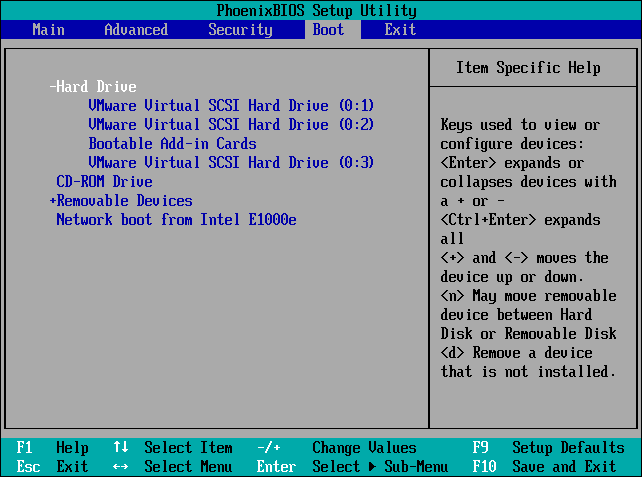
Nếu bạn vẫn không thể khởi động máy tính của mình từ đĩa mới, bạn có thể nhấp vào 5 giải pháp hàng đầu để khắc phục SSD không khởi động để có thêm phương pháp.


![Màn hình máy tính xách tay chuyển sang màu đen ngẫu nhiên? Khắc phục sự cố màn hình đen! [Mẹo MiniTool]](https://gov-civil-setubal.pt/img/backup-tips/54/laptop-screen-goes-black-randomly.jpg)

![Cách khắc phục sự cố “Nhấp đúp chuột” trên Windows 10 [MiniTool News]](https://gov-civil-setubal.pt/img/minitool-news-center/89/how-fix-mouse-double-clicks-issue-windows-10.jpg)





![Cách xem video YouTube bị chặn - 4 giải pháp [Mẹo MiniTool]](https://gov-civil-setubal.pt/img/blog/32/como-ver-videos-de-youtube-bloqueados-4-soluciones.jpg)


![MKV so với MP4 - Cái nào tốt hơn và Cách chuyển đổi? [Mẹo MiniTool]](https://gov-civil-setubal.pt/img/video-converter/63/mkv-vs-mp4-which-one-is-better.jpg)



![Làm thế nào để Lưu các Trang nhất định của PDF trên Windows / Mac? [Tin tức MiniTool]](https://gov-civil-setubal.pt/img/minitool-news-center/91/how-save-certain-pages-pdf-windows-mac.png)
![Trang web Torrent tốt nhất cho âm nhạc năm 2021 [100% hoạt động]](https://gov-civil-setubal.pt/img/movie-maker-tips/68/best-torrent-site-music-2021.png)
