4 cách cài đặt lại Realtek HD Audio Manager Windows 10 [MiniTool News]
4 Ways Reinstall Realtek Hd Audio Manager Windows 10
Tóm lược :
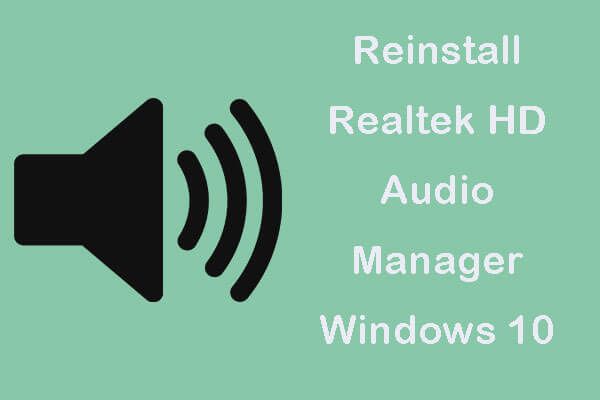
Nếu bạn muốn cài đặt lại Realtek HD Audio Manager trong Windows 10, hướng dẫn này cung cấp 4 cách với hướng dẫn chi tiết. Để khôi phục dữ liệu bị mất từ máy tính Windows 10, quản lý phân vùng ổ cứng, sao lưu và khôi phục hệ thống Windows, Phần mềm MiniTool cung cấp các công cụ và hướng dẫn chuyên nghiệp.
Nói chung, hệ thống Windows đi kèm với Trình điều khiển âm thanh Realtek HD được cài đặt sẵn để quản lý cài đặt âm thanh. Realtek HD Audio Manager là một ứng dụng quan trọng đi kèm với Realtek HD Audio Driver. Nó giúp điều khiển âm lượng trong Windows 10 , định cấu hình cài đặt loa / micrô, nâng cao hiệu ứng âm thanh, tăng âm lượng trong Windows 10 , Vân vân.
Nếu bạn tìm thấy Realtek HD Audio Manager bị thiếu , không mở được hoặc không thể hoạt động tốt, bạn có thể cài đặt lại Realtek HD Audio Manager trong Windows 10. Kiểm tra 4 cách bên dưới để biết cách cài đặt lại.
Cách 1. Cài đặt lại Realtek HD Audio Manager từ Device Manager
- nhấn Windows + X và chọn Quản lý thiết bị đến mở Trình quản lý thiết bị trong Windows 10 .
- Mở rộng Bộ điều khiển âm thanh, video và trò chơi trong danh sách. Click chuột phải âm thanh chất lượng cao Realtek và nhấp vào Gỡ cài đặt thiết bị .
- Nhấp chuột Xóa phần mềm trình điều khiển cho thiết bị này tùy chọn và nhấp vào Gỡ cài đặt cái nút.
- Sau đó, bạn có thể nhấp vào Hoạt động tab và nhấp vào Quét các thay đổi phần cứng . Windows sẽ tự động quét và tải xuống trình điều khiển Realtek HD Audio và cài đặt lại phần mềm Realtek HD Audio Manager.
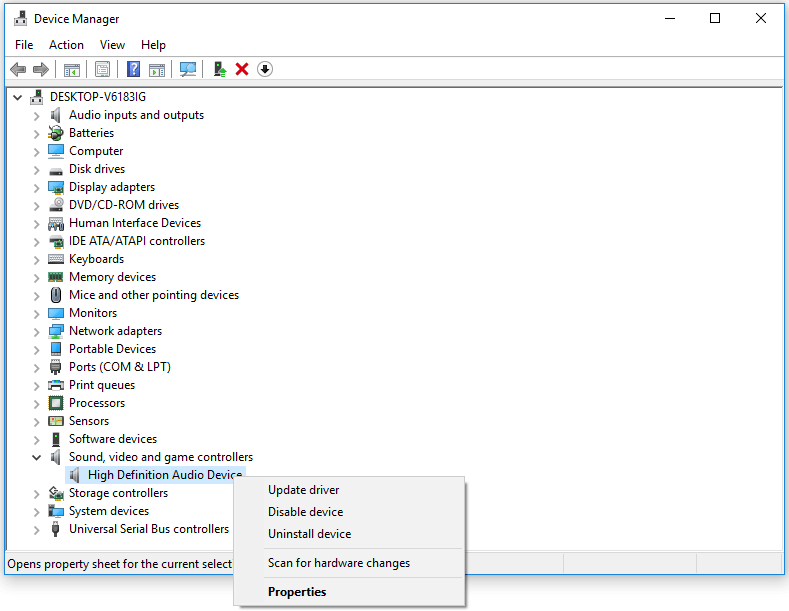
Cách 2. Tải xuống Realtek HD Audio Manager Windows 10 theo cách thủ công
- Bạn cũng có thể đi đến Trang web tải xuống chính thức của Realtek , tìm kiếm trình điều khiển âm thanh Realtek cho hệ thống của bạn và tải xuống máy tính của bạn.
- Sau khi quá trình tải xuống hoàn tất, bạn có thể nhấp đúp vào tệp thiết lập và làm theo hướng dẫn để cài đặt. Phần mềm Realtek HD Audio Manager sẽ được cài đặt cùng.
Cách 3. Bật Trình quản lý âm thanh Realtek HD khi khởi động
Bạn cũng có thể kích hoạt Realtek HD Audio Manager khi khởi động từ Task Manager.
- Bạn có thể nhấn Ctrl + Shift + Esc để mở Task Manager trong Windows 10.
- Nhấp chuột Khởi động tab và tìm Realtek HD Audio Manager trong danh sách. Kiểm tra trạng thái của nó. Nếu nó bị tắt, bạn có thể nhấp chuột phải vào nó và nhấp vào Kích hoạt Lựa chọn.
- Khởi động lại máy tính của bạn để thay đổi có hiệu lực.
Cách 4. Cập nhật phần mềm trình điều khiển âm thanh
Bạn cũng có thể tải xuống phiên bản mới nhất của Realtek HD Audio Manager bằng cách cập nhật trình điều khiển âm thanh.
- Nhấn Windows + X và chọn Trình quản lý thiết bị trong danh sách để mở Trình quản lý thiết bị.
- Nhấp vào Danh mục bộ điều khiển âm thanh, video và trò chơi để mở rộng. Bấm chuột phải vào Âm thanh độ nét cao Realtek và bấm Cập nhật trình điều khiển.
- Chọn Tùy chọn tự động tìm kiếm phần mềm trình điều khiển được cập nhật để cài đặt trình điều khiển âm thanh mới nhất có sẵn trên máy tính của bạn.
Kết luận
Nếu bạn muốn cài đặt lại Realtek HD Audio Manager trong Windows 10, bạn có thể thử các phương pháp ở trên.
Nếu bạn xóa nhầm hoặc mất một số tệp trong máy tính Windows 10 của mình, bạn có thể sử dụng Phục hồi dữ liệu nguồn MiniTool để dễ dàng khôi phục chúng.
MiniTool Power Data Recovery là phần mềm khôi phục dữ liệu miễn phí chuyên nghiệp tương thích với Windows. Ứng dụng khôi phục dữ liệu này giúp bạn khôi phục mọi tệp bị xóa / mất từ máy tính Windows, ổ cứng ngoài, SSD, USB, thẻ SD, ... Nó có khả năng xử lý các tình huống mất dữ liệu khác nhau.
Ngay cả những người mới làm quen cũng có thể sử dụng công cụ này một cách dễ dàng. Bạn chỉ cần tải xuống MiniTool Power Data Recovery trên máy tính của mình, kết nối thiết bị của bạn với máy tính và khởi chạy phần mềm này. Chọn thiết bị mục tiêu và quét thiết bị. Tìm và lưu các tệp đã xóa / bị mất đã khôi phục vào một đường dẫn mới.
![5 cách để khắc phục việc quét và sửa chữa ổ đĩa bị kẹt trong Windows 10 [Mẹo MiniTool]](https://gov-civil-setubal.pt/img/backup-tips/94/5-ways-fix-scanning.jpg)
![10 giải pháp hàng đầu để khắc phục ứng dụng này không thể chạy trên PC của bạn trong Win 10 [Mẹo MiniTool]](https://gov-civil-setubal.pt/img/backup-tips/64/top-10-solutions-fix-this-app-cant-run-your-pc-win-10.jpg)


![Làm thế nào để Factory Reset Toshiba Satellite trên Windows7 / 8/10? [Mẹo MiniTool]](https://gov-civil-setubal.pt/img/disk-partition-tips/49/how-factory-reset-toshiba-satellite-windows7-8-10.png)








![6 giải pháp để sửa lỗi cài đặt hiển thị nâng cao bị thiếu [Tin tức về MiniTool]](https://gov-civil-setubal.pt/img/minitool-news-center/93/6-solutions-fix-advanced-display-settings-missing.jpg)



![CHKDSK là gì và nó hoạt động như thế nào | Mọi chi tiết bạn nên biết [MiniTool Wiki]](https://gov-civil-setubal.pt/img/minitool-wiki-library/46/what-is-chkdsk-how-does-it-work-all-details-you-should-know.png)

