5 mẹo để sửa lỗi Realtek HD Audio Manager thiếu Windows 10 [Tin tức MiniTool]
5 Tips Fix Realtek Hd Audio Manager Missing Windows 10
Tóm lược :

Hướng dẫn này tìm ra một số cách để giúp bạn sửa lỗi Realtek HD Audio Manager bị thiếu trong Windows 10. Nếu bạn không thể tìm thấy Realtek HD Audio Manager từ Windows Control Panel hoặc thanh tác vụ, bạn có thể thử các mẹo để khôi phục nó. Phần mềm MiniTool cũng cung cấp phần mềm khôi phục dữ liệu miễn phí, trình quản lý phân vùng ổ cứng, phần mềm sao lưu và khôi phục hệ thống, v.v.
Bạn có thể sử dụng Realtek HD Audio Manager để điều khiển âm lượng trong máy tính Windows 10. Nếu bạn thấy Realtek HD Audio Manager bị thiếu trong Control Panel hoặc thanh tác vụ, bạn có thể kiểm tra 5 mẹo dưới đây để sửa lỗi Realtek HD Audio Manager thiếu Windows 10.
Mẹo 1. Bật Trình quản lý âm thanh Realtek HD trong Trình quản lý tác vụ
- Cố gắng khôi phục Realtek HD Audio Manager từ Task Manager. nhấn Ctrl + Shift + Esc để mở Trình quản lý tác vụ trong Windows 10.
- Nhấp chuột Khởi động và nhấp chuột phải Realtek HD Audio Manager chọn Kích hoạt .
- Khởi động lại máy tính của bạn để xem Realtek HD Audio Manager có hiển thị trong khay hệ thống hay không.
Mẹo 2. Sửa lỗi Trình quản lý âm thanh Realtek HD bị thiếu từ Bảng điều khiển
- Mở Control Panel trong Windows 10 . Nhấp vào Xem theo Biểu tượng nhỏ thể loại.
- Nhấp chuột Realtek HD Audio Manager trong Bảng điều khiển. Và bấm vào Tôi biểu tượng.
- Hãy đảm bảo rằng Hiển thị biểu tượng trong tùy chọn khu vực thông báo được đánh dấu trong cửa sổ Thông tin và bấm OK.
Kiểm tra xem Realtek HD Audio Manager có xuất hiện trên thanh tác vụ Windows hay không, nếu không, hãy thử các mẹo khác trong bài đăng này.
Mẹo 3. Kiểm tra xem bạn có thể tìm thấy Realtek HD Audio Manager trong File Explorer hay không
- Nếu bạn không thể tìm thấy Realtek HD Audio Manager trong Control Panel, bạn có thể kiểm tra xem bạn có thể tìm thấy nó trong File Explorer.
- Mở File Explorer và đi tới C: Program Files Realtek Audio HDA .
- Tìm thấy exe trong cửa sổ File Explorer và nhấp đúp vào nó để mở Realtek HD Audio Manager.
Mẹo 4. Cập nhật Trình điều khiển âm thanh Realtek HD trong Windows 10
Nếu Realtek HD Audio Manager bị thiếu trong Windows 10, bạn có thể thử cập nhật Realtek HD Audio Driver.
- Mở Trình quản lý thiết bị trong Windows 10 .
- Mở rộng Bộ điều khiển âm thanh, video và trò chơi danh mục, nhấp chuột phải âm thanh chất lượng cao Realtek và bấm vào Cập nhật driver .
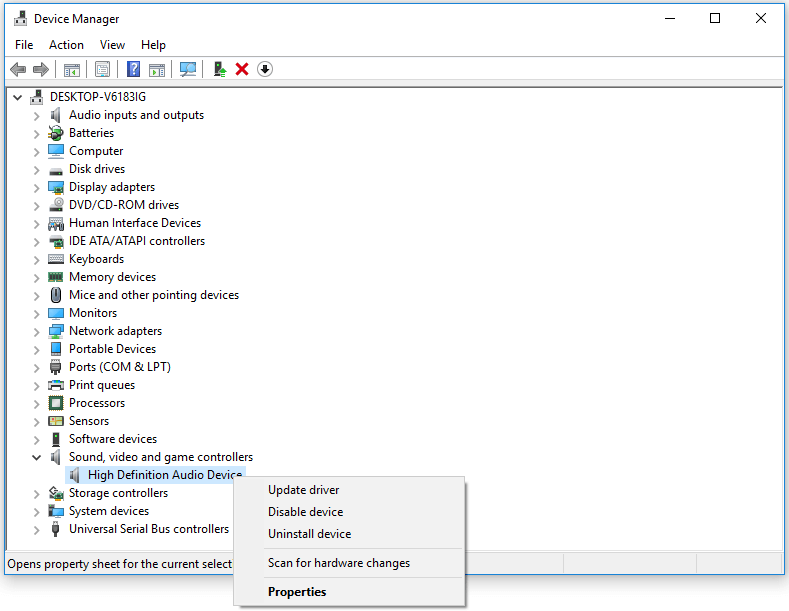
Mẹo 5. Cài đặt lại Realtek HD Audio Driver trong Windows 10
- Nhấn Windows + X và chọn Trình quản lý thiết bị để truy cập.
- Nhấp vào Bộ điều khiển âm thanh, video và trò chơi và nhấp chuột phải vào Âm thanh độ nét cao Realtek để chọn Gỡ cài đặt thiết bị. Khởi động lại máy tính của bạn để cài đặt lại Trình quản lý âm thanh Realtek HD và trình điều khiển âm thanh.
Kết luận
Nếu bạn gặp sự cố thiếu Realtek HD Audio Manager trong Windows 10, bạn có thể thử một trong 5 mẹo ở trên để khắc phục lỗi này.
Để khôi phục dữ liệu bị mất hoặc các tệp bị xóa nhầm từ máy tính Windows, ổ cứng ngoài, SSD, ổ flash USB, thẻ SD của điện thoại hoặc máy ảnh, v.v. bạn có thể chuyển sang Phục hồi dữ liệu nguồn MiniTool .
Để quản lý phân vùng ổ cứng, bạn có thể truy cập Trình hướng dẫn phân vùng MiniTool . Trình quản lý phân vùng ổ cứng miễn phí tốt nhất này cho phép bạn tạo / xóa / thay đổi kích thước / định dạng / xóa / chuyển đổi phân vùng, sao chép đĩa, đĩa điểm chuẩn, kiểm tra và sửa lỗi đĩa, v.v.
Để sao lưu và khôi phục hệ thống Windows, sao lưu các thư mục hoặc phân vùng tệp, bạn có thể sử dụng MiniTool ShadowMaker . Nó hỗ trợ sao lưu tự động, sao lưu gia tăng và đồng bộ hóa tệp. Bạn có thể sao lưu dữ liệu vào ổ cứng ngoài, ổ USB, ổ mạng, ... Phần mềm MiniTool nhằm mục đích giúp bạn bảo mật dữ liệu của mình.

![Cách khắc phục Không được phép tải tài nguyên cục bộ trong Google Chrome? [Mẹo MiniTool]](https://gov-civil-setubal.pt/img/news/66/how-to-fix-not-allowed-to-load-local-resource-in-google-chrome-minitool-tips-1.png)






![RTC kết nối bất hòa | Cách khắc phục RTC Disconnected Discord [Tin tức MiniTool]](https://gov-civil-setubal.pt/img/minitool-news-center/33/rtc-connecting-discord-how-fix-rtc-disconnected-discord.png)

![Mã lỗi Destiny 2 Broccoli: Làm theo hướng dẫn để khắc phục! [Tin tức MiniTool]](https://gov-civil-setubal.pt/img/minitool-news-center/23/destiny-2-error-code-broccoli.jpg)

![[Hướng dẫn đầy đủ] Cách khắc phục Trình khắc phục sự cố Windows Update không hoạt động](https://gov-civil-setubal.pt/img/backup-tips/37/full-guide-how-to-fix-windows-update-troubleshooter-not-working-1.png)
![[Trả lời] Synology Cloud Sync – Nó là gì và thiết lập nó như thế nào?](https://gov-civil-setubal.pt/img/news/DF/answer-synology-cloud-sync-what-is-it-and-how-to-set-up-it-1.png)

![Cách mở và sử dụng Trình quản lý tác vụ của Google Chrome (3 bước) [Tin tức về MiniTool]](https://gov-civil-setubal.pt/img/minitool-news-center/07/how-open-use-google-chrome-task-manager.jpg)

![Sea of Thieves không ra mắt? Giải pháp dành cho bạn! [Tin tức MiniTool]](https://gov-civil-setubal.pt/img/minitool-news-center/01/is-sea-thieves-not-launching.jpg)

