Cách gỡ cài đặt Trình điều khiển NVIDIA trên Windows 10? (3 Phương pháp) [Tin tức MiniTool]
How Uninstall Nvidia Drivers Windows 10
Tóm lược :
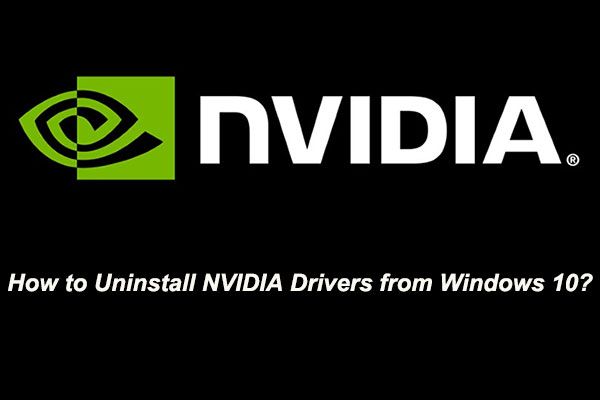
Vì một số lý do, bạn có thể cần phải xóa trình điều khiển NVIDIA khỏi máy tính Windows 10 của mình. Nếu bạn không biết cách thực hiện công việc này, bạn có thể đọc phần này MiniTool hướng dẫn tìm hiểu cách gỡ cài đặt trình điều khiển NVIDIA. Có ba phương pháp khác nhau. Bạn có thể chọn một trong những phù hợp với bạn.
Như bạn đã biết, NVIDIA phát triển trình điều khiển phần mềm cho máy tính Windows. Trình điều khiển NVIDIA có thể được sử dụng để điều khiển cạc đồ họa và đơn vị xử lý đồ họa (GPU).
Nếu bạn muốn cài đặt GPU mới từ một nhà sản xuất khác hoặc bạn chỉ muốn xóa trình điều khiển NVIDIA khỏi máy tính Windows của mình, bạn có thể thực hiện công việc bằng Control Panel. Bên cạnh đó, bạn cũng có thể gỡ cài đặt trình điều khiển NVIDIA bằng cách xóa thư mục NVIDIA hoặc xóa khóa đăng ký NVIDIA.
Làm thế nào để Gỡ cài đặt Trình điều khiển NVIDIA?
- Gỡ cài đặt trình điều khiển NVIDIA qua Bảng điều khiển
- Xóa các thư mục NVIDIA
- Xóa các khóa đăng ký NVIDIA
Trong bài đăng MiniTool này, Phần mềm MiniTool sẽ hướng dẫn bạn cách gỡ cài đặt trình điều khiển NVIDIA theo nhiều cách khác nhau. Bạn có thể chọn một cái phù hợp dựa trên tình hình của riêng bạn.
Phương pháp 1: Gỡ cài đặt trình điều khiển NVIDIA qua Bảng điều khiển
Đây là phương pháp được sử dụng phổ biến nhất để gỡ cài đặt chương trình khỏi máy tính của bạn.
Bạn có thể làm theo các bước sau để thực hiện công việc:
- Tìm kiếm bảng điều khiển sử dụng hộp tìm kiếm và sau đó chọn kết quả tìm kiếm đầu tiên.
- Nhấp chuột Chương trình và các tính năng để tiếp tục.
- Bạn sẽ thấy Gỡ cài đặt hoặc thay đổi chương trình giao diện nơi bạn có thể tìm thấy phần mềm bạn đã cài đặt trên máy tính của mình. Sau đó, bạn có thể nhấp chuột phải vào trình điều khiển NVIDIA mà bạn muốn gỡ cài đặt rồi chọn Gỡ cài đặt từ menu bật lên để gỡ cài đặt trình điều khiển NVIDIA. Bạn cũng có thể chọn trình điều khiển NVIDIA đó và sau đó nhấp vào Gỡ cài đặt / Thay đổi kế bên Có tổ chức để gỡ cài đặt trình điều khiển NVIDIA đó.
Nếu bạn muốn gỡ cài đặt tất cả các trình điều khiển NVIDIA, bạn có thể lặp lại các bước 3 để gỡ bỏ chúng khỏi máy tính của mình từng cái một.
 Làm thế nào bạn có thể gỡ cài đặt GeForce Experience trên Windows 10?
Làm thế nào bạn có thể gỡ cài đặt GeForce Experience trên Windows 10? Bạn có muốn gỡ cài đặt GeForce Experience khỏi máy tính Windows 10 của mình không? Trong bài đăng này, Phần mềm MiniTool sẽ chỉ cho bạn 5 phương pháp khả dụng.
Đọc thêmPhương pháp 2: Xóa thư mục NVIDIA
Bạn cũng có thể xóa các thư mục NVIDIA trên máy tính của mình để xóa trình điều khiển NVIDIA. Thông thường, một số thư mục NVIDIA là thư mục ẩn trên máy tính Windows 10 của bạn. Trước tiên, bạn nên làm cho máy tính của mình hiển thị các tệp ẩn, sau đó tìm các thư mục NVIDIA để xóa chúng.
Dưới đây là hướng dẫn về cách làm cho máy tính của bạn hiển thị các tệp ẩn:
- Mở File Explorer.
- Nhấp chuột Lượt xem trên đầu thanh lấy.
- Nếu Mặt hàng ẩn tùy chọn không được chọn, bạn cần kiểm tra nó để Windows hiển thị cho bạn các tệp ẩn.
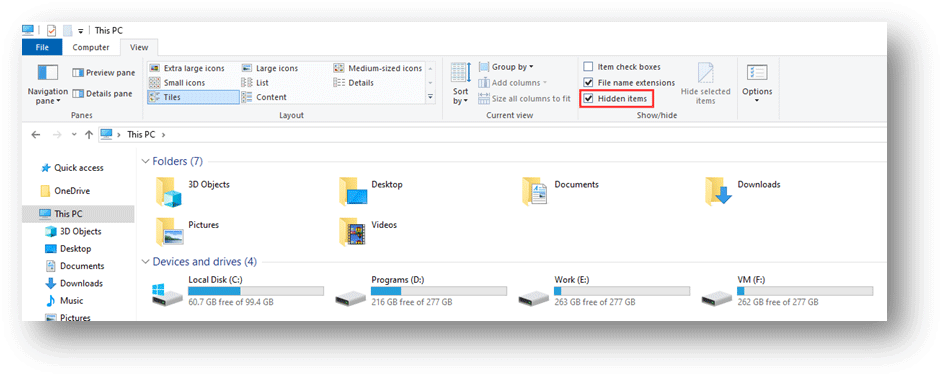
Nếu bạn không thể sử dụng phương pháp này để hiển thị các tệp ẩn, bạn có thể tham khảo bài đăng này để giải quyết vấn đề: [SOLVED] Nút Hiển thị tệp ẩn không hoạt động trên Windows 10 - Khắc phục .
Sau đó, đã đến lúc xóa các thư mục NVIDIA.
- Đi đến PC này .
- Truy cập ổ C và bạn có thể phát hiện ra rằng có một thư mục NVIDIA. Bạn cần nhấp chuột phải vào nó và sau đó chọn Xóa bỏ từ menu bật lên để xóa thư mục đó.
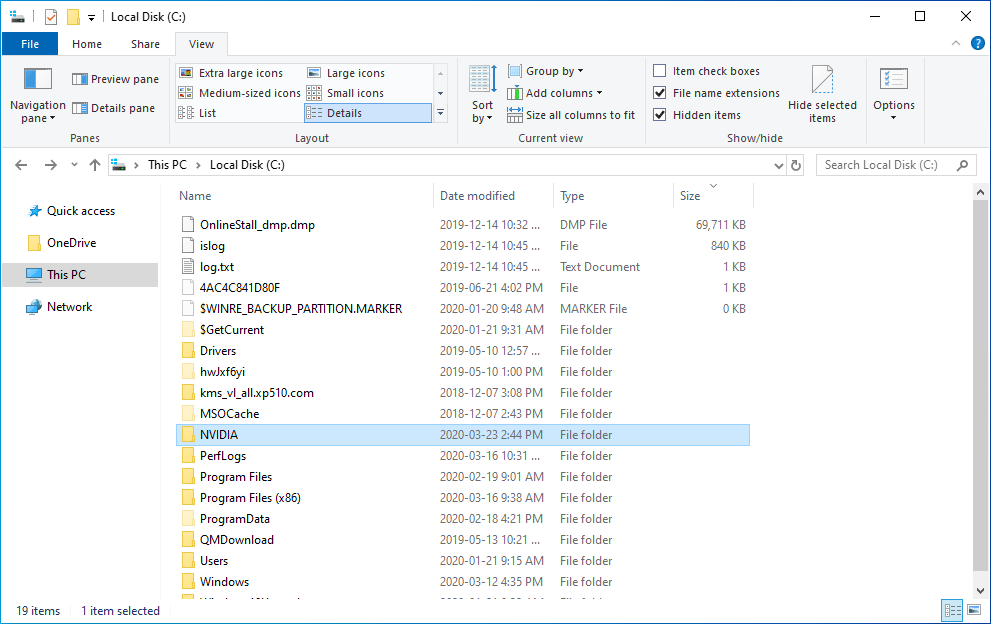
Bạn cũng cần phải đi đến ProgramData / Program Files / Program Files (x86) thư mục để kiểm tra xem có thư mục NVIDIA hay không. Nếu có, bạn có thể xóa chúng khi cần thiết.
Bên cạnh đó, bạn cần đến Người dùng> [Tên người dùng của bạn]> Dữ liệu ứng dụng> Cục bộ / Chuyển vùng để xóa các thư mục NVIDIA.
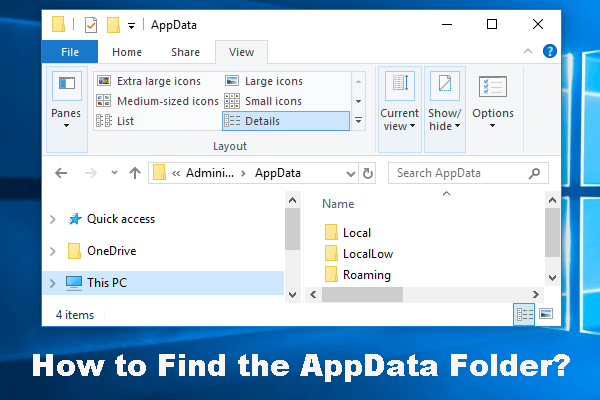 Cách tìm thư mục AppData trên Windows? (Hai trường hợp)
Cách tìm thư mục AppData trên Windows? (Hai trường hợp) Bạn có biết cách tìm thư mục AppData trong Windows không? Trong bài viết này, chúng tôi sẽ chỉ cho bạn hai trường hợp: bỏ ẩn thư mục AppData và khôi phục tệp từ nó.
Đọc thêmPhương pháp 3: Xóa các khóa đăng ký NVIDIA
Phương pháp này dành cho người dùng nâng cao. Trước khi sửa đổi khóa đăng ký, bạn nên sao lưu chúng để giữ chúng an toàn.
- Tìm kiếm regedit sử dụng hộp tìm kiếm và chọn kết quả tìm kiếm đầu tiên để mở Registry Editor.
- Đi đến HKEY_CURRENT_USER Phần mềm và sau đó xóa bất kỳ thư mục NVIDIA nào mà bạn tìm thấy ở đó.
- Đi tới HKEY_USERS .DEFAULT Software rồi xóa mọi thư mục NVIDIA mà bạn tìm thấy ở đó.
Cuối cùng, bạn cần khởi động lại máy tính để kiểm tra xem trình điều khiển NVIDIA đã bị xóa khỏi máy tính của bạn chưa.
Nếu bạn muốn cài đặt trình điều khiển NVIDIA
Nếu bạn muốn cài đặt lại trình điều khiển NVIDIA, bạn có thể truy cập Trang web tải xuống chính thức của NVIDIA để tìm kiếm những cái cần thiết của bạn để tải xuống và sau đó cài đặt chúng trên máy tính của bạn.
Kết luận
Tất cả ba phương pháp này đều có thể được sử dụng để xóa trình điều khiển NVIDIA khỏi máy tính Windows 10 của bạn. Bạn chỉ có thể chọn một cái phù hợp theo yêu cầu của bạn. Nếu bạn có bất kỳ câu hỏi nào khi gỡ cài đặt trình điều khiển NVIDIA, bạn có thể cho chúng tôi biết trong phần bình luận.
![Lỗi cập nhật Windows 8024A000: Các bản sửa lỗi hữu ích cho nó [Tin tức MiniTool]](https://gov-civil-setubal.pt/img/minitool-news-center/63/windows-update-error-8024a000.png)





![[Hướng dẫn đầy đủ] Sửa mã lỗi 403 Roblox - Quyền truy cập bị từ chối](https://gov-civil-setubal.pt/img/news/8D/full-guide-fix-error-code-403-roblox-access-is-denied-1.png)
![6 cách hàng đầu để chuyển các tệp lớn miễn phí (Hướng dẫn từng bước) [Mẹo MiniTool]](https://gov-civil-setubal.pt/img/backup-tips/34/top-6-ways-transfer-big-files-free.jpg)









![Đã giải quyết: Trình xem ảnh trên Windows 10 chậm mở hoặc không hoạt động [Tin tức về MiniTool]](https://gov-civil-setubal.pt/img/minitool-news-center/12/solved-windows-10-photo-viewer-is-slow-open.png)

