Cách khắc phục lỗi “Bảo vệ web bằng Malwarebytes không bật” [Mẹo MiniTool]
How Fix Malwarebytes Web Protection Won T Turn Error
Tóm lược :

Bảo vệ Web cực kỳ quan trọng đối với máy tính của bạn vì Internet là nhà phân phối chính của các ứng dụng phần mềm độc hại. Nhưng đôi khi nó không bật. Đọc bài đăng này từ MiniTool để sửa lỗi “Malwarebytes Web Protection sẽ không bật”.
Điều hướng nhanh:
Bảo vệ Web Malwarebytes sẽ không được bật
Malwarebytes là một trong những công cụ chống vi-rút và nó được ra mắt lần đầu tiên vào tháng 1 năm 2006. Malwarebytes có thể tìm và loại bỏ phần mềm độc hại như vi-rút, phần mềm gián điệp, phần mềm quảng cáo, Trojan và sâu, có cả hai phiên bản - phiên bản miễn phí và trả phí.
Nó cung cấp cho máy tính của bạn nhiều tính năng tuyệt vời. Nhưng bây giờ, có một vấn đề - Bảo vệ Web Malwarebytes sẽ không bật. Bảo vệ web rất quan trọng đối với máy tính của bạn vì nhà phân phối chính của phần mềm độc hại là Internet. Do đó, nếu có vấn đề với cài đặt Bảo vệ web của bạn, bạn nên khắc phục sự cố đó càng sớm càng tốt.
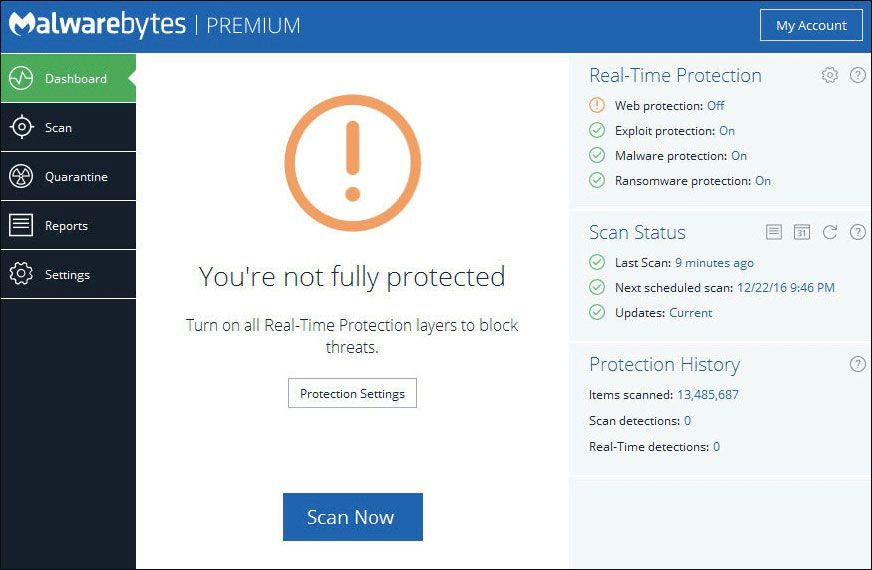
Dưới đây là hai lý do có thể khiến Malwarebytes Web Protection bị tắt. Malwarebytes đã phát hành bản cập nhật chương trình cơ sở cho chương trình của mình vào tháng 6 năm 2018, bản cập nhật này đã gây ra một số lỗi cho nhiều người, bao gồm cả vấn đề - Bảo vệ web Malwarebytes sẽ không bật. Một nguyên nhân khác là bạn đã tải xuống một chương trình khác xung đột với Malwarebytes.
Sau đó, tôi sẽ cung cấp cho bạn các thủ thuật đơn giản nhất để sửa lỗi “Bảo vệ web thời gian thực Malwarebytes sẽ không bật”.
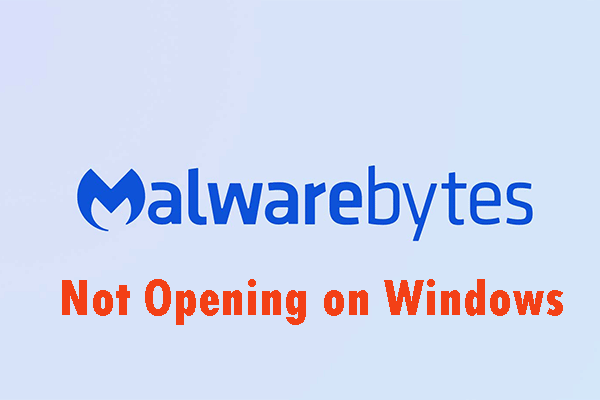 Phương pháp khắc phục sự cố không mở được Malwarebyte trên Windows
Phương pháp khắc phục sự cố không mở được Malwarebyte trên Windows Malwarebytes có thể không mở trên Windows. Bạn cần chú ý đến vấn đề này. Bạn có thể đọc bài đăng này và nhận được một số giải pháp hữu ích để khắc phục sự cố khó chịu này.
Đọc thêmCách khắc phục lỗi “Bảo vệ web bằng Malwarebytes không bật”
- Dọn dẹp cài đặt lại Malwarebytes
- Chạy lại chương trình Malwarebytes
- Cập nhật Malwarebytes lên phiên bản mới nhất
- Gỡ cài đặt trình điều khiển cho MBAM Web Protection
- Thêm một số tệp và thư mục vào danh sách ngoại lệ trong công cụ chống vi-rút của bạn
- Đặt lại Dịch vụ MBAM
- Thực hiện Khôi phục Hệ thống
Cách khắc phục lỗi “Bảo vệ web bằng Malwarebytes không bật”
Phương pháp 1: Dọn dẹp cài đặt lại Malwarebytes
Phương pháp đầu tiên là làm sạch cài đặt lại Malwarebytes. Bạn có thể làm theo hướng dẫn bên dưới:
Bước 1: Nhấn nút các cửa sổ Phím + R cùng một lúc để mở Chạy hộp thoại. Sau đó gõ regedit và bấm vào đồng ý mở Trình chỉnh sửa sổ đăng ký .
Bước 2: Sử dụng các vị trí bên dưới để truy xuất ID và Khóa của bạn, tùy thuộc vào kiến trúc PC của bạn:
Windows x86 32-Bit
HKEY_LOCAL_MACHINE SOFTWARE Malwarebytes ’Anti-Malware
Windows x64 64-Bit
HKEY_LOCAL_MACHINE SOFTWARE Wow6432Node Malwarebytes ’Anti-Malware
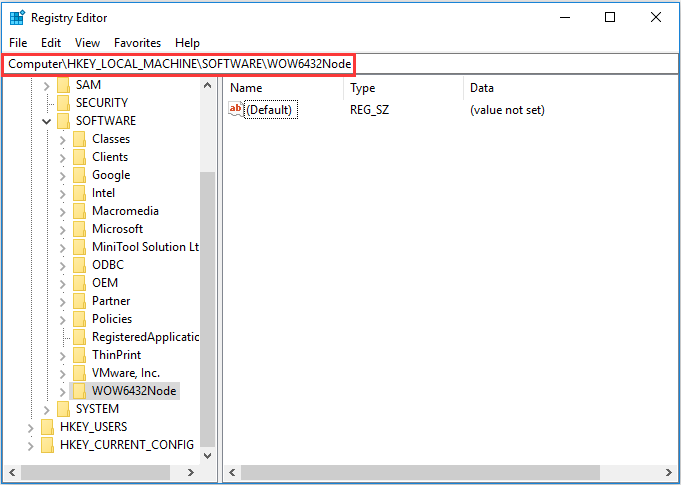
Bước 3: Bạn có thể tiếp tục quá trình xóa sau khi đã lấy lại ID và Khóa của mình.
Nếu bạn muốn tiếp tục sử dụng phiên bản Premium của mình, bạn nên làm theo các bước tiếp theo.
Bước 4: Mở MBAM (Malwarebytes Anti-Malware) , hướng đến Tài khoản của tôi và bấm vào Hủy kích hoạt . Mở Cài đặt , sau đó nhấp vào Cài đặt nâng cao và bỏ chọn Bật mô-đun tự bảo vệ .
Bước 5: Đóng chương trình và tải xuống công cụ mbam-clean.exe từ trang web chính thức của Malwarebytes. Sau đó, đóng tất cả các chương trình đang mở và tạm thời tắt chương trình chống vi-rút của bạn.
Bước 6: Chạy công cụ mbam-clean.exe và làm theo hướng dẫn trên màn hình, sau đó bạn nên khởi động lại máy tính của mình.
Bước 7: Tải xuống phiên bản MBAM mới nhất từ trang web chính thức của họ và làm theo hướng dẫn trên màn hình để cài đặt.
Bước 8: Bỏ chọn Thử nghiệm Lựa chọn. Nhấn vào Kích hoạt sau khi chương trình khởi chạy.
Bước 9: Sao chép và dán ID & Khóa bạn đã truy xuất từ sổ đăng ký của mình vào hộp thoại. Sau đó, giấy phép của bạn sẽ được kích hoạt tự động.
Sau đó, bạn có thể kiểm tra xem 'Malwarebytes Web Protection sẽ không khởi động' đã được khắc phục hay chưa. Nếu nó vẫn chưa được sửa, bạn có thể thử phương pháp thứ hai.
Phương pháp 2: Chạy lại chương trình Malwarebytes
Phương pháp này có thể không thành công đối với tất cả những ai gặp phải vấn đề này, nhưng bạn có thể thử. Quá trình này sẽ chỉ mất một phút và sẽ không thực hiện bất kỳ thay đổi đáng kể nào đối với máy tính của bạn. Đây là các bước:
Bước 1: Nhấp chuột phải vào Malwarebytes ở dưới cùng bên phải của màn hình và nhấp vào Thoát Malwarebytes Lựa chọn.
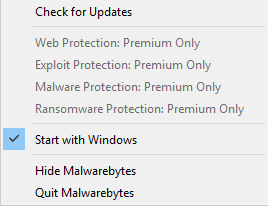
Bước 2: Mở lại Malwarebytes.
Kiểm tra xem sự cố đã được giải quyết chưa. Nếu không, hãy thử các phương pháp sau.
Phương pháp 3: Cập nhật Malwarebytes lên phiên bản mới nhất
Một số phiên bản của Malwarebytes đã bị cản trở bởi sự cố cụ thể này, nhưng nhà phát triển đã nhanh chóng phát hành các bản cập nhật gần như đảm bảo các giải pháp ngay lập tức. Vì vậy, bạn có thể thử cập nhật Malwarebytes lên phiên bản mới nhất. Đây là cách để làm điều này:
Bước 1: Khi có phiên bản mới của công cụ trực tuyến, Malwarebytes sẽ hiển thị thông báo bật lên. Nếu bạn đã nhận được nó, bạn có thể nhấp vào Tải xuống và cài đặt và chuyển sang bước 4.
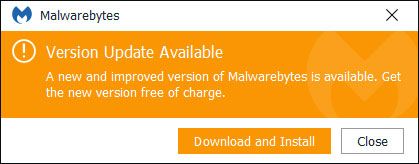
Bước 2: Nếu bạn chưa nhận được thông báo này, bạn có thể kiểm tra các bản cập nhật theo cách thủ công.
Bước 3: Mở Malwarebytes và điều hướng đến Ứng dụng tab trong Cài đặt . Phía dưới cái Cập nhật ứng dụng phần, bấm vào Cài đặt bản cập nhật ứng dụng .
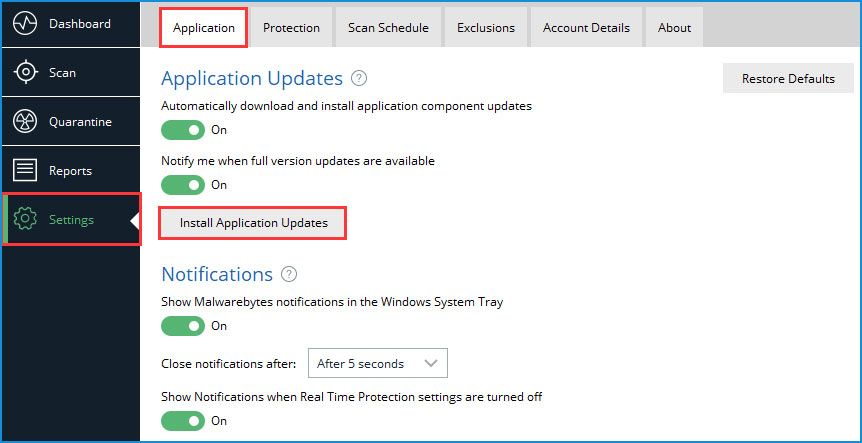
Bước 4: Sau đó, bạn sẽ thấy một thông báo nói rằng không có bản cập nhật nào có sẵn hoặc một tin nhắn nói rằng Tiến độ: Các bản cập nhật đã được tải xuống thành công . Bạn cần nhấp vào đồng ý và khi bạn được nhắc cài đặt các bản cập nhật ngay lập tức, hãy nhấp vào Đúng .
Sau đó, bạn chỉ cần làm theo hướng dẫn trên màn hình để hoàn tất quá trình cập nhật và xem sự cố “Malwarebytes Web Protection sẽ không bật” có còn xuất hiện hay không.
Phương pháp 4: Gỡ cài đặt trình điều khiển cho MBAM Web Protection
Phương pháp này là gỡ cài đặt trình diver cho MBAM Web Protection. Nó có thể hữu ích cho bạn để khắc phục sự cố. Bạn có thể làm theo các bước sau:
Bước 1: Nhấp chuột phải vào Malwarebytes ở dưới cùng bên phải của màn hình và nhấp vào Thoát Malwarebytes Lựa chọn.
Bước 2: Sau đó tìm kiếm Dấu nhắc lệnh trong thanh tìm kiếm và chọn Chạy như quản trị viên Lựa chọn.
Bước 3: Nhập lệnh sau và nhấn Enter: sc xóa mbamwebprotection .
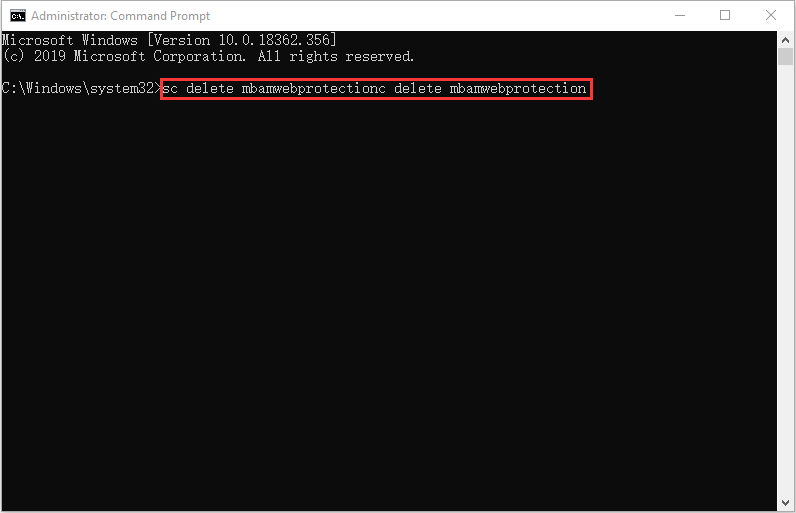
Bước 4: Khởi động lại máy tính của bạn và mở lại Malwarebytes theo cách tương tự như bạn đã làm trong bước 1.
Bước 5: Điều hướng đến Sự bảo vệ tab trong Cài đặt và kiểm tra dưới Bảo vệ thời gian thực phần Bảo vệ Web.
Bước 6: Trượt thanh trượt từ Tắt đến Trên và kiểm tra xem sự cố đã được giải quyết ngay bây giờ chưa.
Nếu sự cố vẫn tồn tại, bạn nên chuyển sang phần tiếp theo.
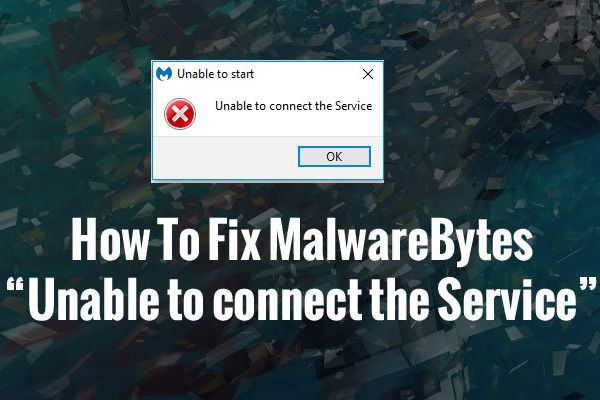 Giải pháp khắc phục Malwarebyte không thể kết nối dịch vụ
Giải pháp khắc phục Malwarebyte không thể kết nối dịch vụ Khi bạn sử dụng Malwarebytes để bảo vệ dữ liệu trong máy tính của mình, bạn có thể gặp phải trường hợp như vậy - Malwarebytes không thể kết nối Dịch vụ.
Đọc thêmPhương pháp 5: Thêm một số tệp và thư mục vào danh sách ngoại lệ trong công cụ chống vi-rút của bạn
Nếu bạn sử dụng cả Malwarebytes và các công cụ chống vi-rút khác, điều đó có thể khiến Bảo vệ Web Malwarebytes không khởi động. Mặc dù Malwarebytes thường quảng cáo rằng nó có thể được sử dụng để hoạt động cùng với bất kỳ công cụ chống vi-rút nào, nhưng thực tế không phải vậy. Do đó, bạn cần thêm một số tệp và thư mục vào danh sách ngoại lệ trong công cụ chống vi-rút của mình để khắc phục sự cố. Đây là các bước:
Bước 1: Trong menu Bắt đầu, tìm kiếm công cụ chống vi-rút bạn sử dụng và nhấp đúp vào biểu tượng chống vi-rút để vào giao diện người dùng.
Bước 2: Cài đặt ngoại lệ nằm ở một vị trí khác cho các công cụ chống vi-rút khác nhau. Ở đây, tôi lấy Avast làm ví dụ, sau đây là đường dẫn của danh sách ngoại lệ của Avast: Trang chủ> Cài đặt> Chung> Loại trừ .
Dưới đây là danh sách các tệp và thư mục bạn cần thêm vào danh sách ngoại lệ:
Các tập tin:
C: Program Files Malwarebytes Anti-Malware Assistant.exe
C: Program Files Malwarebytes Anti-Malware malwarebytes_assistant.exe
C: Program Files Malwarebytes Anti-Malware MBAMService.exe
C: Program Files Malwarebytes Anti-Malware mbamtray.exe
C: Program Files Malwarebytes Anti-Malware mbam.exe
C: Program Files Malwarebytes Anti-Malware MbamPt.exe
C: Program Files Malwarebytes Anti-Malware MBAMWsc.exe
C: Windows system32 Drivers farflt.sys
C: Windows System32 drivers mbae64.sys
C: Windows System32 drivers MBAMSwissArmy.sys
C: Windows System32 drivers mwac.sys
C: Windows System32 drivers mbam.sys
C: Windows System32 drivers MBAMChameleon.sys
Thư mục:
C: Program Files Malwarebytes Anti-Malware
C: ProgramData Malwarebytes MBAMService
Sau đó, bạn có thể kiểm tra xem sự cố “Bảo vệ web theo thời gian thực Malwarebytes sẽ không bật” có còn tồn tại hay không, nếu có, bạn nên chuyển sang phương pháp tiếp theo.
Phương pháp 6: Đặt lại Dịch vụ MBAM
Nếu Malwarebytes Web Protection tiếp tục tắt, có thể do tệp MBAM Service.exe bị hỏng. Khi tệp này bị hỏng, các triệu chứng là tăng RAM và tăng mức sử dụng CPU. Đây là hướng dẫn để đặt lại Dịch vụ MBAM:
Bước 1: Nhấn nút Ctrl + Shift + Esc các phím cùng một lúc để mở Quản lý công việc .
Bước 2: Sau đó nhấp vào Quy trình tab và điều hướng đến MBAM Service.exe mục nhập hiển thị trên danh sách. Nếu bạn thấy nhiều mục nhập, hãy nhấp chuột phải vào chúng và nhấp vào Kết thúc nhiệm vụ Lựa chọn.
Bước 3: Khi thông báo cảnh báo bật lên, bạn chỉ cần nhấp vào Đúng .
Bước 4: Sau đó, nhấp vào Tập tin và lựa chọn Chạy nhiệm vụ mới . Kiểu MBAMService.exe và bấm vào đồng ý bên trong Tạo nhiệm vụ mới cửa sổ.
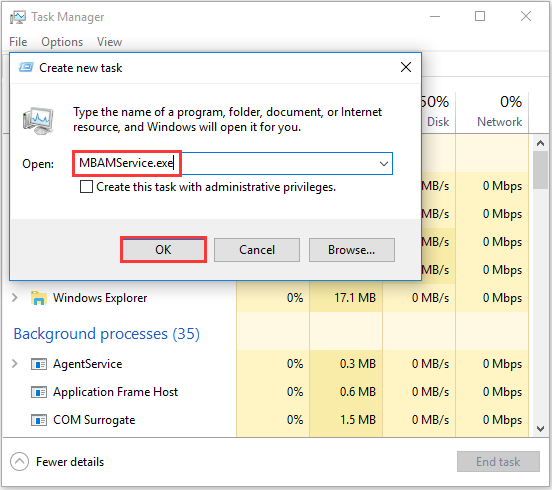
Sau đó, bạn nên khởi động lại máy tính của mình và kiểm tra xem sự cố “Malwarebytes Web Protection sẽ không khởi động” đã được khắc phục hay chưa.
 Khắc phục sự cố CPU cao của dịch vụ Malwarebytes trên Windows
Khắc phục sự cố CPU cao của dịch vụ Malwarebytes trên Windows Nếu bạn gặp sự cố CPU cao của dịch vụ Malwarebytes và không biết cách khắc phục, bạn có thể đọc bài đăng này. Nó sẽ giới thiệu cho bạn một số giải pháp hữu ích.
Đọc thêmPhương pháp 7: Thực hiện Khôi phục Hệ thống
Nếu tất cả các phương pháp trên không hoạt động, bạn có thể thử thực hiện khôi phục hệ thống. Nếu bạn không biết cách thực hiện, hãy đọc bài đăng này - Điểm khôi phục hệ thống là gì và cách tạo điểm khôi phục hệ thống? Giải pháp là đây!
Đó là tất cả thông tin về cách khắc phục lỗi “Bảo vệ web theo thời gian thực Malwarebytes sẽ không bật”.

![Thiếu mục nhập Windows Sockets Registry trong Windows 10? Sửa nó! [Tin tức MiniTool]](https://gov-civil-setubal.pt/img/minitool-news-center/15/windows-sockets-registry-entries-missing-windows-10.png)


![Cách ép xung màn hình lên tốc độ làm mới cao hơn để chơi game [Tin tức về MiniTool]](https://gov-civil-setubal.pt/img/minitool-news-center/93/how-overclock-monitor-higher-refresh-rate.jpg)
![Bấm Khôi phục ổ cứng có khó không? Hoàn toàn không [Mẹo MiniTool]](https://gov-civil-setubal.pt/img/data-recovery-tips/33/clicking-hard-drive-recovery-is-difficult.jpg)


![[Đã giải quyết]: Cách tăng tốc độ tải lên trên Windows 10 [MiniTool News]](https://gov-civil-setubal.pt/img/minitool-news-center/45/how-increase-upload-speed-windows-10.png)

![Phần mềm Oculus không được cài đặt trên Windows 10/11? Cố gắng sửa nó! [Mẹo MiniTool]](https://gov-civil-setubal.pt/img/news/1E/oculus-software-not-installing-on-windows-10/11-try-to-fix-it-minitool-tips-1.png)


![Làm thế nào bạn có thể gỡ cài đặt GeForce Experience trên Windows 10? [Tin tức MiniTool]](https://gov-civil-setubal.pt/img/minitool-news-center/90/how-can-you-uninstall-geforce-experience-windows-10.png)



![(Mac) Không thể truy cập phần mềm khôi phục [MiniTool]](https://gov-civil-setubal.pt/img/tipps-fur-datenwiederherstellung/18/der-wiederherstellungssoftware-konnte-nicht-erreicht-werden.png)
![[KHẮC PHỤC] iPhone tự xóa tin nhắn năm 2021 [Mẹo MiniTool]](https://gov-civil-setubal.pt/img/ios-file-recovery-tips/56/iphone-deleting-messages-itself-2021.jpg)
