Không thể mở Tải xuống trong Windows 10? Hãy thử các phương pháp này ngay bây giờ! [Tin tức MiniTool]
Can T Open Downloads Windows 10
Tóm lược :
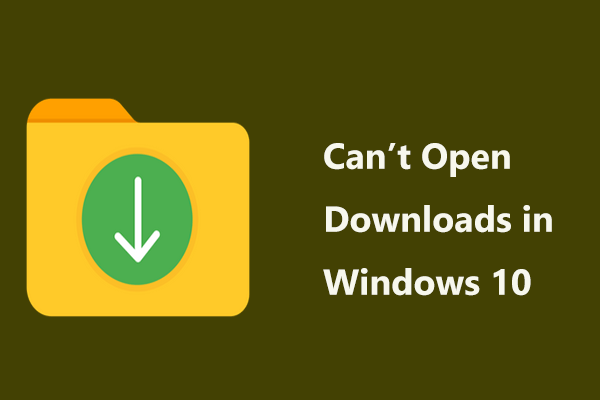
Khi tải tệp xuống từ Internet, các tệp này được lưu trữ vào thư mục Tải xuống theo mặc định. Tuy nhiên, thư mục này sẽ không phản hồi trong một thời gian dài, thậm chí bạn không thể mở tệp Tải xuống. Nghiêm trọng hơn, File Explorer có thể ngừng hoạt động. Hãy từ từ Giải pháp MiniTool sẽ cung cấp cho bạn nhiều phương pháp và bây giờ chúng ta hãy xem cách khắc phục thư mục Tải xuống không phản hồi trong Windows 10.
Giải pháp 1: Chạy quét SFC
Khi bạn không thể mở thư mục Tải xuống, có lẽ có một số tệp hệ thống bị hỏng. Trong Windows, công cụ tích hợp sẵn - System File Checker, có thể được sử dụng để quét các tệp hệ thống bị hỏng và sửa chữa chúng. Bằng cách thực hiện lệnh sfc / scannow , bạn có thể dễ dàng giải quyết vấn đề thư mục Tải xuống không phản hồi.
Bước 1: Đầu vào cmd trong hộp tìm kiếm của Windows 10 và nhấp chuột phải vào Command Prompt để chạy công cụ này với đặc quyền quản trị viên.
Bước 2: Đầu vào sfc / scannow và hãy nhấn Đi vào . Chờ một vài phút cho đến khi xác minh hoàn tất.
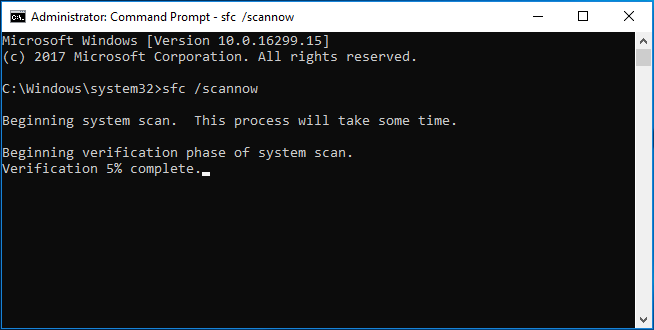
Giải pháp 2: Tối ưu hóa Thư mục Tải xuống cho các Mục Chung
Nếu bạn không thể mở Tải xuống trong Windows 10, một trong những lý do là tính năng Khám phá loại thư mục tự động sẽ tự động tối ưu hóa các thư mục cho các loại tệp cụ thể. Tức là, khi tạo một thư mục và thêm các mục vào nó, Windows có thể đặt loại của nó thành nhạc, phương tiện, hình ảnh, v.v. dựa trên loại mục trong thư mục đó.
Nhưng đối với thư mục Tải xuống, các loại tệp là ngẫu nhiên. Vì vậy, Folder Discovery có thể là một lỗi vì nó làm chậm thời gian tải của thư mục Downloads.
Để khắc phục sự cố thư mục Tải xuống không phản hồi, bạn có thể thay đổi loại Tải xuống thành Mục Chung.
Bước 1: Trong File Explorer của Windows 10, nhấp chuột phải vào thư mục Tải xuống và chọn Tính chất .
Bước 2: Đi tới Tùy chỉnh tab và chọn Mục chung từ Tối ưu hóa thư mục này cho phần.
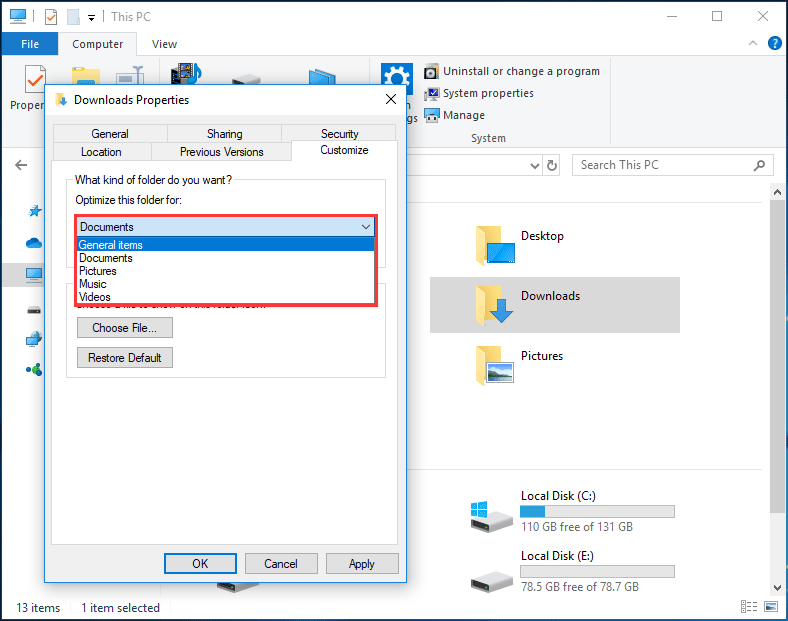
Bước 3: Ngoài ra, hãy kiểm tra Cũng áp dụng mẫu này cho tất cả các thư mục con Lựa chọn.
Bước 4: Nhấp vào Ứng dụng và sau đó đồng ý .
Giải pháp 3: Thay đổi Cài đặt Chế độ xem
Đôi khi Nội dung tải xuống sẽ không mở hoặc không phản hồi vì tệp bao gồm hình thu nhỏ thường mất nhiều thời gian để tải. Để giải quyết vấn đề, bạn có thể thay đổi cài đặt chế độ xem của nó: chỉ hiển thị biểu tượng thay vì hiển thị hình thu nhỏ của các tệp của bạn.
Bước 1: Trong File Explorer, nhấp vào Tệp> Thay đổi thư mục và tùy chọn tìm kiếm .
Bước 2: Dưới Lượt xem chọn tab Luôn hiển thị biểu tượng, không bao giờ hiển thị hình thu nhỏ Lựa chọn.
Bước 3: Nhấp vào Ứng dụng và đồng ý .
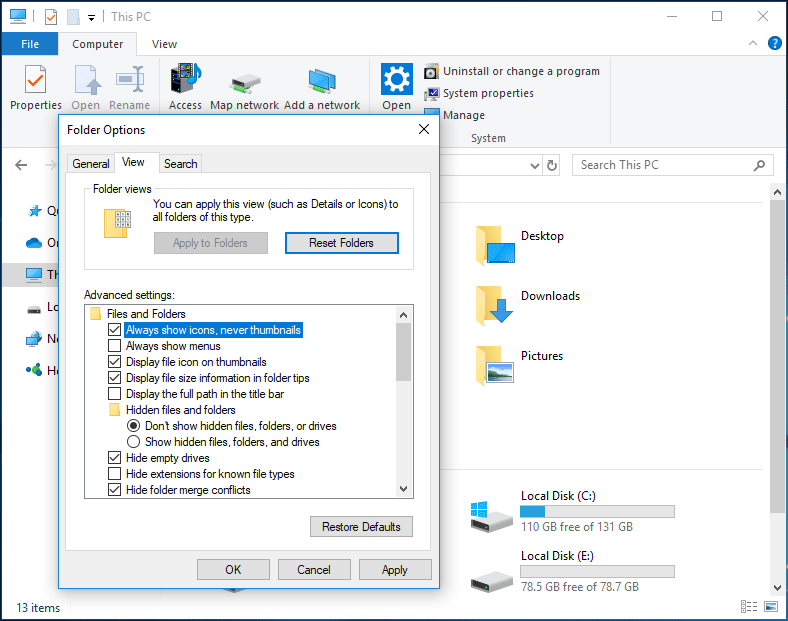
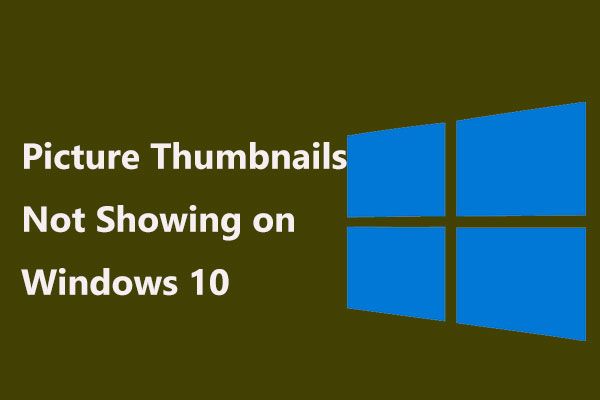 4 phương pháp để sửa hình ảnh thu nhỏ không hiển thị trên Windows 10
4 phương pháp để sửa hình ảnh thu nhỏ không hiển thị trên Windows 10 Hình thu nhỏ ảnh của bạn không hiển thị trong Windows 10 File Explorer? Hãy thực hiện dễ dàng và bây giờ chúng tôi sẽ hướng dẫn bạn cách khắc phục sự cố này qua 4 phương pháp.
Đọc thêmGiải pháp 4: Khôi phục tệp từ thư mục không thể truy cập
Nếu không có phương pháp nào có thể giúp bạn khắc phục sự cố thư mục Tải xuống không phản hồi trong Windows 10, nhưng một số tệp quan trọng được lưu vào thư mục đó, bạn nên làm gì? Chỉ cần khôi phục các tệp từ thư mục không thể truy cập được với chuyên gia phần mềm khôi phục dữ liệu - Phục hồi dữ liệu nguồn MiniTool.
Bước 1: Khởi chạy chương trình này lên giao diện chính của nó. Chọn ổ C và nhấp vào Quét .
Bước 2: Chờ vài phút cho đến khi quá trình quét kết thúc.
Bước 3: Tìm thư mục Downloads, mở nó và xem phần mềm này đã quét các tập tin cần thiết của bạn chưa. Nếu có, hãy kiểm tra tất cả các mục và nhấp vào Tiết kiệm đến một vị trí an toàn.
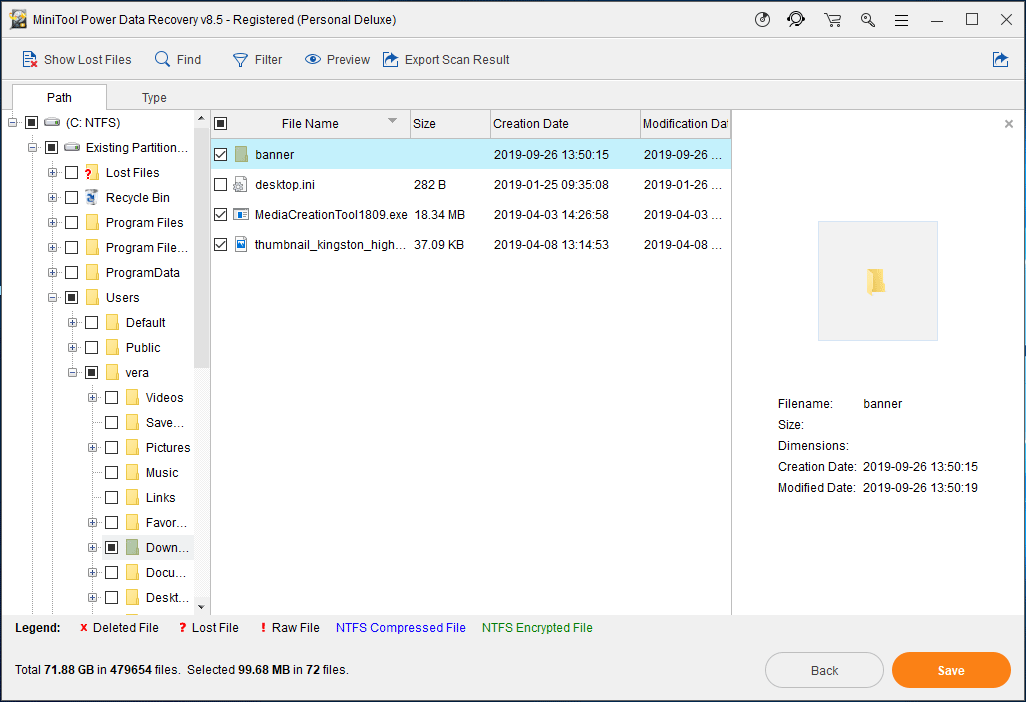
Kết luận
Không thể mở Tải xuống trong Windows 10? Bạn nên làm gì trong trường hợp thư mục Tải xuống không phản hồi? Cố gắng sửa nó. Ngoài ra, bạn có thể chọn khôi phục tệp từ thư mục này trong trường hợp tất cả các phương pháp không hoạt động.



![Cách buộc đóng chương trình mà không cần trình quản lý tác vụ - 3 cách [MiniTool News]](https://gov-civil-setubal.pt/img/minitool-news-center/57/how-force-close-program-without-task-manager-3-ways.png)
![[9 Cách] Làm thế nào để mở Device Manager Windows 11 nhanh chóng?](https://gov-civil-setubal.pt/img/news/24/how-open-windows-11-device-manager-quickly.png)

![2 phương pháp để kiểm tra DPI chuột máy tính của bạn trên Windows 10 [Tin tức MiniTool]](https://gov-civil-setubal.pt/img/minitool-news-center/92/2-methods-check-your-computer-s-mouse-dpi-windows-10.jpg)

![Cách khắc phục lỗi màn hình xanh Storport.sys trong Windows 10 [Mẹo MiniTool]](https://gov-civil-setubal.pt/img/backup-tips/35/how-fix-storport.png)
![4 cách sửa tệp và thư mục bị biến thành lối tắt [Mẹo MiniTool]](https://gov-civil-setubal.pt/img/data-recovery-tips/74/4-ways-fix-files.jpg)


![Cách khắc phục Âm thanh và Video không đồng bộ hóa Windows 10? (3 cách) [Tin tức MiniTool]](https://gov-civil-setubal.pt/img/minitool-news-center/27/how-fix-audio-video-out-sync-windows-10.png)
![Nếu iPhone của bạn không hiển thị trên PC, hãy thử các giải pháp sau [Mẹo MiniTool]](https://gov-civil-setubal.pt/img/ios-file-recovery-tips/30/if-your-iphone-is-not-showing-up-pc.jpg)
![M4P sang MP3 - Làm thế nào để chuyển đổi M4P sang MP3 miễn phí? [Mẹo MiniTool]](https://gov-civil-setubal.pt/img/video-converter/54/m4p-mp3-how-convert-m4p-mp3-free.jpg)

![Làm gì khi gặp phải số lượng khu vực đang chờ xử lý hiện tại? [Mẹo MiniTool]](https://gov-civil-setubal.pt/img/backup-tips/76/what-do-when-encountering-current-pending-sector-count.png)


![Cách sửa lỗi CD Command không hoạt động trong CMD Windows 10 [MiniTool News]](https://gov-civil-setubal.pt/img/minitool-news-center/00/how-fix-cd-command-not-working-cmd-windows-10.jpg)