Cách xóa tệp cài đặt Win trong Windows 10: 3 cách khả dụng [Tin tức MiniTool]
How Delete Win Setup Files Windows 10
Tóm lược :
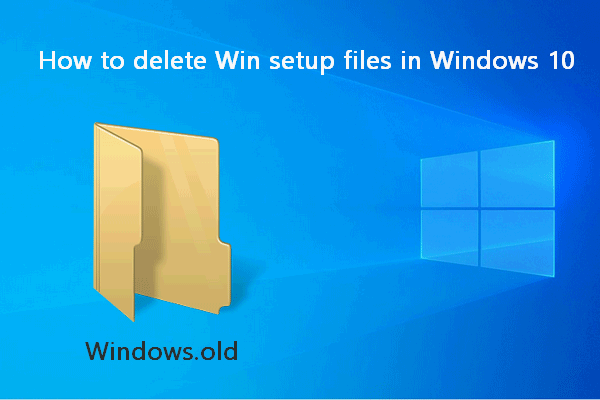
Người dùng sẽ nhận thấy rằng có một thư mục Windows.old lưu các tệp thiết lập Windows trong ổ đĩa hệ thống của họ sau khi nâng cấp Hệ điều hành lên phiên bản mới. Điều làm phiền người dùng là thư mục này chiếm quá nhiều dung lượng trên đĩa của họ; một số trong số chúng thậm chí đang hết dung lượng ổ đĩa. Đó là lý do tại sao họ hỏi họ có thể xóa các tệp thiết lập Windows không và cách xóa chúng.
Thực tế là các tệp cũ của bạn sẽ vẫn còn trên đĩa sau khi bạn cập nhật PC từ bản cài đặt Windows hiện có. Một thư mục Windows.old sẽ xuất hiện để lưu các tệp thiết lập Win cũ đó, các tệp này có sẵn để khôi phục máy tính về cài đặt trước đó. Đây là một điều tốt:
- Nó có thể giúp người dùng khôi phục hệ điều hành khi gặp sự cố trong quá trình cập nhật.
- Nó cho phép người dùng 'quay lại' hệ điều hành trước của họ khi họ không hài lòng với hệ thống mới.
Người dùng cũng có thể sao lưu hệ thống theo cách thủ công bằng cách sử dụng Phần mềm MiniTool .
Xóa tệp thiết lập Windows có an toàn không
Vấn đề là người dùng thấy thư mục Windows.old chứa các tệp cài đặt Win chiếm quá nhiều dung lượng ổ đĩa của họ. Một số thậm chí còn thấy rằng dung lượng ổ đĩa của họ sắp hết. Do đó, họ đang hỏi - tôi có thể xóa các tệp thiết lập Windows không. Trong nội dung dưới đây, tôi sẽ chỉ cho bạn cách xóa các tập tin cài đặt Win trong Windows 10 bằng cách sử dụng 3 cách khác nhau.
Đã sửa: Không có đủ dung lượng đĩa để hoàn thành hoạt động!
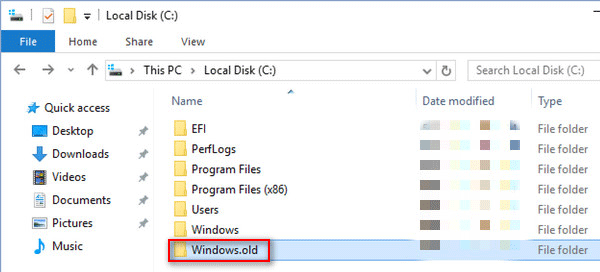
Tôi có nên xóa các tệp thiết lập Windows không?
Nói chung, thư mục Windows.old giữ các tệp hệ thống và dữ liệu từ bản cài đặt Windows “cũ” sẽ tồn tại trên đĩa của người dùng trong 10 ngày. Khi hết thời gian, chúng sẽ được hệ thống tự động dọn dẹp.
- Do đó, bạn không cần phải xóa các tệp nếu bạn còn nhiều dung lượng trên đĩa.
- Tuy nhiên, nếu gặp phải vấn đề về dung lượng ổ đĩa thấp, bạn nên xóa các tệp thiết lập Win theo cách thủ công.
Làm thế nào để quay lại hệ thống trước đó?
Mở Cài đặt -> chọn Cập nhật & Bảo mật -> chọn Hồi phục -> bấm vào Bắt đầu trong Quay lại phiên bản Windows 10 trước đó.
Làm thế nào để xóa các tập tin cài đặt Win trong Windows 10? Về cơ bản, có 3 cách có sẵn.
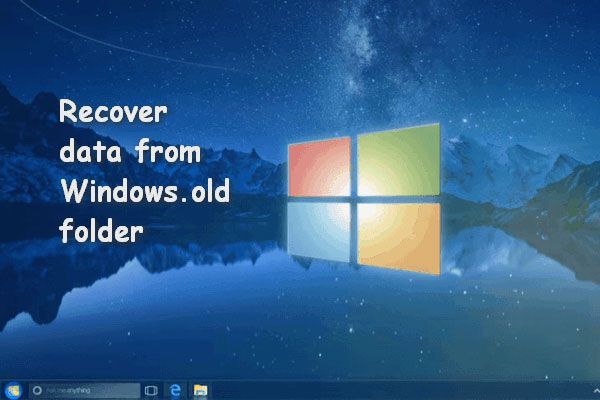 Cách khôi phục dữ liệu từ thư mục Windows.old nhanh chóng và an toàn
Cách khôi phục dữ liệu từ thư mục Windows.old nhanh chóng và an toàn Bạn gặp khó khăn khi khôi phục dữ liệu từ thư mục Windows.old khi nó bao gồm các tệp bạn vẫn cần? Vui lòng cho phép tôi chỉ cho bạn một lối thoát hiệu quả.
Đọc thêmCách xóa các tệp thiết lập Windows bằng Disk Cleanup
- Mở thanh tìm kiếm của Windows bằng cách nhấn Win + S .
- Kiểu dọn dẹp vào hộp văn bản.
- Nhấp chuột phải vào Dọn dẹp đĩa từ kết quả tìm kiếm và chọn Chạy như quản trị viên .
- Sự lựa chọn của bạn ổ đĩa hệ thống trong cửa sổ Disk Cleanup: Drive Selection (C: được chọn theo mặc định).
- Bấm vào đồng ý và đợi quá trình tính toán.
- Bấm vào Dọn dẹp các tệp hệ thống ở dưới cùng bên trái.
- Kiểm tra (Các) cài đặt Windows trước đó từ danh sách và nhấp vào đồng ý .
- Bấm vào Xóa các tập tin khi hệ thống hỏi bạn: Bạn có chắc chắn muốn xóa vĩnh viễn các tệp này .
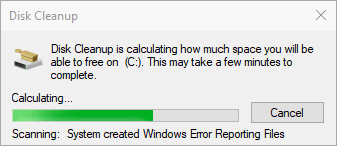
Disk Cleanup Dọn dẹp thư mục tải xuống trong Windows 10 sau khi cập nhật!
Cách xóa tệp thiết lập Windows trong cài đặt
- Mở cửa sổ Cài đặt bằng cách nhấn Win + I hoặc những cách khác.
- Lựa chọn Hệ thống trong giao diện này.
- Chuyển sang Lưu trữ trong thanh bên trái.
- Chọn PC này (C :) trong Bộ nhớ cục bộ.
- Chọn Hồ sơ tạm thời trong Sử dụng bộ nhớ.
- Kiểm tra Phiên bản trước của Windows trong Xóa tệp tạm thời.
- Bấm vào Xóa các tệp và đợi nó kết thúc.
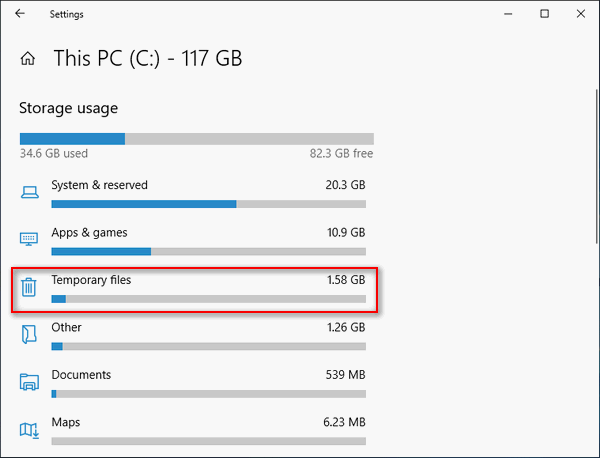
Cách xóa tệp thiết lập Windows bằng Command Prompt
- Mở tìm kiếm Windows và nhập cmd .
- Nhấp chuột phải vào Dấu nhắc lệnh và lựa chọn Chạy như quản trị viên .
- Kiểu RD / S / Q% SystemDrive% windows.old và hãy nhấn Đi vào .
- Chờ lệnh hoàn tất.
Bạn cũng có thể thực hiện từng bước các lệnh sau và nhấn Đi vào sau mỗi cái:
- CDC:
- Att -r -a -s -h C: Windows.old / S / D
- takeown / f Windows.old / a / r
- rd / s / q Windows.old
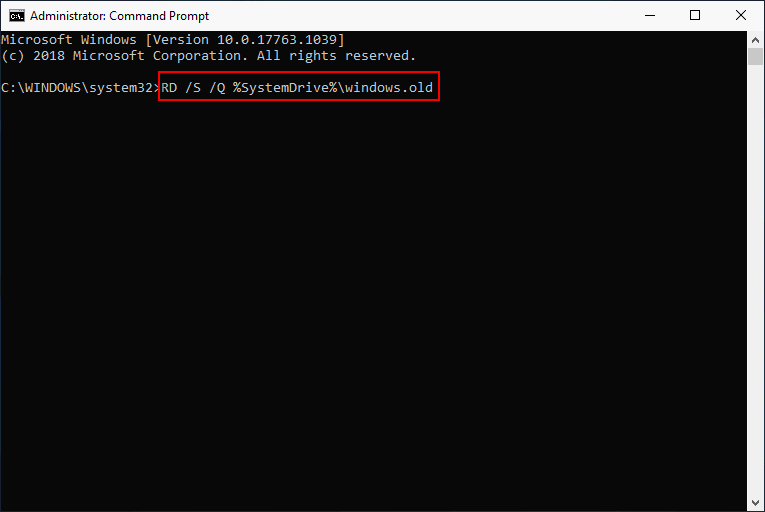
Để ý : bạn cũng có thể sử dụng Công cụ Command Prompt để khôi phục các tệp bị mất .
Đó là tất cả về cách xóa tệp thiết lập Win trong Windows 10.
Đọc mở rộng:





![Windows không có cấu hình mạng cho thiết bị này: Đã giải quyết [Tin tức về MiniTool]](https://gov-civil-setubal.pt/img/minitool-news-center/18/windows-doesnt-have-network-profile.png)



![Cách sử dụng, kiểm soát và sửa lỗi thanh tìm kiếm trong Windows 10 [MiniTool News]](https://gov-civil-setubal.pt/img/minitool-news-center/31/how-use-control-fix-search-bar-windows-10.png)
![Cách sao lưu và khôi phục sổ đăng ký trong Windows 10 [Mẹo MiniTool]](https://gov-civil-setubal.pt/img/data-recovery-tips/10/how-backup-restore-registry-windows-10.jpg)



![5 giải pháp hàng đầu để sửa thẻ SD bị xóa bất ngờ | Hướng dẫn mới nhất [Mẹo MiniTool]](https://gov-civil-setubal.pt/img/data-recovery-tips/99/top-5-solutions-fix-sd-card-unexpectedly-removed-latest-guide.jpg)

![Làm thế nào để cập nhật trình điều khiển AMD trong Windows 10? 3 cách dành cho bạn! [Tin tức MiniTool]](https://gov-civil-setubal.pt/img/minitool-news-center/58/how-update-amd-drivers-windows-10.jpg)
![Dịch vụ hồ sơ người dùng đăng nhập không thành công | Cách khắc phục [GIẢI PHÁP] [Mẹo MiniTool]](https://gov-civil-setubal.pt/img/backup-tips/36/user-profile-service-failed-logon-how-fix.jpg)
![Các cách tốt nhất để tắt tạm thời / hoàn toàn Avast cho PC và Mac [Mẹo MiniTool]](https://gov-civil-setubal.pt/img/backup-tips/89/best-ways-disable-avast.jpg)