Disk Cleanup Dọn dẹp thư mục tải xuống trong Windows 10 sau khi cập nhật [MiniTool News]
Disk Cleanup Cleans Downloads Folder Windows 10 After Update
Tóm lược :
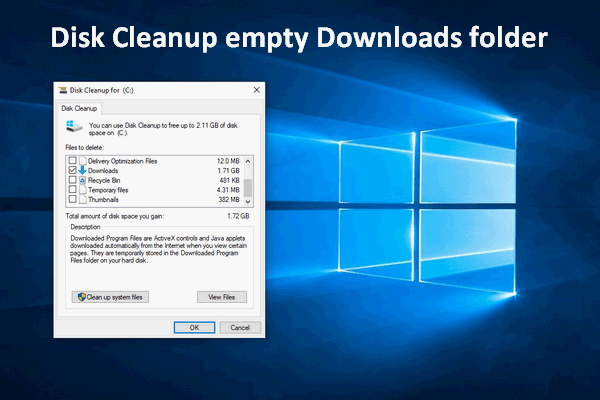
Nói chung, người dùng Windows sử dụng Disk Cleanup để giải phóng dung lượng ổ đĩa trong sử dụng hàng ngày. Công cụ này sẽ xóa các tệp cũ hơn và không cần thiết để giải phóng thêm dung lượng trống cho bạn. Nhưng gần đây, bạn nên cẩn thận hơn khi sử dụng nó trên Bản cập nhật Windows 10 tháng 10 năm 2018 vì nó có thể xóa thư mục Tải xuống của bạn.
Hiện tại, lỗi xóa tệp khó chịu được tìm thấy gần đây trên Bản cập nhật Windows 10 tháng 10 năm 2018 đã được Microsoft sửa (ít nhất là đối với những người thử nghiệm hiện tại). Bây giờ, có một vấn đề xóa tệp khác - Disk Cleanup trống thư mục Tải xuống (cũng trên Bản cập nhật Windows 10 tháng 10 năm 2018).
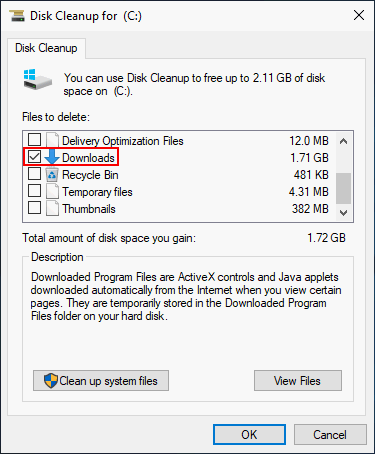
Disk Cleanup sẽ làm trống thư mục tải xuống của bạn
Quá nhiều tệp tạm thời và không cần thiết sẽ không chỉ chiếm dung lượng ổ đĩa mà còn ảnh hưởng đến tốc độ phản hồi của máy tính. Đó là lý do tại sao mọi người có xu hướng bắt đầu Dọn dẹp đĩa , công cụ dọn dẹp tích hợp trong Windows, để xóa các tệp không cần thiết đó. Điều này thậm chí còn trở nên cần thiết sau khi bạn cài đặt Bản cập nhật Windows 10 tháng 10 năm 2018 trên máy tính.
Tuy nhiên, tôi khuyên bạn nên sao lưu thư mục Tải xuống trước khi sử dụng Disk Cleanup. Tại sao? Điều đó đơn giản là vì thư mục Tải xuống đã được Microsoft thêm vào làm vị trí bổ sung và các tệp được lưu ở đây có thể bị xóa dễ dàng. Tức là Disk Cleanup sẽ dọn dẹp thư mục Downloads trong quá trình dọn dẹp.
Quy trình sử dụng Disk Cleanup:
- Khởi động công cụ.
- Kiểm tra tất cả các tùy chọn mặc định của máy tính.
- Nhấp vào nút OK để bắt đầu quá trình dọn dẹp.
Nếu bạn sử dụng Disk Cleanup theo cách tương tự trên Bản cập nhật Windows 10 tháng 10 năm 2018, bạn cũng sẽ dọn dẹp thư mục Tải xuống. Như tôi đã nói trước đây, thư mục Tải xuống được Microsoft âm thầm thêm vào như một tùy chọn mới, vì vậy, nó sẽ được chọn để xóa.
Dọn dẹp ổ đĩa trong bản cập nhật Windows 10 tháng 10 năm 2018 là nguy hiểm
Chắc chắn, thiết kế này rất thuận tiện cho những người muốn thư mục được hoàn toàn sạch sẽ vì nó chỉ được sử dụng cho các tệp tạm thời. Tuy nhiên, đối với những người khác muốn giữ các tệp được lưu trong thư mục Tải xuống, điều đó rất nguy hiểm.
Từ lâu, người dùng Windows đã quen với việc sử dụng Disk Cleanup để giải phóng dung lượng và họ sẽ không thay đổi tùy chọn kiểm tra mặc định trước khi nhấp vào nút “OK”. Việc bổ sung các thư mục Tải xuống trong Dọn dẹp Đĩa cần đảm bảo rằng “Tải xuống” không được chọn trước khi quá trình dọn dẹp bắt đầu.
Để ngăn thiết kế này trở thành cơn ác mộng đối với những người không mong đợi nó xóa các thư mục Tải xuống, bạn phải kiểm tra cẩn thận các hộp được liệt kê (tìm ra hộp nào được chọn để đảm bảo rằng Tải xuống không phải là một trong số chúng) .
Dưới đây là cách khôi phục các tệp đã xóa trong Windows 10 một cách dễ dàng.
Ghi chú: Tùy chọn “Tải xuống” không bằng tùy chọn “Tệp chương trình đã tải xuống” mà bạn có thể tìm thấy dễ dàng trong quá trình dọn dẹp trước đây. Trên thực tế, “Tải xuống” đề cập đến “Điều khiển ActiveX và các ứng dụng Java được tải xuống tự động khi bạn xem các trang nhất định” trên Internet.Xem & Bỏ chọn Tải xuống trong quá trình Dọn dẹp Ổ đĩa
Bước một : mở Disk Cleanup bằng các cách sau.
- Nhấp vào hộp tìm kiếm nằm ở phía bên trái của thanh tác vụ và nhập “dọn dẹp ổ đĩa”; sau đó, nhấp vào Disk Cleanup từ kết quả tìm kiếm.
- Khởi động Bảng điều khiển và nhập “dọn dẹp đĩa” vào hộp tìm kiếm; sau đó, nhấp vào tùy chọn “Giải phóng dung lượng đĩa bằng cách xóa các tệp không cần thiết”.
- Mở Command Prompt và gõ “cleanmgr” và nhấn “Enter”.
- Mở hộp thoại chạy bằng cách nhấn “Windows” + “R”; sau đó, gõ “cleanmgr” và nhấp vào nút “OK”.
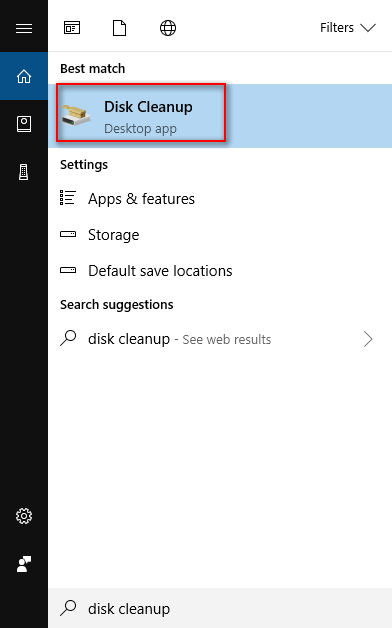
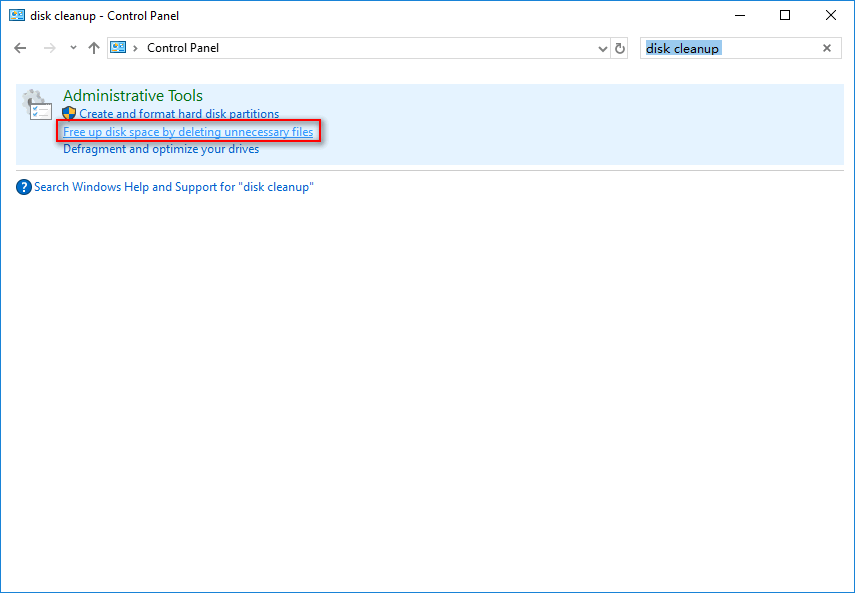
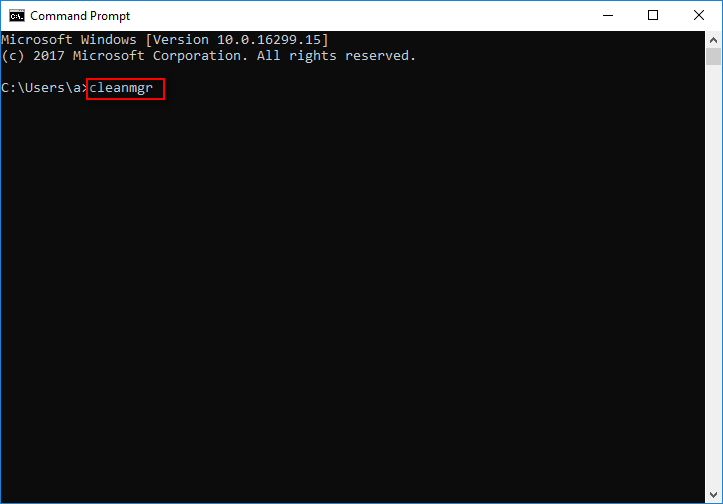
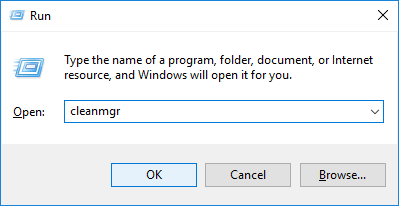
Bài đăng này cho biết tất cả về cách khôi phục dữ liệu sau khi diskpart sạch:
 Khôi phục dữ liệu bị mất bằng DiskPart Clean - Công việc đã hoàn tất
Khôi phục dữ liệu bị mất bằng DiskPart Clean - Công việc đã hoàn tất Nếu bạn cần khôi phục dữ liệu bị mất sạch bằng DiskPart nhưng chưa có kinh nghiệm thì phần mềm được giới thiệu trong trang này sẽ là trợ thủ đắc lực của bạn.
Đọc thêmBước hai : nhấp vào nút “OK” trong cửa sổ “Disk Cleanup: Drive Selection”.
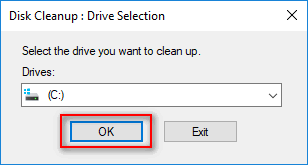
Bước thứ ba : đợi quá trình tính toán.
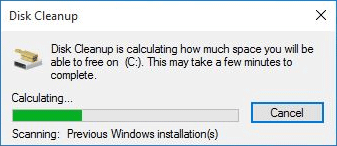
Bước bốn : nhớ bỏ chọn “Tải xuống” trong cửa sổ “Disk Cleanup for Fast (C :)”. Và sau đó, nhấp vào nút “OK” để xác nhận và bắt đầu dọn dẹp.
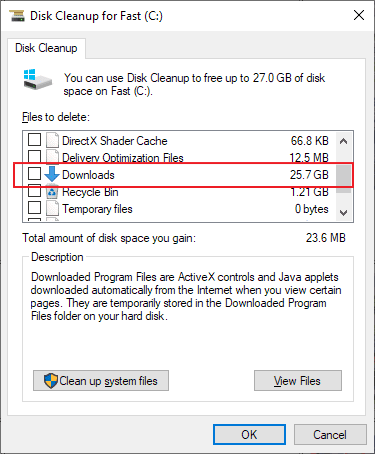
Bạn có thể lặp lại bước một đến bước bốn để kiểm tra lại Tải xuống nếu muốn.
![Đừng hoảng sợ! 8 giải pháp để khắc phục PC bật nhưng không hiển thị [Mẹo MiniTool]](https://gov-civil-setubal.pt/img/data-recovery-tips/22/dont-panic-8-solutions-fix-pc-turns-no-display.png)


![Hướng dẫn đầy đủ về sửa lỗi trễ Sims 4 [Cập nhật năm 2021] [Tin tức MiniTool]](https://gov-civil-setubal.pt/img/minitool-news-center/66/full-guide-sims-4-lagging-fix.png)
![4 giải pháp để khôi phục hệ thống không thể truy cập tệp [Mẹo MiniTool]](https://gov-civil-setubal.pt/img/backup-tips/80/4-solutions-system-restore-could-not-access-file.jpg)



![Khắc phục: Không thể liên hệ với Lỗi máy chủ DHCP của bạn - 3 phương pháp hữu ích [Tin tức về MiniTool]](https://gov-civil-setubal.pt/img/minitool-news-center/01/fix-unable-contact-your-dhcp-server-error-3-useful-methods.png)










