Khôi phục dữ liệu bị mất bằng DiskPart Clean - Hướng dẫn hoàn chỉnh [Mẹo MiniTool]
Recover Data Lost Diskpart Clean Complete Guide
Tóm lược :

Ở đây, tôi muốn tập trung vào DiskPart clean sai và cung cấp một số gợi ý hữu ích cho tất cả các bạn để khôi phục dữ liệu bị mất bởi DiskPart clean. Đọc kỹ chúng và bạn có thể dễ dàng tìm lại tất cả các tệp trước khi chúng bị dữ liệu mới ghi đè.
Điều hướng nhanh:
Theo nghiên cứu, danh sách người dùng giặt là đã có kinh nghiệm gặp phải dung lượng ổ đĩa thấp. Trong trường hợp này,
- Một số người trong số họ chọn xóa các tệp và chương trình không cần thiết theo cách thủ công.
- Một số người trong số họ chọn phụ thuộc vào trình chống phân mảnh ổ đĩa.
- Những người khác xem xét DiskPart sạch.
Thật khó để biết phương pháp nào là tốt nhất. Trên thực tế, không có câu trả lời tuyệt đối cho loại câu hỏi này vì hoàn cảnh của mỗi người là khác nhau.
DiskPart Clean được thực hiện một cách tình cờ
Tất cả những phương pháp đó có vẻ thực tế, phải không? Nhưng bạn đã bao giờ nghĩ đến một câu hỏi - điều gì sẽ xảy ra nếu bạn vô tình xóa các tệp có giá trị. Bạn định làm gì để bù đắp lỗi lầm của mình? Bạn có biết làm thế nào để khôi phục dữ liệu bị mất bằng DiskPart clean ?
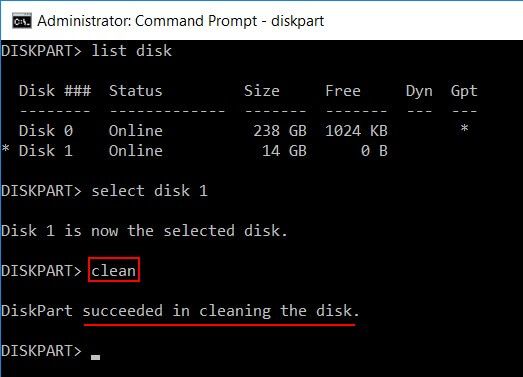
Đề xuất hàng đầu
Khi bạn vô tình xóa tệp bằng cách sử dụng các phương pháp shift-del phổ biến, bạn có thể dễ dàng tìm lại các tệp đã xóa vĩnh viễn đó. Mẹo khôi phục các tệp đã xóa vĩnh viễn khỏi Windows và Mac sẽ chỉ cho bạn cách làm chi tiết.
Một trường hợp cụ thể của việc làm sạch DiskPart ngẫu nhiên
“Tôi đang chạy win 7 với 4 phân vùng, một (phân vùng A) chỉ dành cho hệ điều hành. Sau này, tôi nghĩ phải nâng cấp lên win 8.1. Trong khi cài đặt, nó không cho phép tôi cài đặt trên bất kỳ phân vùng nào vì nó muốn phân vùng đó trong GPT. Tôi nghĩ rằng tôi có thể chạy diskpart clean trên một phân vùng cụ thể, vì vậy tôi đã chọn một ổ đĩa (phân vùng) và chạy lệnh clean, nhưng nó vẫn làm sạch tất cả các phân vùng ”.- bởi 1mran5haik tại Tom’s Hardware
1mran5haik cho biết anh ấy nghĩ DiskPart clean chỉ có thể được áp dụng cho một phân vùng, nhưng kết quả hóa ra là anh ấy đã hoàn toàn sai - tất cả các phân vùng đều biến mất. Bây giờ, anh ấy cần phải khôi phục dữ liệu từ các phân vùng đã làm sạch .
Giữ bình tĩnh, bạn có thể lấy dữ liệu sau khi DiskPart Clean
Đừng để bị đánh gục. Bạn vẫn có cơ hội lấy lại các tệp bị xóa do nhầm lẫn. Và tôi sẽ đưa ra 2 giải pháp để đối phó với việc khôi phục dữ liệu sạch DiskPart trong các trường hợp khác nhau; những giải pháp đó được cho là đã giúp nhiều người thoát khỏi vấn đề mất dữ liệu khó chịu.
Bây giờ, hãy trải nghiệm MiniTool Power Data Recovery v8.0 - Trial nếu bạn đã hoàn tất quá trình dọn dẹp DiskPart do nhầm lẫn hoặc bạn đã chọn sai đĩa để dọn dẹp. Xem xét rằng bản sao của phần mềm khôi phục dữ liệu này chỉ cho phép bạn quét đĩa và xem trước dữ liệu, tôi khuyên bạn nên mua giấy phép cá nhân để thực hiện khôi phục nếu bạn thấy nó hữu ích.
Khôi phục dữ liệu bị mất bởi DiskPart Clean & DiskPart Format
Bạn có thể thấy từ trường hợp trên, một khi lệnh DiskPart clean được thực hiện trên đĩa, tất cả các phân vùng và dữ liệu sẽ bị xóa vĩnh viễn.
- Tình huống 1 : vì vậy nếu bạn vô tình chạy lệnh DiskPart clean, bạn nên chọn “ Ổ đĩa cứng ”Từ phía bên trái của giao diện MiniTool Power Data Recovery.
- Tình huống 2 : tuy nhiên, nếu bạn đã sử dụng lệnh định dạng DiskPart, thay vì clean, chỉ phân vùng đã chọn sẽ được định dạng. Để khôi phục dữ liệu trong trường hợp này, bạn có thể chọn “ PC này ”Từ phía bên trái.
Điều gì sẽ xảy ra nếu DiskPart của bạn gặp lỗi? Vui lòng xem cách khắc phục:
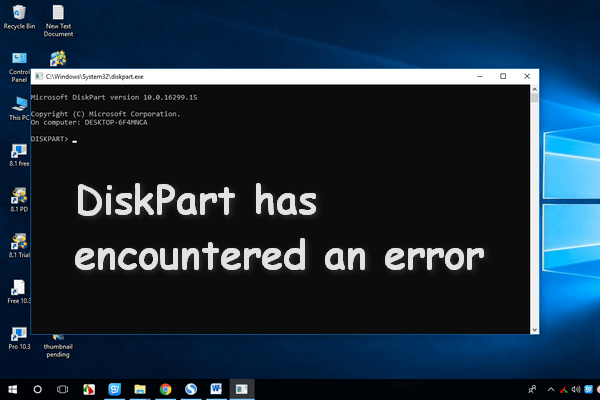 Cách khắc phục DiskPart gặp lỗi - Đã giải quyết
Cách khắc phục DiskPart gặp lỗi - Đã giải quyết DiskPart gặp lỗi có thể xuất hiện do nhiều nguyên nhân, mình sẽ phân tích nguyên nhân và đưa ra giải pháp cho bạn.
Đọc thêmCách khôi phục dữ liệu từ DiskPart Clean Command
Bước 1 : mở MiniTool Power Data Recovery để xem giao diện chính, trong đó bạn có thể thấy 4 tùy chọn ở bảng bên trái. Sau đó, nhấp vào “ Ổ đĩa cứng ' để bắt đầu.
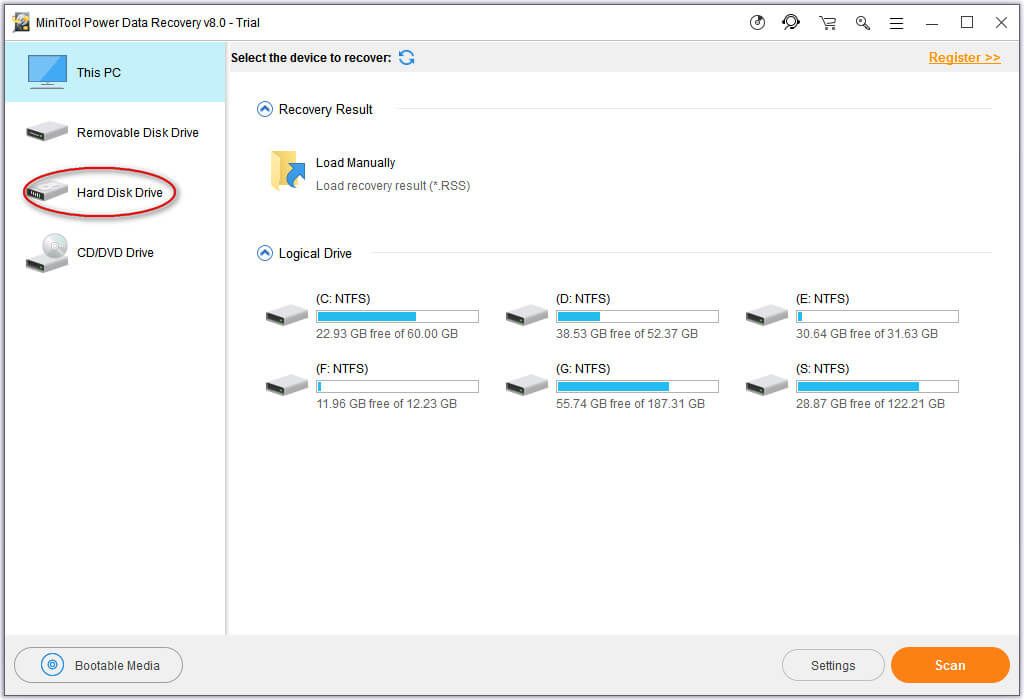
Bước 2 : chọn đĩa được DiskPart làm sạch và nhấn nút “ Quét ”Ở góc dưới bên phải để bắt đầu quét toàn bộ.
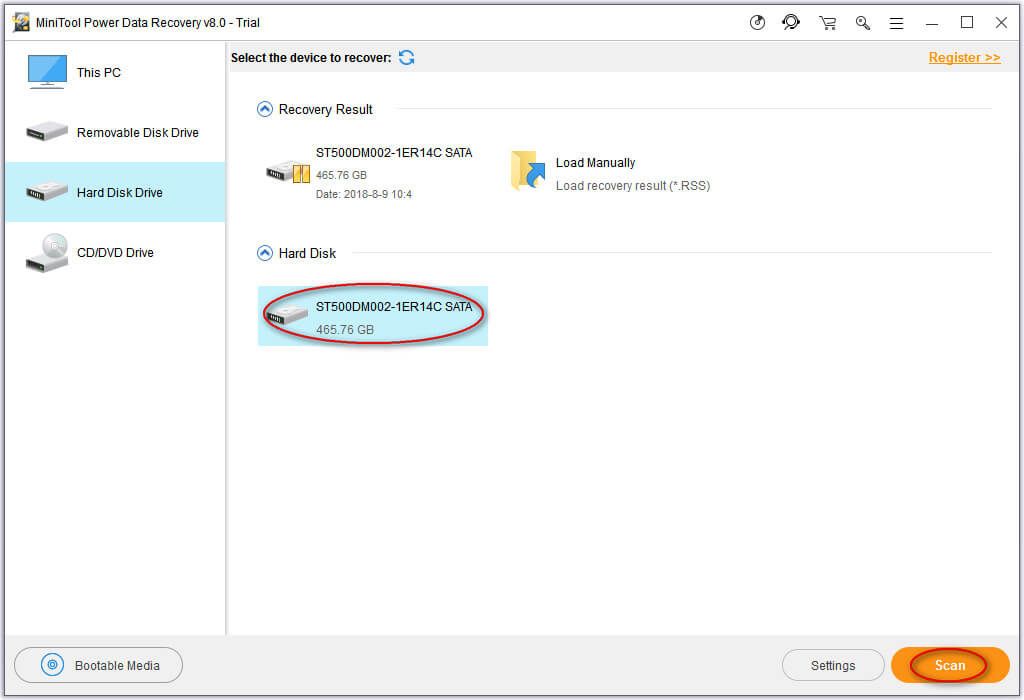
Bước 3 : khi quá trình quét toàn bộ kết thúc, tất cả các phân vùng và dữ liệu có thể có trong đĩa đã chọn này sẽ được hiển thị trong giao diện kết quả của phần mềm khôi phục tệp này. Và bây giờ, chỉ cần duyệt qua dữ liệu tìm thấy để kiểm tra tất cả các tệp và thư mục bạn cần, sau đó nhấn nút “ Tiết kiệm ”Và chọn một đĩa khác để lưu trữ chúng.
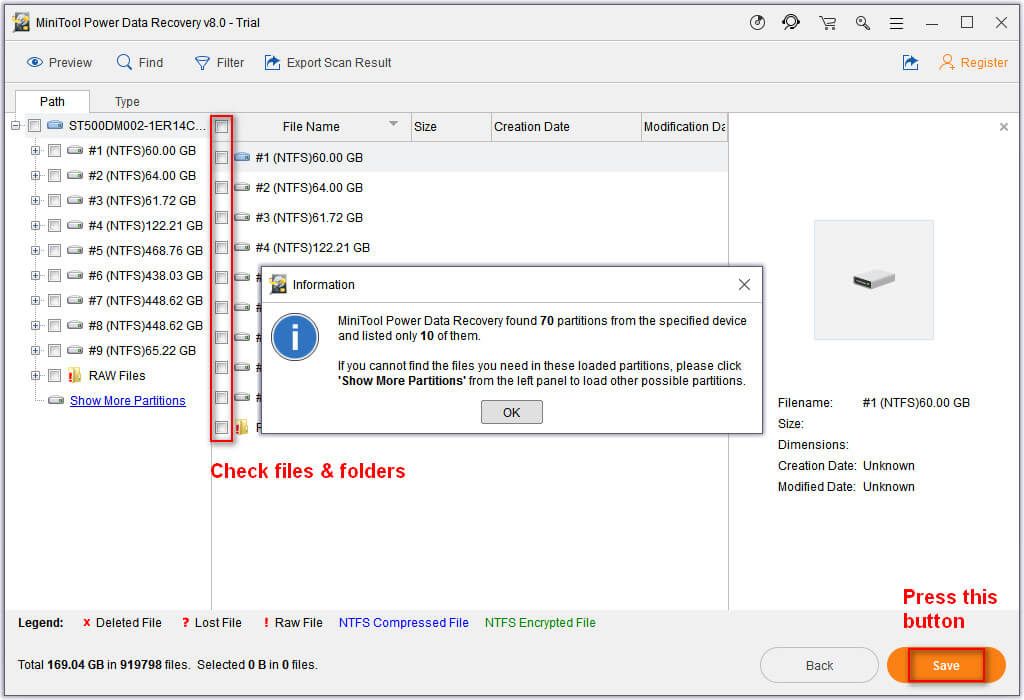
Xin lưu ý:
Phiên bản Dùng thử sẽ không cho phép bạn khôi phục bất kỳ dữ liệu nào, vì vậy vui lòng lấy giấy phép cho một phiên bản đầy đủ nếu phần mềm đã tìm thấy các tệp hữu ích cho bạn.
Sau khi tất cả chúng được lưu vào đĩa đã chọn, bạn có thể vào đó để kiểm tra. Nếu tất cả dữ liệu cần thiết được khôi phục, bạn có thể đóng phần mềm và chấm dứt khôi phục dữ liệu sau khi DiskPart sạch. Nếu vẫn còn một số dữ liệu đang chờ được giải cứu, bạn có thể lặp lại quy trình này.
Đôi khi, khi bạn thấy ổ cứng của mình hiển thị là không xác định, bạn cũng có thể thử mô-đun này để khôi phục dữ liệu. Để biết thêm thông tin chi tiết, vui lòng xem Khôi phục dữ liệu từ ổ cứng cho thấy là không xác định mà không làm hỏng nó .


![Phải làm gì nếu con lăn chuột của bạn nhảy trong Windows 10? [Tin tức MiniTool]](https://gov-civil-setubal.pt/img/minitool-news-center/44/what-do-if-your-mouse-scroll-wheel-jumps-windows-10.jpg)
![HKEY_LOCAL_MACHINE (HKLM): Định nghĩa, Vị trí, Khóa con đăng ký [Tin tức về công cụ nhỏ]](https://gov-civil-setubal.pt/img/minitool-news-center/71/hkey_local_machine.jpg)
![Làm thế nào để kiểm tra lỗi bo mạch chủ? Nhiều thông tin được giới thiệu! [Mẹo MiniTool]](https://gov-civil-setubal.pt/img/backup-tips/25/how-test-motherboard.png)
![Đường dẫn đích quá dài trong Windows - Giải quyết hiệu quả! [Tin tức MiniTool]](https://gov-civil-setubal.pt/img/minitool-news-center/12/destination-path-too-long-windows-effectively-solved.png)

![Mã Minecraft Windows 10 đã được đổi: Cách khắc phục [MiniTool News]](https://gov-civil-setubal.pt/img/minitool-news-center/11/minecraft-windows-10-code-already-redeemed.jpg)


![Màn hình đen chết chóc: Những điều bạn cần biết [MiniTool Wiki]](https://gov-civil-setubal.pt/img/minitool-wiki-library/45/black-screen-death.png)
![[6 Phương pháp] Cách giải phóng dung lượng ổ đĩa trên Windows 7 8](https://gov-civil-setubal.pt/img/partition-disk/55/6-methods-how-to-free-up-disk-space-on-windows-7-8-1.png)


![Tạo tập lệnh để sao chép tệp từ thư mục này sang thư mục khác trên Win10 [Tin tức về MiniTool]](https://gov-civil-setubal.pt/img/minitool-news-center/95/create-script-copy-files-from-one-folder-another-win10.png)

![[Khắc phục] Bạn cần phải định dạng đĩa trước khi có thể sử dụng nó [Mẹo MiniTool]](https://gov-civil-setubal.pt/img/data-recovery-tips/84/you-need-format-disk-before-you-can-use-it.jpg)
![Trình duyệt an toàn AVG là gì? Làm thế nào để tải xuống / cài đặt / gỡ cài đặt nó? [Mẹo MiniTool]](https://gov-civil-setubal.pt/img/news/3F/what-is-avg-secure-browser-how-to-download/install/uninstall-it-minitool-tips-1.png)

