[Đã giải quyết!] - Cách khắc phục Địa chỉ bộ thiết bị USB không xác định không thành công? [Tin tức MiniTool]
How Fix Unknown Usb Device Set Address Failed
Tóm lược :
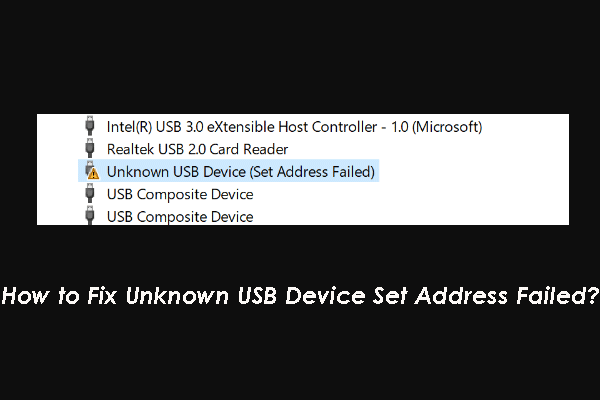
Khi bạn gặp phải lỗi Không xác định được địa chỉ đặt thiết bị USB, bạn sẽ không thể sử dụng USB như bình thường. Để giải quyết vấn đề này, chúng tôi thu thập một số giải pháp hữu ích và hiển thị chúng trong bài đăng này. Bạn có thể thử chúng để giúp bạn.
SanDisk / Seagate Ổ cứng gắn ngoài / WD Địa chỉ bộ hộ chiếu của tôi không thành công
Đôi khi, khi bạn kết nối thiết bị USB bên ngoài như WD my passport, ổ cứng gắn ngoài Seagate hoặc ổ SanDisk với máy tính của mình, bạn có thể phát hiện ra rằng ổ không hoạt động. Sau đó bạn có thể truy cập Trình quản lý thiết bị để kiểm tra xem có vấn đề gì xảy ra với ổ đĩa hay không.
Có một số lỗi phổ biến như:
- Thiết bị USB không xác định (Yêu cầu trình mô tả thiết bị không thành công)
- Thiết bị USB không xác định (Không đặt lại được cổng)
- Thiết bị USB không xác định (Đặt địa chỉ không thành công)
- Và hơn thế nữa…
Phần mềm MiniTool chưa nói về sự cố Không xác định Địa chỉ bộ thiết bị USB không thành công. Trong bài đăng này, chúng tôi sẽ chỉ cho bạn một số giải pháp.
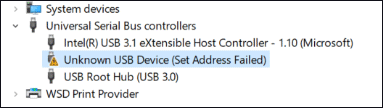
Các giải pháp này khả dụng cho WD địa chỉ đặt hộ chiếu của tôi không thành công, không đặt được địa chỉ ổ cứng ngoài Seagate và không đặt được địa chỉ SanDisk. Tất nhiên, nếu bạn đang sử dụng các thương hiệu thiết bị USB khác, chúng cũng có thể hoạt động.
Nếu bạn chắc chắn lý do chính xác cho sự cố này, bạn có thể thử từng giải pháp một cho đến khi tìm được giải pháp phù hợp nhất cho trường hợp của mình.
Làm thế nào để giải quyết địa chỉ thiết lập thiết bị USB không xác định bị lỗi?
- Sửa đổi tùy chọn nguồn
- Cập nhật hoặc khôi phục trình điều khiển thiết bị
- Sử dụng Trình gỡ rối phần cứng và thiết bị
- Tắt Khởi động nhanh
Giải pháp 1: Sửa đổi tùy chọn nguồn
Nếu đang sử dụng máy tính xách tay, bạn cần kiểm tra xem cài đặt trong Power Option có được đặt chính xác hay không. Bạn có thể làm theo các bước sau để sửa đổi Tùy chọn Nguồn:
1. Nhấn Thắng + R mở Chạy .
2. Loại cpl và hãy nhấn Đi vào trực tiếp mở Tùy chọn năng lượng .
3. Nhấp vào Thay đổi cài đặt kế hoạch liên kết bên cạnh gói ưu tiên mà hệ thống chọn.
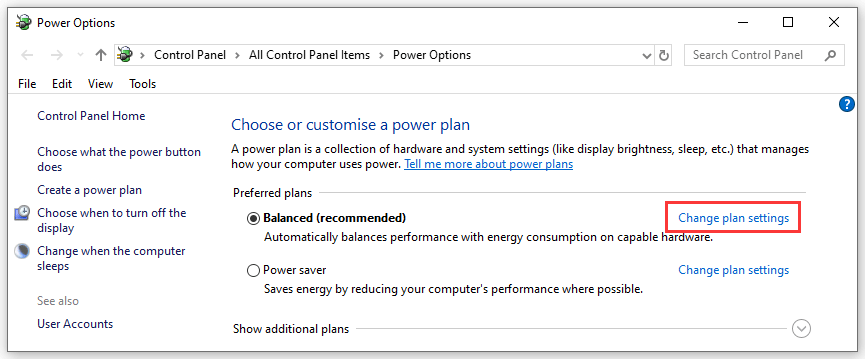
4. Nhấp vào Thay đổi cài đặt nguồn nâng cao liên kết để tiếp tục.
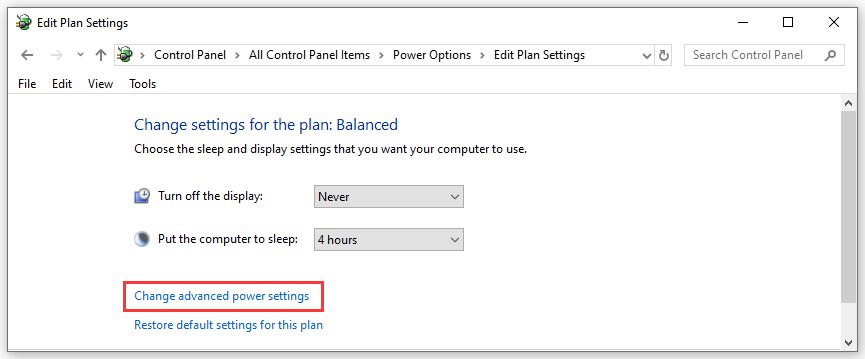
5. Cuộn xuống phần cài đặt USB rồi đặt Vô hiệu hóa cho cả hai trường hợp: Trên pin và Cắm vào .
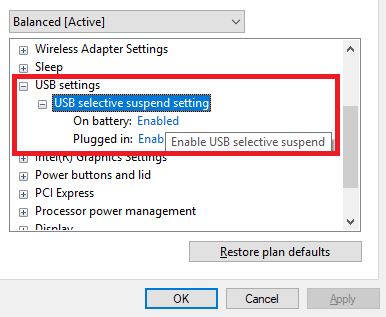
6. Nhấp vào đồng ý để giữ tiền lẻ.
Giải pháp 2: Cập nhật hoặc khôi phục trình điều khiển thiết bị USB
Nếu trình điều khiển thiết bị USB không được cập nhật, lỗi Địa chỉ bộ thiết bị USB không xác định có thể xuất hiện. Mặt khác, sự cố này cũng có thể xảy ra sau khi bạn cập nhật trình điều khiển thiết bị. Bạn cần xác minh tình huống mình đang gặp phải và sau đó chọn cập nhật hoặc khôi phục trình điều khiển thiết bị USB.
Nếu bạn cần cập nhật trình điều khiển thiết bị, bạn có thể tham khảo bài viết này: Cách cập nhật trình điều khiển thiết bị Windows 10 (2 cách) .
Nếu bạn cần khôi phục lại trình điều khiển thiết bị, bạn có thể tham khảo bài đăng này: Làm thế nào để khôi phục trình điều khiển trong Windows? Hướng dẫn từng bước .
Giải pháp 3: Sử dụng Trình gỡ rối phần cứng và thiết bị
Bạn cũng có thể sử dụng Trình gỡ rối phần cứng và thiết bị để loại bỏ sự cố Lỗi địa chỉ bộ thiết bị USB không xác định. Bạn chỉ cần đi đến Bắt đầu> Cài đặt> Cập nhật & Bảo mật> Khắc phục sự cố> Phần cứng và Thiết bị , sau đó làm theo hướng dẫn trên màn hình để thực hiện công việc.
Giải pháp 4: Tắt Khởi động nhanh
1. Nhấn Thắng + R mở Chạy .
2. Loại cpl và hãy nhấn Đi vào trực tiếp mở Tùy chọn năng lượng .
3. Nhấp vào Chọn chức năng của nút nguồn .
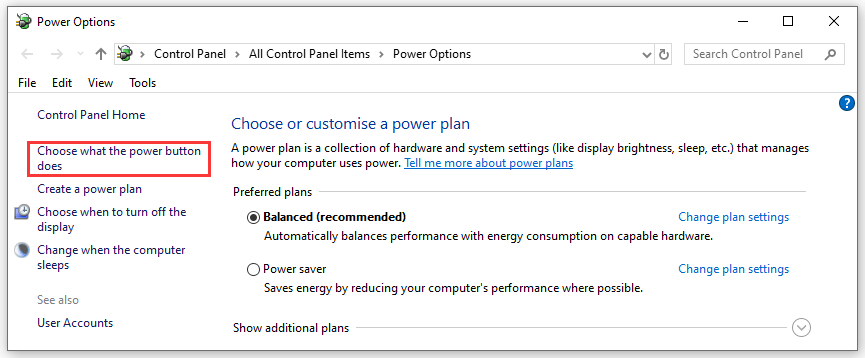
4. Nhấp vào Thay đổi cài đặt hiện không khả dụng .
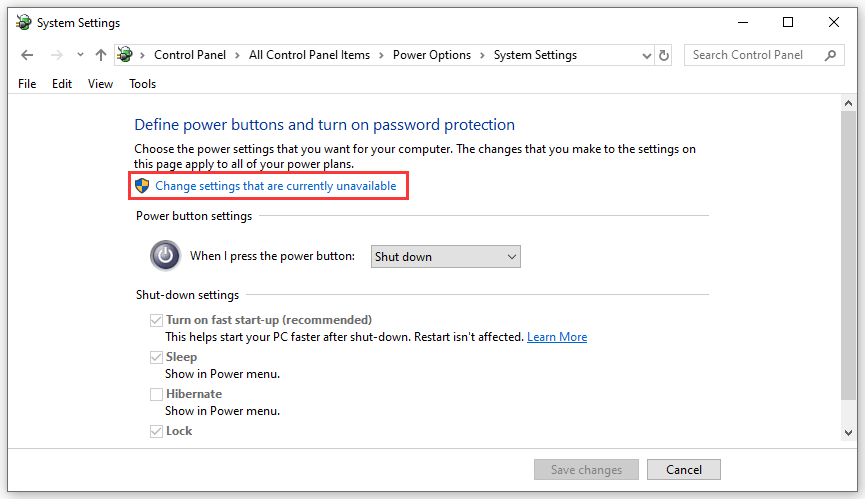
5. Bỏ chọn Bật khởi động nhanh (khuyến nghị) .
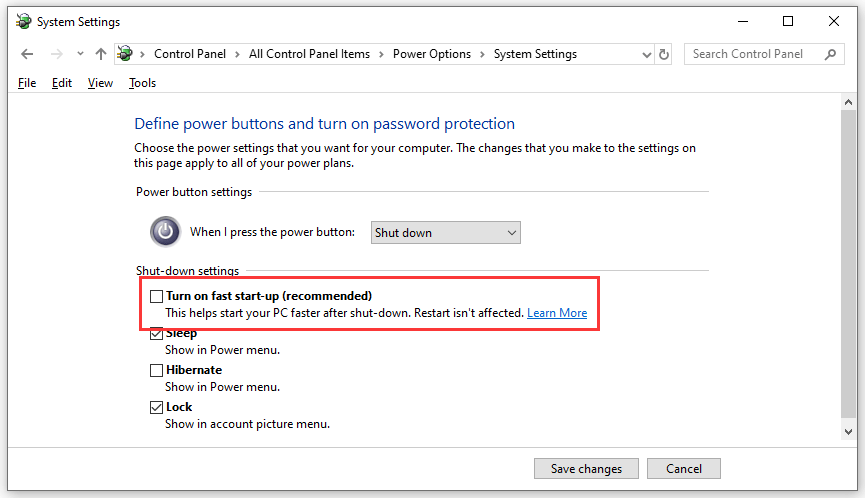
Đó là những giải pháp cho Địa chỉ bộ thiết bị USB không xác định không thành công. Chúng tôi hy vọng họ có thể giúp bạn. Nếu bạn có bất kỳ vấn đề liên quan, bạn có thể cho chúng tôi biết trong phần bình luận.






![Làm thế nào để khắc phục sự cố Photoshop Phân tích cú pháp dữ liệu JPEG Lỗi? (3 cách) [Tin tức MiniTool]](https://gov-civil-setubal.pt/img/minitool-news-center/87/how-fix-photoshop-problem-parsing-jpeg-data-error.png)

![10 bản sửa lỗi dễ dàng và tốt nhất cho thiết bị này không thể khởi động. (Mã 10) [Mẹo MiniTool]](https://gov-civil-setubal.pt/img/data-recovery-tips/87/10-best-easy-fixes.jpg)

![3 giải pháp cho .exe không phải là ứng dụng Win32 hợp lệ [Tin tức về MiniTool]](https://gov-civil-setubal.pt/img/minitool-news-center/82/3-solutions-exe-is-not-valid-win32-application.png)







