4 giải pháp để khắc phục sự cố liên tục của Chrome trên Windows 10 [MiniTool News]
4 Solutions Fix Chrome Keeps Crashing Windows 10
Tóm lược :
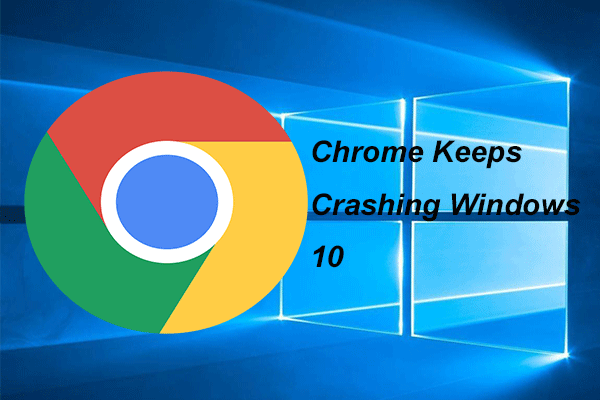
Phải làm gì nếu Chrome tiếp tục gặp sự cố Windows 10? Làm cách nào để khắc phục sự cố Chrome liên tục gặp sự cố Windows 10? Bài đăng này cho biết cách khắc phục sự cố Chrome liên tục gặp sự cố Windows 10 với 4 giải pháp. Ngoài ra, bạn có thể sử dụng Phần mềm MiniTool để bảo vệ máy tính và tệp của bạn.
Google Chrome là một trình duyệt được sử dụng phổ biến, nhưng một số người dùng phàn nàn rằng Chrome liên tục làm hỏng Windows 10. Vì vậy, đó sẽ là một điều khó chịu.
Tuy nhiên, bài đăng này sẽ hướng dẫn bạn cách khắc phục sự cố Chrome liên tục gặp sự cố Windows 10. Nếu bạn gặp vấn đề tương tự, hãy thử các giải pháp sau.
4 giải pháp để khắc phục sự cố Chrome Keeps gặp sự cố Windows 10
Giải pháp 1. Đóng tab và tắt tiện ích mở rộng
Bạn có thể nhận thấy rằng Google Chrome sẽ trở nên chậm khi có quá nhiều tab đang mở trong trình duyệt. Vì vậy, Google Chrome có thể tiếp tục gặp sự cố hoặc không có phản hồi.
Vì vậy, để giải quyết vấn đề Chrome liên tục bị treo Windows 10, bạn có thể thử đóng tất cả các tab và khởi động lại Chrome để kiểm tra xem bạn đã khắc phục được sự cố này chưa.
Đã giải quyết: Google Chrome không phản hồi trên Windows 10 / 8.1 / 7
Sau khi bạn đã đóng tất cả các tab, nếu sự cố Google Chrome tiếp tục gặp sự cố Windows 10 vẫn tồn tại, bạn có thể thử tắt các tiện ích mở rộng. Ví dụ: nếu tiện ích mở rộng của bạn được cập nhật, thì tiện ích mở rộng mới được cập nhật không tương thích với Google Chrome. Vì vậy, nó có thể làm phát sinh sự cố Chrome làm sập Windows 10. Do đó, bạn có thể thử tắt các tiện ích mở rộng trong Chrome để giải quyết vấn đề Chrome liên tục gặp sự cố Windows 10.
Cách vô hiệu hóa plugin, add-on và tiện ích mở rộng trong nhiều trình duyệt
Nếu giải pháp này không hiệu quả, hãy tiếp tục đọc.
Giải pháp 2. Sử dụng cờ Không có hộp cát
Nguyên nhân chính dẫn đến sự cố Chrome liên tục đóng là do Hộp cát. Nó sẽ khiến Chrome 64 bit gặp sự cố. Vì vậy, để giải quyết vấn đề Chrome liên tục gặp sự cố Windows 10, bạn có thể thử sử dụng cờ không có hộp cát.
Ghi chú: Cách này là một cách tốt để khắc phục sự cố Google Chrome liên tục làm hỏng Windows 10, nhưng nó không được khuyến khích vì đưa Chrome ra khỏi trạng thái hộp cát sẽ là một điều rủi ro.Bây giờ, chúng tôi sẽ chỉ cho bạn các thao tác chi tiết để làm như vậy trong phần sau.
Bước 1: Nhấp chuột phải vào lối tắt Google Chrome trên Màn hình và chọn Tính chất để tiếp tục.
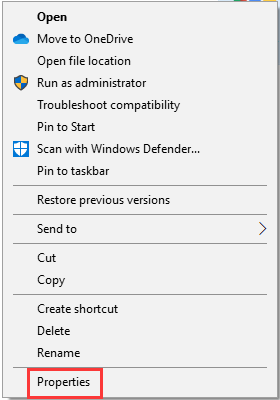
Bước 2: Trong cửa sổ bật lên, vui lòng chuyển đến tab Phím tắt và chọn nó để xem nội dung của nó. Sau đó tìm Mục tiêu và nhấp vào văn bản. Sau đó gõ –Không có hộp cát ở cuối ngữ cảnh và nhấp vào Ứng dụng và đồng ý để tiếp tục.
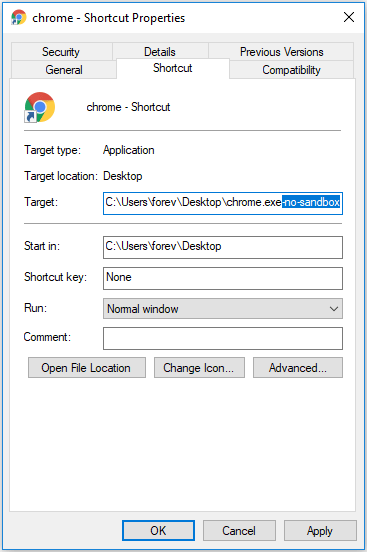
Sau đó, bạn có thể khởi động lại Google Chrome và kiểm tra xem vấn đề Chrome liên tục gặp sự cố Windows 10 có được giải quyết hay không.
Giải pháp 3. Chạy Quét Virus
Bây giờ, chúng tôi sẽ chỉ cho bạn giải pháp thứ ba để khắc phục sự cố Chrome liên tục gặp sự cố Windows 10.
Sự cố Chrome bị treo Windows 10 có thể do virus tấn công hoặc phần mềm độc hại trên máy tính. Vì vậy, để giải quyết vấn đề này, bạn có thể chạy quét vi rút.
Nếu có bất kỳ phần mềm độc hại nào được phát hiện trên máy tính của bạn, bạn có thể làm theo hướng dẫn để xử lý.
Sau đó, khởi động lại Google Chrome và kiểm tra xem vấn đề Chrome liên tục gặp sự cố Windows 10 có được giải quyết hay không.
Giải pháp 4. Kiểm tra và loại bỏ các chương trình không tương thích
Sự cố khiến Chrome liên tục đóng có thể do các chương trình không tương thích gây ra. Vì vậy, để giải quyết vấn đề này, bạn có thể kiểm tra xem có chương trình không tương thích trên máy tính của bạn hay không và gỡ bỏ chúng.
Bây giờ, chúng tôi sẽ chỉ cho bạn cách làm điều đó.
Bước 1: Mở Cài đặt của Google Chrome.
Bước 2: Trong cửa sổ bật lên, nhấp vào Nâng cao để tiếp tục.
Bước 3: Nhấp vào Tìm và xóa phần mềm có hại Dưới Đặt lại và dọn dẹp phần. Sau đó nhấp vào Tìm thấy để tiếp tục.
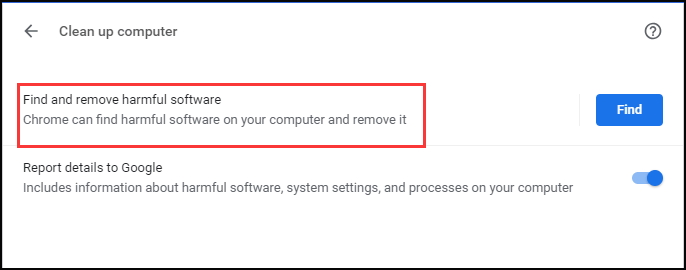
Bước 4: Sau đó, nếu bạn tìm thấy bất kỳ chương trình nào có thể ngăn Google Chrome hoạt động bình thường, hãy gỡ bỏ nó.
Khi tất cả các bước hoàn tất, hãy khởi động lại Google Chrome và kiểm tra xem vấn đề Chrome liên tục gặp sự cố Windows 10 có được giải quyết hay không.
Nếu tất cả các giải pháp này không thể giải quyết được sự cố Chrome sập Windows 10, bạn có thể thử cài đặt lại Google Chrome hoặc chọn cài đặt lại hệ điều hành. Nhưng, trước khi làm điều đó, xin hãy nhớ sao lưu các tập tin trước hết.
Từ cuối cùng
Tóm lại, bài đăng này đã giới thiệu cách khắc phục sự cố Chrome liên tục gặp sự cố Windows 10 với 4 giải pháp. Nếu bạn gặp phải vấn đề tương tự, hãy thử các giải pháp sau.
![Làm cách nào để hiển thị màn hình nền trên máy tính Mac của bạn? [Đã giải quyết!]](https://gov-civil-setubal.pt/img/news/06/how-show-desktop-your-mac-computer.jpg)



![RAM kênh đôi là gì? Đây là Hướng dẫn đầy đủ [MiniTool Wiki]](https://gov-civil-setubal.pt/img/minitool-wiki-library/11/what-is-dual-channel-ram.jpg)
![[SOLVED] Không định dạng được Windows Ext4? - Giải pháp là đây! [Mẹo MiniTool]](https://gov-civil-setubal.pt/img/disk-partition-tips/76/failed-format-ext4-windows.jpg)
![Đã giải quyết! - Làm thế nào để sửa lỗi Steam Remote Play không hoạt động? [Tin tức MiniTool]](https://gov-civil-setubal.pt/img/minitool-news-center/23/solved-how-fix-steam-remote-play-not-working.png)


![Làm cách nào để khôi phục thẻ SD RAW hiệu quả [Mẹo MiniTool]](https://gov-civil-setubal.pt/img/data-recovery-tips/70/how-do-i-do-sd-card-raw-recovery-effectively.jpg)
![[SOLVED] Cách khôi phục mã hóa ổ đĩa BitLocker một cách dễ dàng ngay hôm nay! [Mẹo MiniTool]](https://gov-civil-setubal.pt/img/data-recovery-tips/12/how-recover-bitlocker-drive-encryption-easily.png)








