Cách tắt cửa sổ bật lên khối lượng lớn của Windows 10 [Bản cập nhật năm 2021] [Tin tức MiniTool]
How Disable Windows 10 Volume Popup
Tóm lược :
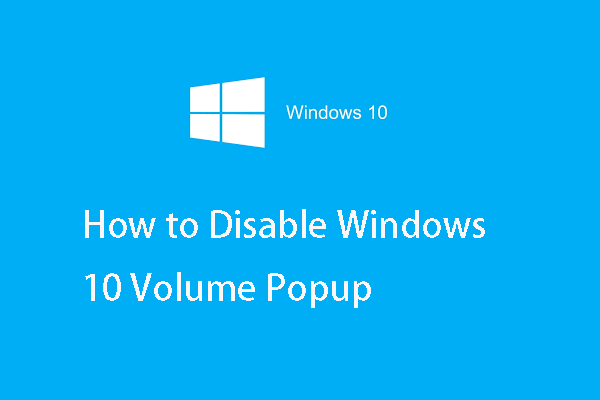
Cửa sổ bật lên âm lượng của Windows 10 xuất hiện ở góc trên cùng bên trái của màn hình bất cứ khi nào bạn điều chỉnh âm lượng bằng phím tắt. Một số người muốn tắt cửa sổ bật lên âm lượng Windows 10. Bạn làm cách nào để tắt âm lượng bật lên. Bài đăng này từ MiniTool chỉ cho bạn các giải pháp.
Trong Windows 10 và Windows 8, cửa sổ bật lên âm lượng xuất hiện ở trên cùng bên trái của màn hình, cho phép bạn điều chỉnh âm lượng bằng phím tắt. Vì vậy, một số người tự hỏi liệu có thể vô hiệu hóa hoặc ẩn nó đi.
Trên thực tế, Microsoft không cung cấp công cụ tích hợp nào để vô hiệu hóa cửa sổ bật lên âm lượng của Windows 10, nhưng bạn có thể chọn ẩn nó. Chỉ có một số cài đặt trong Windows 10 để kiểm soát âm lượng bật lên và không có cài đặt nào cho phép bạn tắt nó.
Vậy bạn đã biết cách ẩn cửa sổ bật lên âm lượng trên Windows 10 chưa? Nếu không, hãy tiếp tục đọc để tìm giải pháp.
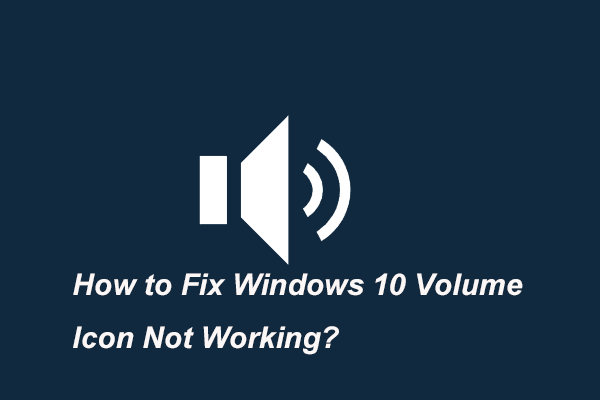 5 phương pháp để khắc phục biểu tượng âm lượng Windows 10 không hoạt động
5 phương pháp để khắc phục biểu tượng âm lượng Windows 10 không hoạt động Biểu tượng Âm lượng của Windows 10 có thể không hoạt động. Bài đăng này hướng dẫn cách khắc phục biểu tượng âm lượng trên thanh tác vụ không hoạt động Windows 10 bằng một số giải pháp.
Đọc thêmLàm thế nào để ẩn cửa sổ bật lên âm lượng Windows 10?
Trong phần này, chúng tôi sẽ hướng dẫn bạn cách thực hiện tắt âm lượng bật lên của Windows 10.
Ẩn cửa sổ bật lên âm lượng Windows 10 qua Cài đặt
Trước hết, chúng tôi sẽ hướng dẫn bạn cách ẩn cửa sổ bật lên âm lượng Windows 10 thông qua cài đặt.
Bây giờ, đây là hướng dẫn.
- nhấn các cửa sổ chìa khóa và Tôi chìa khóa cùng nhau để mở Cài đặt .
- Trong cửa sổ bật lên, hãy chọn Dễ dàng truy cập để tiếp tục.
- Tiếp đó hãy chọn Sự lựa chọn khác .
- Trên bảng bên phải, bạn có thể điều chỉnh Hiển thị thông báo cho cài đặt và kiểm soát thời lượng cũng như các thông báo khác xuất hiện trên màn hình của bạn. Tuy nhiên, tùy chọn mặc định 5 giây là tùy chọn thấp nhất có sẵn.
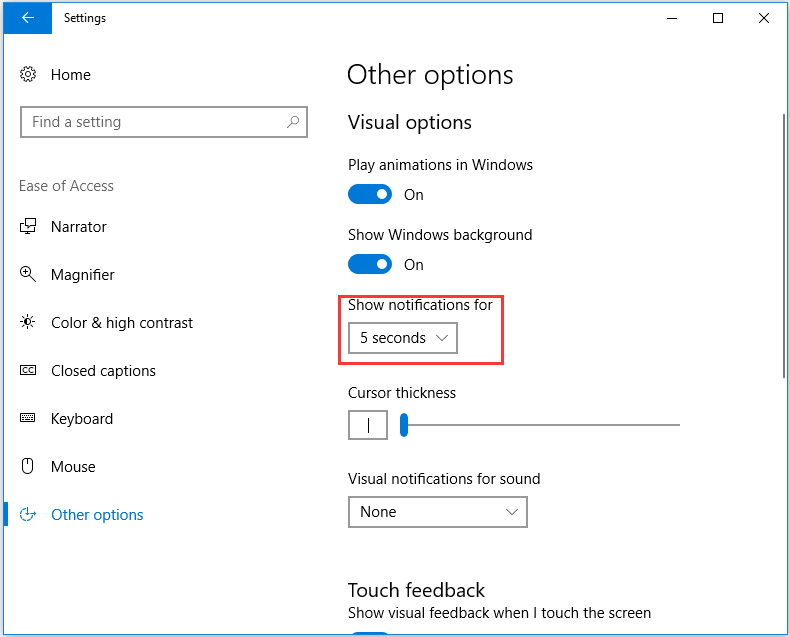
Khi hết thời gian, thông báo sẽ biến mất. Bạn cần biết rằng hành động này chỉ cho phép cửa sổ bật lên âm lượng Windows 10 hiển thị trong thời gian ngắn nhất, nhưng không cho phép bạn tắt nó.
Vì vậy, nếu bạn muốn ẩn cửa sổ bật lên âm lượng Windows 10, bạn có thể thử các giải pháp khác.
Ẩn cửa sổ bật lên âm lượng Windows 10 qua HideVolumeOSD
Nếu bạn muốn ẩn cửa sổ bật lên âm lượng Windows 10, bạn cũng có thể chọn một phần mềm của bên thứ ba. Do đó, bạn có thể sử dụng tiện ích mã nguồn mở và miễn phí - HideVolumeOSD. Công cụ này có thể hoạt động trên Windows 8, 8.1 và 10.
Bây giờ, chúng tôi sẽ hướng dẫn bạn cách sử dụng HideVolumeOSD để ẩn cửa sổ bật lên âm lượng Windows 10.
- Tải xuống HideVolumeOSD từ trang web của nhà phát triển Marcus Venturi.
- Cài đặt ứng dụng và chọn cài đặt phiên bản biểu tượng Khay.
- Sau đó, bạn sẽ nhận được biểu tượng khay hệ thống tự động khởi động khi bạn đăng nhập.
- Sau đó nhấp vào biểu tượng khay để bật hoặc tắt hiển thị âm lượng.
Sau đó, bạn có thể vô hiệu hóa thành công cửa sổ bật lên âm lượng của Windows 10. Và nếu bạn không muốn nhìn thấy biểu tượng khay hệ thống, bạn chỉ cần ẩn nó bằng cách kéo và thả nó sang trái hoặc các khu vực thông báo của bạn.
Nói chung, nếu bạn muốn ẩn cửa sổ bật lên âm lượng Windows 10, bạn có thể thực hiện các cách trên.
Bài viết liên quan: 3 cách để lấy lại biểu tượng âm lượng trên thanh tác vụ Window 10
Từ cuối cùng
Tóm lại, bài đăng này đã giới thiệu cách ẩn cửa sổ bật lên âm lượng Windows 10. Nếu bạn muốn tắt hiển thị âm lượng, bạn có thể thực hiện các giải pháp trên. Nếu bạn có bất kỳ ý tưởng nào khác về cửa sổ bật lên khối lượng lớn Windows 10, bạn có thể chia sẻ nó trong vùng nhận xét.

![Cách khắc phục Không được phép tải tài nguyên cục bộ trong Google Chrome? [Mẹo MiniTool]](https://gov-civil-setubal.pt/img/news/66/how-to-fix-not-allowed-to-load-local-resource-in-google-chrome-minitool-tips-1.png)






![RTC kết nối bất hòa | Cách khắc phục RTC Disconnected Discord [Tin tức MiniTool]](https://gov-civil-setubal.pt/img/minitool-news-center/33/rtc-connecting-discord-how-fix-rtc-disconnected-discord.png)


![Làm thế nào để tải xuống và cài đặt Safari cho Windows 10? [Tin tức MiniTool]](https://gov-civil-setubal.pt/img/minitool-news-center/27/how-download-install-safari.png)
![Phải làm gì sau khi cài đặt SSD mới trên Windows 10 11? [7 bước]](https://gov-civil-setubal.pt/img/partition-disk/00/what-to-do-after-installing-new-ssd-on-windows-10-11-7-steps-1.jpg)

![Cách kiểm tra các bản cập nhật Windows trên Windows 10 [MiniTool News]](https://gov-civil-setubal.pt/img/minitool-news-center/56/how-check-windows-updates-windows-10.png)




![Tải xuống ứng dụng Gmail cho Android, iOS, PC, Mac [Mẹo MiniTool]](https://gov-civil-setubal.pt/img/news/1E/gmail-app-download-for-android-ios-pc-mac-minitool-tips-1.png)