Làm cách nào để tắt Startup Repair trên Windows 10 11?
How To Disable Startup Repair On Windows 10 11
Startup Repair là một cơ chế tự sửa chữa sẵn có sẽ kích hoạt khi máy tính của bạn gặp sự cố khởi động liên tiếp nhiều lần. Tuy nhiên, công cụ này có thể không hoạt động hoặc bị lặp. Trong bài đăng này trên Trang web MiniTool , chúng tôi sẽ hướng dẫn bạn cách tắt Startup Repair theo nhiều cách khác nhau.Sửa chữa khởi động Windows
Startup Repair, còn được gọi là Auto Repair, là một tiện ích khắc phục sự cố tích hợp trong Microsoft Windows, có thể chạy một số kiểm tra chẩn đoán để quét và sửa chữa các sự cố khởi động phổ biến cho bạn. Khi máy tính của bạn không khởi động liên tục từ ba lần trở lên, Windows sẽ tự động khởi chạy công cụ này để kiểm tra và sửa chữa các vấn đề sau:
- Các mục đăng ký bị hỏng.
- Các tập tin hoặc trình điều khiển hệ thống bị thiếu hoặc bị hỏng.
- Dữ liệu cấu hình khởi động bị lỗi.
- Lỗi siêu dữ liệu đĩa trên MBR, khu vực khởi động, bảng phân vùng hoặc hệ thống tệp.
Tuy nhiên, khi máy tính của bạn không khởi động được do những nguyên nhân sau, bạn có thể nhận được Startup Repair không thể tự động sửa chữa máy tính này hoặc rơi vào Vòng lặp sửa chữa tự động của Windows .
- Lỗi phần cứng như ổ cứng bị hỏng hoặc bộ nhớ không tương thích.
- Máy tính của bạn bị nhiễm virus hoặc phần mềm độc hại.
- Thiết bị của bạn khởi động vào Windows nhưng không thể đăng nhập vào tài khoản người dùng.
- Có một số vấn đề xảy ra khi cài đặt sạch các bản nâng cấp Windows hoặc Windows.
Trong trường hợp này, bạn cần tắt Startup Repair rồi bắt đầu khắc phục sự cố theo cách thủ công. Trong đoạn dưới đây, chúng tôi sẽ hướng dẫn bạn cách tắt Tự động sửa chữa trong 2 trường hợp cho bạn.
Làm thế nào để vô hiệu hóa Startup Repair?
# Chuẩn bị: Sao lưu dữ liệu của bạn bằng MiniTool ShadowMaker
Khi bạn đang sử dụng máy tính, việc mất dữ liệu có thể xảy ra bất cứ lúc nào và ở bất kỳ đâu. Do đó, tốt hơn hết bạn nên sao lưu trước dữ liệu quan trọng của mình vào ổ flash USB hoặc ổ cứng ngoài. Với một bản sao lưu trong tay, bạn có thể khôi phục dữ liệu của mình một cách dễ dàng. Để làm được điều đó thì MiniTool ShadowMaker là một trong những lựa chọn hàng đầu dành cho bạn.
Đây là một miễn phí Phần mềm sao lưu máy tính cung cấp ba loại sao lưu – sao lưu đầy đủ, khác biệt và tăng dần. Ngoài ra, nó còn hỗ trợ sao lưu nhiều mục bao gồm tệp, thư mục, đĩa, phân vùng và hệ thống trên thiết bị Windows của bạn. Bây giờ, hãy làm theo các bước dưới đây để tạo bản sao lưu:
Bước 1. Khởi chạy MiniTool ShadowMaker và nhấp vào Giữ bản dùng thử để vào giao diện chính.
Bản dùng thử MiniTool ShadowMaker Bấm chuột để tải xuống 100% Sạch sẽ & An toàn
Bước 2. Trong Hỗ trợ tab, chọn sao lưu những gì và đường dẫn đích cho tệp ảnh sao lưu.
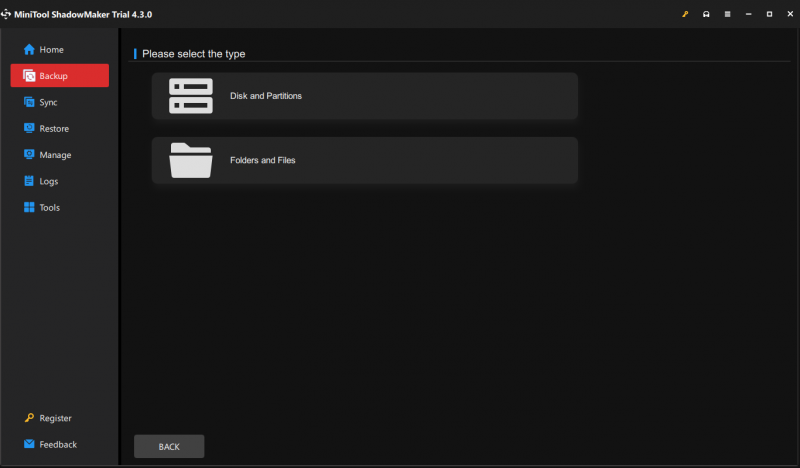
Bước 3. Sau khi lựa chọn xong bạn nhấn vào Sao lưu ngay để bắt đầu nhiệm vụ ngay lập tức.
Làm cách nào để vô hiệu hóa Startup Repair trước khi PC của bạn không khởi động được?
Nếu máy tính của bạn khởi động bình thường nhưng bạn vẫn muốn hủy Startup Repair để tránh vô tình kích hoạt công cụ này. Thực hiện theo các hướng dẫn sau:
Bước 1. Gõ cmd trong thanh tìm kiếm để định vị Dấu nhắc lệnh và chọn Chạy như quản trị viên .
Bước 2. Trong cửa sổ lệnh, gõ bcdedit va đanh Đi vào .
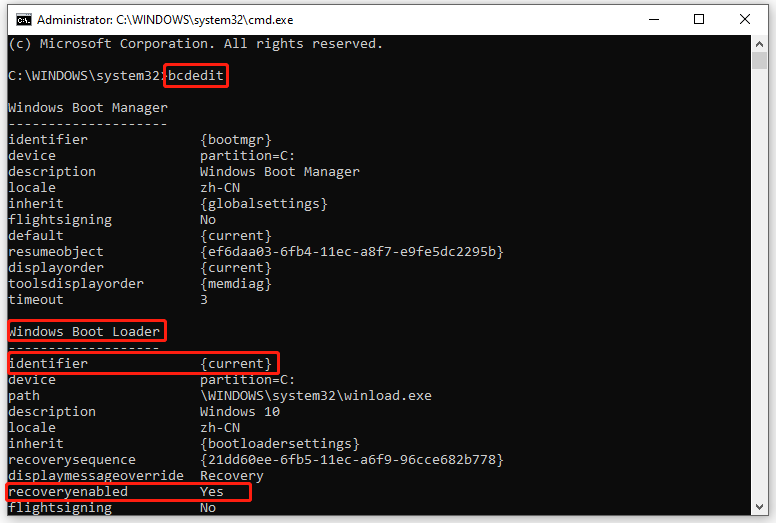
Bước 3. Dưới Trình tải khởi động Windows , ghi lại giá trị định danh và đảm bảo đã kích hoạt phục hồi phần được đặt thành Đúng .
Bước 4. Gõ bcdedit /set {current} recoveryenabled không có va đanh Đi vào để vô hiệu hóa Startup Repair.
Lời khuyên: Trong lệnh này, {hiện hành} chỉ định tùy chọn hệ điều hành đích trong bộ tải khởi động.Làm cách nào để tắt Startup Repair trong màn hình Sửa chữa tự động?
Phải làm gì nếu bạn bị kẹt trong màn hình Sửa chữa tự động và gặp phải vòng lặp Sửa chữa tự động? Đừng lo lắng! Hãy làm theo các bước bên dưới và sau đó bạn cũng có thể dừng Startup Repair theo cách thủ công:
Bước 1. Trong màn hình Sửa chữa tự động hoặc Sửa chữa khởi động, nhấp vào Tùy chọn nâng cao .
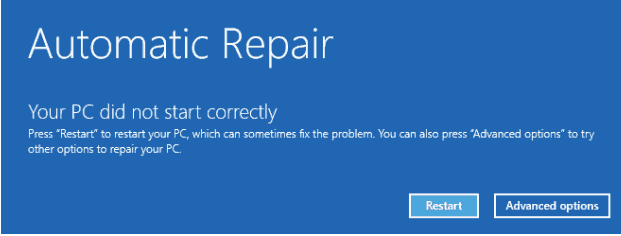
Bước 2. Đi đến Khắc phục sự cố > Tùy chọn nâng cao > Dấu nhắc lệnh .
Bước 3. Trong cửa sổ lệnh, gõ bcdedit va đanh Đi vào . Sau đó, cuộn xuống để tìm mã nhận dạng của hệ điều hành mục tiêu mà bạn muốn tắt Startup Repair rồi ghi chú lại.
Bước 4. Gõ bcdedit /set {default} recoveryenabled không có va đanh Đi vào .
Lời khuyên: {mặc định} đề cập đến giá trị nhận dạng mà bạn đã ghi lại ở Bước 3.Từ cuối cùng
Tóm lại, mặc dù Startup Repair có thể giúp giải quyết một số vấn đề khởi động nhưng nó sẽ không cho bạn biết bất cứ điều gì về chính xác những gì nó đang cố sửa chữa. Ngoài ra, đôi khi nó có thể gặp phải vòng lặp Sửa chữa tự động. Trong hầu hết các trường hợp, bạn có thể thử 2 cách được đề cập trong bài đăng này để tắt Startup Repair. Hy vọng rằng họ có thể giúp bạn ra ngoài!
![Cách thoát khỏi mã lỗi Amazon CS11 trên iPhone / Android [Mẹo MiniTool]](https://gov-civil-setubal.pt/img/news/0B/how-to-get-rid-of-the-amazon-cs11-error-code-on-iphone/android-minitool-tips-1.png)









![Làm thế nào để bỏ quên thiết bị Bluetooth trên iPhone / Android / Laptop? [Mẹo MiniTool]](https://gov-civil-setubal.pt/img/news/00/how-to-unforget-a-bluetooth-device-on-iphone/android/laptop-minitool-tips-1.png)



![Điều khiển âm lượng Windows 10 | Khắc phục điều khiển âm lượng không hoạt động [Tin tức MiniTool]](https://gov-civil-setubal.pt/img/minitool-news-center/89/volume-control-windows-10-fix-volume-control-not-working.jpg)


![Cách khắc phục sự cố “Cập nhật Windows bị kẹt ở 100” trên Windows 10 [Mẹo MiniTool]](https://gov-civil-setubal.pt/img/backup-tips/54/how-fix-windows-updates-stuck-100-issue-windows-10.jpg)

