3 phương pháp để khắc phục Không thể thay đổi mức độ ưu tiên trong Trình quản lý tác vụ [Tin tức về MiniTool]
3 Methods Fix Unable Change Priority Task Manager
Tóm lược :
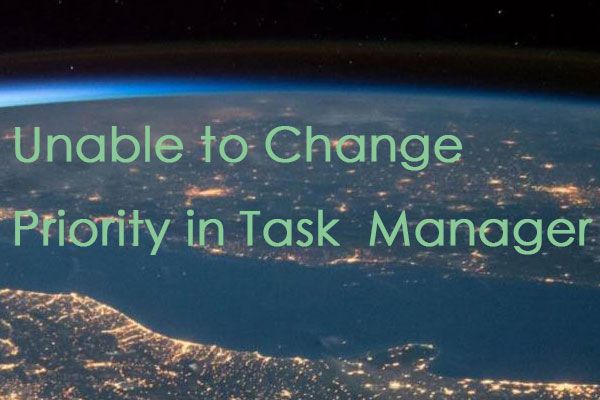
Khi bạn đang cố gắng thay đổi mức độ ưu tiên của một quá trình trong Trình quản lý tác vụ, có thể bạn sẽ nhận được thông báo lỗi sau “Không thể thay đổi mức độ ưu tiên. Không thể hoàn thành thao tác này. Truy cập bị từ chối'. Đọc bài đăng này từ MiniTool để lấy các phương pháp.
Không thể thay đổi mức độ ưu tiên trong Trình quản lý tác vụ
Nhìn chung, việc có một PC hoặc máy tính xách tay không có thông số kỹ thuật khá cao có thể dẫn đến hiệu suất của nhiều trò chơi chuyên sâu dưới tiêu chuẩn. Nếu trò chơi có yêu cầu cao, bạn có thể nhận được tốc độ khung hình thấp và bị treo.
Một trong những giải pháp là thay đổi mức độ ưu tiên của trò chơi hoặc quy trình của chương trình thành cao từ Trình quản lý tác vụ, điều này cho Windows biết rằng quy trình nên được dành một phần lớn hơn sức mạnh của nó.
Tuy nhiên, đôi khi bạn không thể thay đổi mức độ ưu tiên trong Trình quản lý tác vụ. Bạn sẽ nhận được một thông báo cho biết Quyền truy cập bị Từ chối hoặc mức độ ưu tiên chỉ đơn giản là sẽ không thay đổi. Điều này có thể xảy ra với tất cả các quy trình trên hệ thống của bạn hoặc với một quy trình nhất định trên tất cả các hệ thống.
Tiếp theo, tôi sẽ giới thiệu 3 phương pháp hữu ích giúp bạn sửa lỗi ưu tiên đơn giản không thay đổi.
Cách khắc phục “Không thể thay đổi mức độ ưu tiên” trong Trình quản lý tác vụ
Phương pháp 1: Chọn Hiển thị Quy trình từ Tất cả Người dùng trong Trình quản lý Tác vụ
Kể từ khi thay đổi mức độ ưu tiên trong Quản lý công việc có thể không để lại đủ năng lượng CPU cho các quy trình khác trên hệ thống của bạn, nó có thể gây hại nhiều hơn lợi. Nếu bạn nâng cấp hệ thống của mình để hỗ trợ các trò chơi đòi hỏi bạn đang cố gắng chơi, bạn sẽ có lợi hơn nhiều.
Tuy nhiên, nếu bạn vẫn muốn sử dụng hệ thống hiện tại của mình, bạn có thể sử dụng các bước sau để thay đổi mức độ ưu tiên của trò chơi bạn đang chơi.
Bước 1: Đảm bảo rằng bạn đã đăng nhập Admin.
Bước 2: Khởi động chương trình của bạn và mở Quản lý công việc .
Bước 3: Kiểm tra Hiển thị các quy trình từ tất cả người dùng để đảm bảo các quy trình đang chạy với tư cách Quản trị viên.
Bước 4: Sau đó nhấp chuột phải vào chương trình và nhấp vào Đặt mức độ ưu tiên , sau đó thay đổi mức độ ưu tiên.
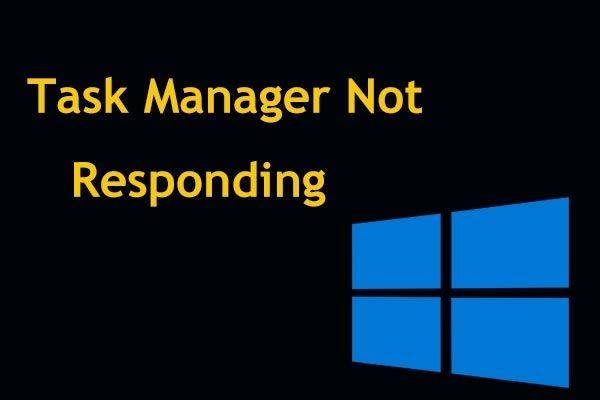 8 cách hàng đầu: Sửa lỗi Task Manager không phản hồi Windows 7/8/10
8 cách hàng đầu: Sửa lỗi Task Manager không phản hồi Windows 7/8/10 Trình quản lý tác vụ không phản hồi trong Windows 10/8/7? Bây giờ nhận được các giải pháp đầy đủ để khắc phục Task Manager nếu bạn không thể mở nó.
Đọc thêmPhương pháp 2: Sử dụng Cài đặt Kiểm soát Tài khoản Người dùng
Kiểm soát tài khoản người dùng có thể đảm bảo các chương trình không gây bất kỳ thiệt hại nào cho hệ thống của bạn. Khi bạn đang cố gắng cài đặt thứ gì đó hoặc thực hiện sửa đổi đối với hệ thống của mình, hệ thống sẽ cung cấp cho bạn một số lời nhắc đôi khi để ngăn bạn vô tình làm sai điều gì đó.
Bước 1: Kiểu Kiểm soát tài khoản người dùng trong menu Tìm kiếm để mở Cài đặt Kiểm soát Tài khoản Người dùng .
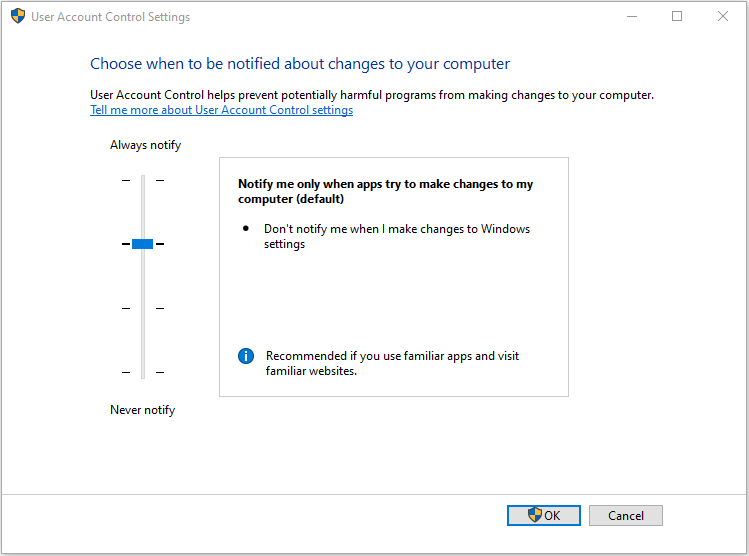
Bước 2: Đặt thanh thành Không bao giờ thông báo để tắt lời nhắc.
Sau đó, bạn có thể kiểm soát nhiều hơn hệ thống của mình và bạn sẽ có thể thay đổi mức độ ưu tiên của trò chơi của mình.
Phương pháp 3: Khởi động vào Chế độ an toàn
Mặc dù nhiều dịch vụ và tính năng của Windows sẽ bị vô hiệu hóa khi khởi động ở chế độ an toàn, nhưng nó sẽ cung cấp cho bạn một phương án rõ ràng có thể giúp bạn tìm ra gốc rễ của vấn đề dễ dàng hơn.
Bước 1: Khởi động lại thiết bị của bạn.
Bước 2: nhấn F8 để khởi động vào Chế độ An toàn trước khi Windows của bạn khởi động. Đọc bài đăng này - Cách khởi động Windows 10 ở chế độ an toàn (khi khởi động) [6 cách] , để thực hiện các bước tiếp theo.
Bước 3: Chọn Khởi động An toàn và để Windows khởi động.
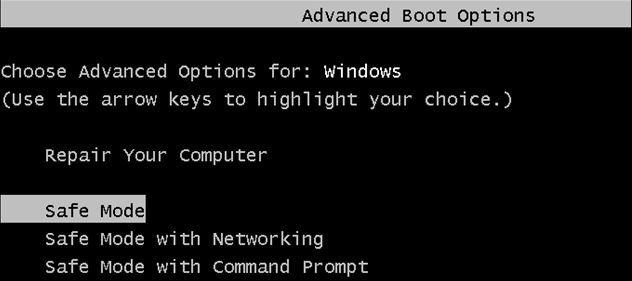
Bước 4: Cố gắng chuyển đổi mức độ ưu tiên trong Trình quản lý tác vụ.
Sau đó, bạn có thể khởi động lại máy tính của mình và kiểm tra xem bạn vẫn không thể thay đổi mức độ ưu tiên trong Trình quản lý tác vụ.
Từ cuối cùng
Dưới đây là tất cả các phương pháp để khắc phục lỗi không thể thay đổi mức độ ưu tiên trong Trình quản lý tác vụ. Nếu bạn gặp phải lỗi như vậy, những phương pháp này có thể hữu ích và hiệu quả cho bạn.

![[Hướng dẫn đầy đủ] Làm thế nào để chọn và định dạng thẻ SD máy ảnh đường mòn?](https://gov-civil-setubal.pt/img/partition-disk/85/full-guide-how-to-choose-and-format-trail-camera-sd-card-1.png)


![Cách tạo đĩa khôi phục HP trong Windows 10? Hướng dẫn là đây! [Mẹo MiniTool]](https://gov-civil-setubal.pt/img/backup-tips/66/how-create-an-hp-recovery-disk-windows-10.png)



![[Đã giải quyết!] Cách khắc phục Xbox Party không hoạt động? [Tin tức MiniTool]](https://gov-civil-setubal.pt/img/minitool-news-center/40/how-fix-xbox-party-not-working.png)
![Các bản sửa lỗi đầy đủ do không có đủ bộ nhớ hoặc dung lượng đĩa [Mẹo MiniTool]](https://gov-civil-setubal.pt/img/data-recovery-tips/76/full-fixes-there-is-not-enough-memory.png)

![Cách khắc phục sự cố “Yêu cầu tiêu đề hoặc cookie quá lớn” [Tin tức về MiniTool]](https://gov-civil-setubal.pt/img/minitool-news-center/75/how-fix-request-header.jpg)

![4 phương pháp để khắc phục cài đặt Microsoft Bootstrapper đã ngừng hoạt động [Tin tức về MiniTool]](https://gov-civil-setubal.pt/img/minitool-news-center/78/4-methods-fix-microsoft-setup-bootstrapper-has-stopped-working.jpg)





