Làm cách nào để khôi phục cài đặt gốc cho máy tính xách tay MSI? Đây là 3 cách có sẵn!
Lam Cach Nao De Khoi Phuc Cai Dat Goc Cho May Tinh Xach Tay Msi Day La 3 Cach Co San
Máy tính xách tay MSI trở nên phổ biến trong cộng đồng game nhờ hiệu suất cao và phần cứng vượt trội. Tuy nhiên, khi thời gian trôi qua, bạn có thể gặp phải đủ loại trục trặc. Để khắc phục những sự cố này, bạn nên thực hiện khôi phục cài đặt gốc trên máy tính xách tay MSI của mình. Bài viết này trên Trang web MiniTool sẽ hiển thị hướng dẫn từng bước về cách khôi phục cài đặt gốc máy tính xách tay MSI cho bạn.
Khôi phục cài đặt gốc là gì?
Khôi phục cài đặt gốc, còn được gọi là khôi phục phần cứng, khôi phục cài đặt gốc hoặc khôi phục cài đặt gốc, đề cập đến việc đưa thiết bị của bạn về trạng thái ban đầu khi bạn mua thiết bị. Tất cả dữ liệu như tệp, cài đặt và ứng dụng sẽ bị xóa khỏi thiết bị của bạn trong quá trình khôi phục cài đặt gốc. Đồng thời, nó sẽ cài đặt lại hệ điều hành của bạn.
Khôi phục cài đặt gốc không gây hại và nó có thể được sử dụng để giải quyết một số sự cố phần mềm liên quan đến thiết bị như chạy chậm hoặc treo không rõ lý do. Khôi phục cài đặt gốc cho thiết bị của bạn sẽ giúp máy tính của bạn chạy nhanh hơn một chút. Quá trình này khá quan trọng đối với bạn nếu bạn có ý định cho hoặc bán máy tính xách tay của mình vì nó tránh làm rò rỉ dữ liệu riêng tư của bạn.
Bạn thắc mắc khôi phục cài đặt gốc cho PC mất bao lâu và các yếu tố ảnh hưởng đến thời gian khôi phục cài đặt gốc? Đi đến hướng dẫn này để có thêm thông tin - Mất bao lâu để thiết lập lại PC? Tìm câu trả lời và tăng tốc độ .
Lý do khôi phục cài đặt gốc cho máy tính xách tay MSI của bạn
Khôi phục cài đặt gốc là một cách hiệu quả để khắc phục lỗi hoặc sự cố phần mềm trên máy tính xách tay MSI của bạn. Mặc dù khôi phục cài đặt gốc không được khuyến nghị cho tất cả các thiết bị điện tử hoặc trong mọi tình huống, nhưng nó mang lại cho máy tính xách tay MSI của bạn một cuộc sống thứ hai, đặc biệt là trong các tình huống sau:
- sửa chữa sự cố của một thiết bị
- loại bỏ virus & tập tin
- xóa không gian bộ nhớ & cài đặt
- cải thiện hiệu suất của thiết bị của bạn
- bán hoặc tặng thiết bị của bạn cho người khác
Làm cách nào để khôi phục cài đặt gốc cho máy tính xách tay MSI?
Hôm nay, chúng tôi chủ yếu sẽ giúp những người dùng MSI như bạn tìm hiểu 3 cách về cách khôi phục cài đặt gốc cho máy tính xách tay MSI mà không cần mật khẩu: khôi phục cài đặt gốc bằng Môi trường phục hồi Windows, tiện ích đặt lại Windows hoặc ổ flash USB. Nếu bạn cần khôi phục cài đặt gốc cho máy tính xách tay MSI của mình tại một số điểm, hãy tiếp tục đọc để có hướng dẫn đầy đủ ngay bây giờ.
Các bước chính của khôi phục cài đặt gốc cho máy tính xách tay là tương tự nhau bất kể đó là máy tính xách tay Windows hay Apple MacBook. Để có hướng dẫn toàn diện về cái sau, vui lòng đọc hướng dẫn này - Cách xóa MacBook và đặt lại về cài đặt gốc .
Chuẩn bị: Sao lưu các tệp quan trọng của bạn
Như đã đề cập ở trên, bạn phải thực hiện khôi phục cài đặt gốc một cách thận trọng vì hành động này có thể xóa tất cả các tệp, thư mục, ảnh, ứng dụng và thông tin cá nhân khác được khôi phục trên thiết bị của bạn. Do đó, bạn nên tạo bản sao lưu cho các tệp quan trọng của mình bằng công cụ sao lưu chuyên nghiệp trước khi khôi phục cài đặt gốc cho máy tính xách tay MSI của mình.
Cả công cụ sao lưu sẵn có của Windows và bên thứ ba đều có thể đáp ứng nhu cầu sao lưu của bạn. Tuy nhiên, nếu bạn sử dụng công cụ sao lưu của bên thứ ba, bạn không cần phải là chuyên gia về máy tính hay sao lưu vì quá trình sao lưu của nó khá rõ ràng và đơn giản.
Bạn có biết sự khác biệt giữa công cụ sao lưu sẵn có của Windows và MiniTool ShadowMaker là gì không? Hướng dẫn này sẽ cung cấp cho bạn một câu trả lời thỏa đáng - Sao lưu và khôi phục Windows 10 so với Windows 11 so với MiniTool ShadowMaker .
Để sao lưu các tệp của bạn, chúng tôi khuyên bạn nên sử dụng một phần phần mềm sao lưu miễn phí và chuyên nghiệp , MiniTool ShadowMaker. Bạn tận dụng tối đa công cụ này để sao lưu các tệp, thư mục, hệ thống, phân vùng và đĩa trên Windows 11/10/8/7.
Hơn nữa, bạn có thể sao lưu các tệp quan trọng của mình hàng ngày, hàng tuần, hàng tháng hoặc thậm chí theo sự kiện tùy theo thói quen và nhu cầu sao lưu của bạn. Có ba chế độ sao lưu để đáp ứng các nhu cầu khác nhau của bạn: sao lưu toàn bộ, sao lưu gia tăng và sao lưu vi sai. Bây giờ, hãy để tôi chỉ cho bạn cách sao lưu các tài liệu quan trọng từng bước.
Bước 1. Tải xuống và cài đặt MiniTool ShadowMaker, sau đó nhấp đúp vào phím tắt của công cụ này để khởi chạy.
Bước 2. Đánh Tiếp tục dùng thử để tận hưởng bản dùng thử miễn phí 30 ngày và sau đó truy cập Sao lưu trang.
Bước 3. Bấm vào NGUỒN > Thư mục và tập tin và sau đó bạn có thể chọn các tệp hoặc thư mục bạn muốn sao lưu.

Cho phép kiểm tra nhiều tệp cùng một lúc.
Như bạn có thể thấy, MiniTool ShadowMaker chọn đường dẫn lưu trữ mặc định cho tệp hình ảnh sao lưu của bạn trong ĐIỂM ĐẾN , bạn có thể đánh Sao lưu ngay để bắt đầu tác vụ sao lưu cùng một lúc.
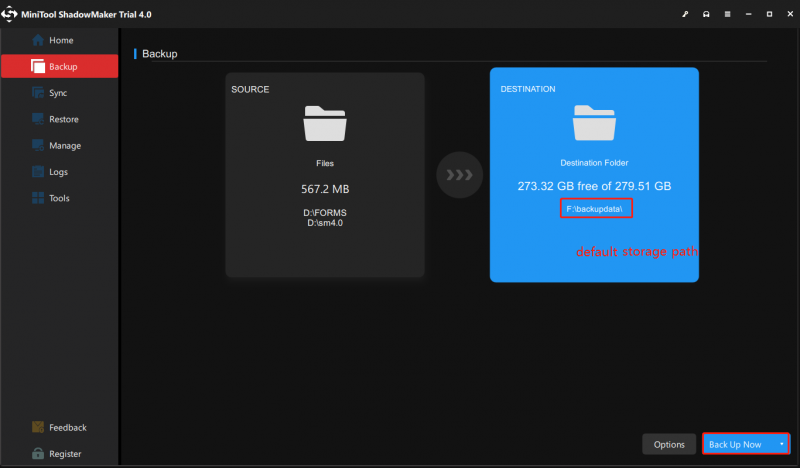
Nếu bạn không muốn người khác truy cập vào các bản sao lưu của mình, bạn có thể bật bảo vệ bằng mật khẩu cho họ: truy cập Tùy chọn > Mật khẩu Dưới Tùy chọn sao lưu > bật nó lên > nhập mật khẩu của bạn. Có 3 cấp độ mã hóa dữ liệu dành cho bạn: Không có , Bình thường , và AES128 .
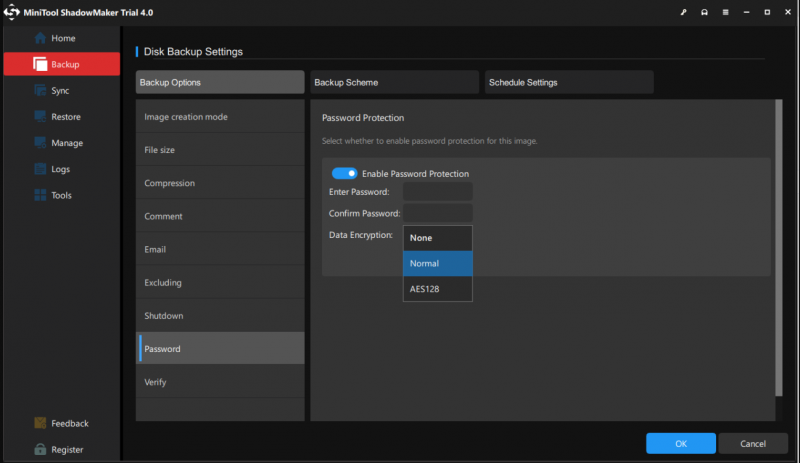
Sau khi sao lưu dữ liệu thành công, đã đến lúc đặt lại máy tính của bạn về mặc định ban đầu.
Làm thế nào để Khôi phục cài đặt gốc Máy tính xách tay chơi game MSI qua WinRE
Giống như bất kỳ nhà sản xuất nào khác, nhà sản xuất MSI cũng cung cấp cho bạn một phân vùng khôi phục được tải sẵn trên ổ cứng của bạn. Bạn có thể truy cập phân vùng này với sự trợ giúp của F3 hoặc F11 phím (đối với hầu hết các máy tính xách tay MSI, nhấn F3 ). Làm như vậy:
Bước 1. Tắt máy tính rồi bật lại. Khi logo MSI xuất hiện trên màn hình, hãy nhấn F3 hoặc F11 (tùy thuộc vào máy tính của bạn) nhiều lần để vào Môi trường phục hồi Windows .
- Nếu bạn không hiển thị menu khởi động thành công, hãy lặp lại bước 1 nhiều lần.
- Trong quá trình này, đảm bảo rằng bộ điều hợp nguồn được kết nối.
Bước 2. Đánh khắc phục sự cố Dưới Chọn một sự lựa chọn .
Bước 3. Theo khắc phục sự cố , đánh Khôi phục cài đặt gốc MSI .
Bước 4. Bấm vào Phục hồi phân vùng hệ thống . Sau đó, bạn sẽ thấy một thông báo cảnh báo nói rằng Tất cả các tệp và cài đặt sẽ được đặt lại và mất trên máy tính. Bạn có chắc chắn để tiếp tục . Đánh Đúng để bắt đầu quá trình đặt lại.
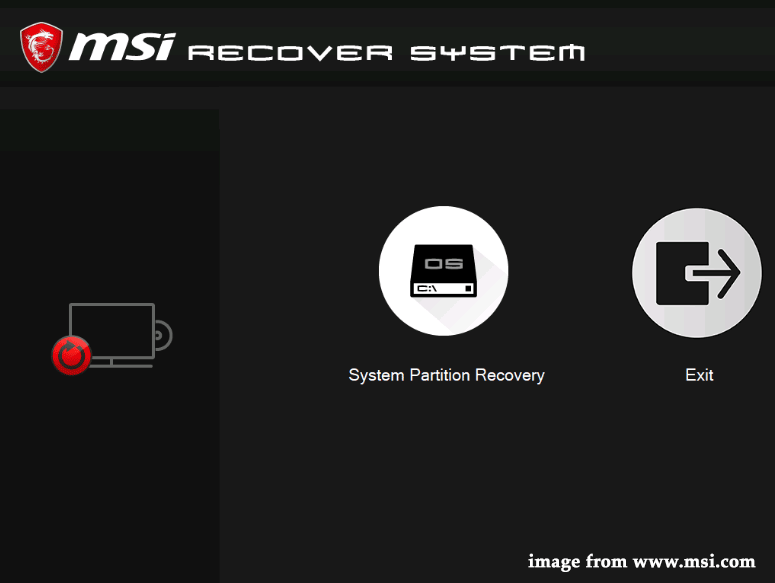
Bước 5. Sau khi quá trình kết thúc, nhấn ĐƯỢC RỒI để tiến hành thiết lập.
Bước 6. Đánh Tiếp tục để khởi động lại máy tính của bạn. Khi máy tính được khởi động lại, hệ thống của bạn sẽ trở về trạng thái mặc định ban đầu.
Cũng đọc: MSI Dragon Center không hoạt động trong Windows 10/11? [5 cách đã được chứng minh]
Cách để Đặt lại máy tính xách tay MSI chơi game thông qua Windows Reset Utility
Windows 10/11 cung cấp cho bạn một tùy chọn có sẵn gọi là Đặt lại PC này cho phép bạn nhanh chóng khôi phục hệ điều hành của mình về cấu hình mặc định ban đầu. Nó thuận tiện hơn là cài đặt lại Windows bằng phân vùng khôi phục của nhà sản xuất.
Bước 1. Nhấn Thắng + tôi hoàn toàn để mở Cài đặt Windows .
Bước 2. Trong menu cài đặt, cuộn xuống để xác định vị trí Cập nhật & Bảo mật và bấm vào nó.
Bước 3. Trong Sự hồi phục tab, nhấn Bắt đầu Dưới Đặt lại PC này .
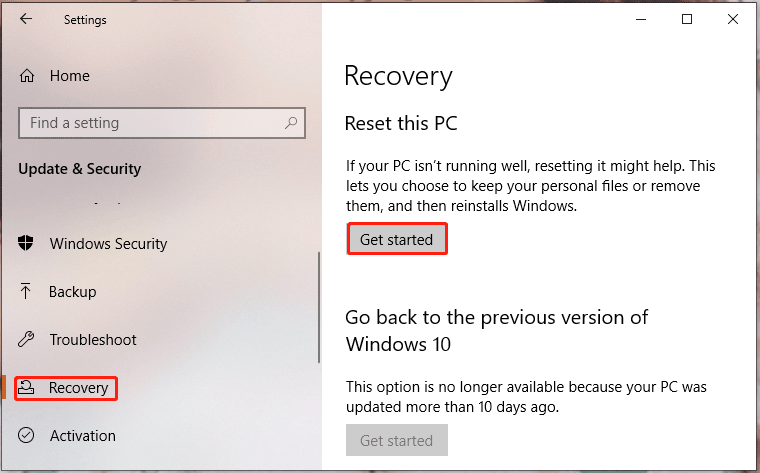
Bước 4. Sau đó, bạn sẽ thấy một cửa sổ có hai tùy chọn cho bạn: Giữ tập tin của tôi và Loại bỏ mọi thứ . Tùy chọn đầu tiên sẽ giữ các tệp cá nhân của bạn trong khi tùy chọn sau sẽ xóa tất cả cài đặt, ứng dụng và tệp trên máy tính xách tay MSI của bạn.
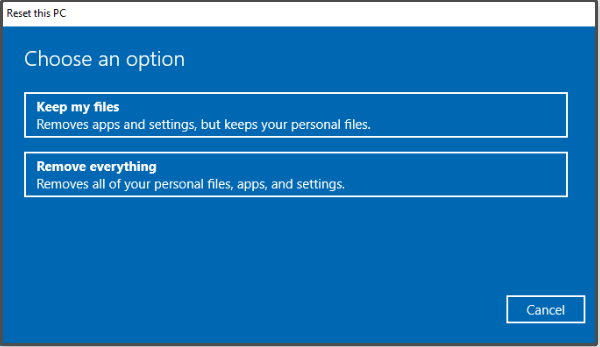
Bước 5. Chọn từ Tải xuống đám mây & Cài đặt lại cục bộ và sau đó làm theo hướng dẫn trên màn hình để khôi phục cài đặt gốc cho máy tính xách tay MSI của bạn.
Phương pháp này có giúp ích cho bạn không? Một số bạn có thể thấy rằng Đặt lại PC này ngừng hoạt động. Đừng băn khoăn. Bạn có thể tìm thấy một số giải pháp dễ dàng và khả thi trong hướng dẫn này - [Sửa lỗi] Đặt lại PC này không hoạt động trên Windows 11/10 .
Cách khôi phục cài đặt gốc cho máy tính xách tay MSI qua ổ USB
Nếu máy tính xách tay MSI của bạn không khởi động được hoặc gặp phải các sự cố khác như màn hình xanh chết chóc, màn hình đen, đơ và hơn thế nữa, bạn có thể chọn thực hiện khôi phục cài đặt gốc thông qua ổ flash USB. Đây là cách thực hiện:
Bước 1: Tải xuống phương tiện cài đặt Windows 10
Bước 1. Chuyển đến Trung tâm Microsoft trên một máy tính khác.
Bước 2. Nhấn nút Tải ngay nút bên dưới Tạo phương tiện cài đặt Windows 10 .
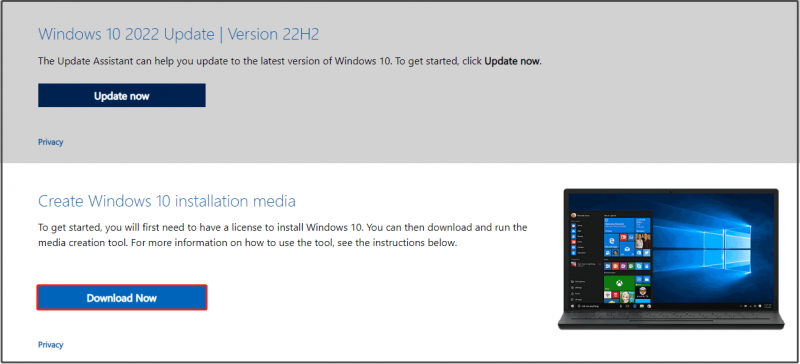
Bước 3. Sau khi quá trình tải xuống hoàn tất, hãy chạy Công cụ tạo phương tiện và lựa chọn Tạo phương tiện cài đặt cho PC khác .
Bước 4. Đánh Đúng khi mà UAC cửa sổ bật lên.
Bước 5. Kết nối ổ USB với máy tính và .
Ổ đĩa flash USB của bạn không được máy tính phát hiện? Hãy thư giãn đi! Bạn có thể giải quyết nó bằng các giải pháp được đề cập trong hướng dẫn này - Sửa lỗi Ổ đĩa flash USB không được nhận dạng & Khôi phục dữ liệu – Cách thực hiện .
Bước 6. Chọn ngôn ngữ, phiên bản và kiến trúc. Làm theo hướng dẫn để hoàn tất quy trình và cuối cùng nhấn Kết thúc .
Bước 2: Cài đặt lại Windows 10 bằng Media Creation Tool
Bước 1. Tháo ổ flash USB khỏi máy tính rồi kết nối nó với máy tính xách tay MSI của bạn.
Bước 2. Khởi động lại máy tính xách tay có vấn đề của bạn và chọn ngôn ngữ và các tùy chọn khác.
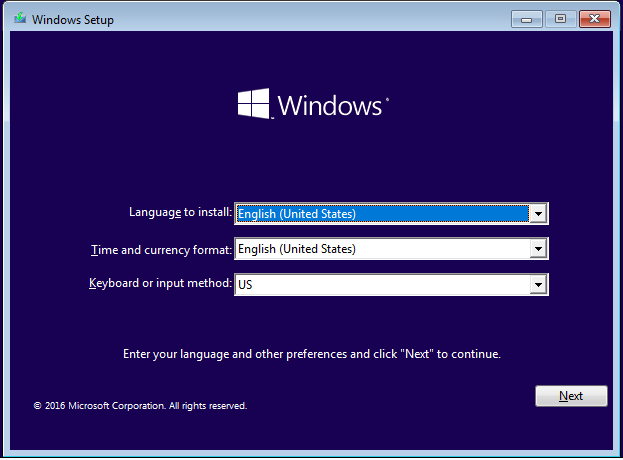
Bước 3. Đánh Tiếp theo > Cài đặt ngay > nhập mã khóa sản phẩm để kích hoạt Windows hoặc chọn bỏ qua > đánh dấu tôi đồng ý với những điều khoản này > Tiếp theo > Phong tục .
Bước 4. Chọn một phân vùng trong Bạn muốn cài đặt Windows ở đâu và sau đó làm theo các hướng dẫn còn lại trên màn hình để hoàn tất quá trình cài đặt lại.
Nếu các tệp của bạn bị mất sau khi thực hiện khôi phục cài đặt gốc cho Windows 10, bạn có thể khôi phục các tệp của mình từ giải pháp trong hướng dẫn này - Cách khôi phục tập tin sau khi khôi phục cài đặt gốc cho máy tính xách tay .
Kết thúc mọi thứ
Tóm lại, thực hiện khôi phục cài đặt gốc cho phép bạn có một hệ thống mới và mọi sự cố do phần mềm bên thứ ba gây ra, thay đổi cài đặt hệ thống, hỏng tệp hệ thống hoặc nhiễm phần mềm độc hại đều có thể được khắc phục bằng khôi phục cài đặt gốc. Quan trọng nhất, hãy nhớ sao lưu tất cả các tài liệu quan trọng của bạn bằng MiniTool ShadowMaker trước khi tiếp tục.
Trong bài viết này, chúng tôi cung cấp cho bạn 3 phương pháp khả thi về cách khôi phục cài đặt gốc cho máy tính xách tay MSI mà không cần mật khẩu từng bước. Nếu bạn đã thử các phương pháp trên, vui lòng cho chúng tôi biết phương pháp nào giúp ích cho bạn. Đối với các truy vấn hoặc đề xuất khác, vui lòng để lại nhận xét trong khu vực nhận xét bên dưới hoặc chia sẻ ý tưởng của bạn bằng cách gửi email qua [email được bảo vệ] . Cảm ơn vì đã đọc!
Câu hỏi thường gặp về Cách để Đặt lại về nhà máy máy tính xách tay MSI
Làm cách nào để buộc máy tính xách tay của tôi khôi phục cài đặt gốc?Đối với Windows 10: truy cập Cài đặt > Cập nhật & Bảo mật > Sự hồi phục > đánh Bắt đầu Dưới Đặt lại PC này > Loại bỏ mọi thứ > chọn từ Tải xuống đám mây và Cài đặt lại cục bộ . Sau đó làm theo các hướng dẫn còn lại trên màn hình để hoàn tất quy trình khôi phục cài đặt gốc.
Làm cách nào để khôi phục cài đặt gốc cho máy tính xách tay MSI Windows 11 của tôi?Đối với Windows 11: truy cập Cài đặt > Hệ thống > Sự hồi phục > đánh Đặt lại PC bên cạnh Đặt lại PC này > Loại bỏ mọi thứ > chọn Tải xuống đám mây hoặc cài đặt cục bộ > đánh Tiếp theo > Cài lại .
Làm cách nào để khôi phục cài đặt gốc cho máy tính MSI của tôi mà không cần mật khẩu?Tắt máy tính của bạn và khởi động lại nó. Khi bạn nhìn thấy logo MSI trên màn hình, hãy nhấn F3 > khắc phục sự cố > Khôi phục cài đặt gốc MSI để vào Giao diện Khôi phục Hệ thống MSI. Tiếp theo, đánh Phục hồi phân vùng hệ thống > ĐƯỢC RỒI > Tiếp tục .
Làm thế nào để bạn thiết lập lại một máy tính xách tay chơi game?Loại hình đặt lại PC này bên trong Thanh tìm kiếm rồi đánh đi vào . Đánh Khởi động lại Dưới Đặt lại PC này .








![Đã sửa lỗi - Tệp này không có chương trình liên kết với nó [Tin tức MiniTool]](https://gov-civil-setubal.pt/img/minitool-news-center/84/fixed-this-file-does-not-have-program-associated-with-it.png)
![Rủi ro Mưa 2 Nhiều người chơi không hoạt động? Đây là cách khắc phục! [Tin tức MiniTool]](https://gov-civil-setubal.pt/img/minitool-news-center/41/is-risk-rain-2-multiplayer-not-working.jpg)




![Làm thế nào để khắc phục “Đã xảy ra lỗi khi áp dụng thuộc tính vào tệp”? [Tin tức MiniTool]](https://gov-civil-setubal.pt/img/minitool-news-center/51/how-fix-an-error-occurred-applying-attributes-file.png)
![Hướng dẫn khôi phục thẻ SD cho Windows 10 mà bạn không thể bỏ lỡ [Mẹo MiniTool]](https://gov-civil-setubal.pt/img/data-recovery-tips/70/tutorial-sd-card-recovery.png)



