Đã sửa lỗi - Chương trình cài đặt không thể sử dụng phân vùng hiện có (3 trường hợp) [Mẹo MiniTool]
Solucionado El Programa De Instalaci N No Pudo Utilizar La Partici N Existente
Bản tóm tắt :
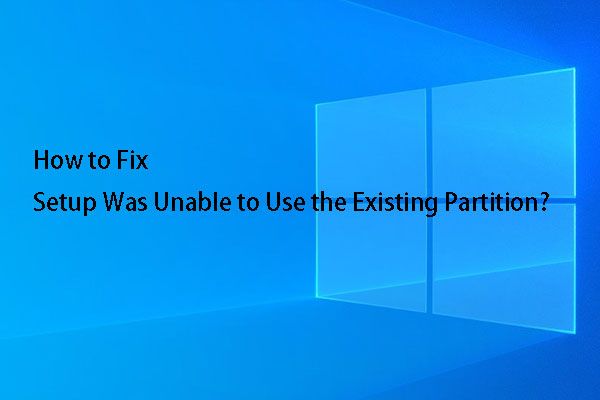
Bạn có nhận được thông báo lỗi 'Chương trình cài đặt không thể sử dụng phân vùng hiện có vì ổ đĩa hệ thống không chứa dung lượng trống cần thiết' khi cài đặt Windows 10 không? Trong bài viết này, chúng tôi chỉ cho bạn 3 trường hợp khác nhau, cũng như các giải pháp tương ứng cho chúng, bạn có thể thử dựa trên tình hình cá nhân của mình để khắc phục sự cố cài đặt không thể sử dụng phân vùng hiện có.
Điều hướng nhanh:
Tổng quan về lỗi 'Thiết lập không thể sử dụng phân vùng hiện có'
Trong hầu hết mọi tình huống, bạn có thể cài đặt Windows mà không gặp sự cố, vì chương trình cài đặt cung cấp hướng dẫn chi tiết, nhưng rất nhiều điều không mong muốn cũng có thể xảy ra. Ví dụ, trong giao diện của Bạn muốn cài đặt Windows ở đâu? , bạn có thể nhận được thông báo lỗi sau:
'Chương trình cài đặt không thể sử dụng phân vùng hiện có vì ổ đĩa hệ thống không chứa dung lượng trống cần thiết'
Lời khuyên: Khi bạn cài đặt Windows 10 bằng công cụ cấu hình, bạn có thể nhận được một thông báo lỗi khác, chẳng hạn như ' Không thể cài đặt Windows trên đĩa này . Đĩa đã chọn có kiểu phân vùng GPT / đĩa đã chọn có bảng phân vùng MBR ... 'hoặc' Thiết lập không thể tạo phân vùng hệ thống mới hoặc xác định vị trí hiện có '.Hãy nhìn vào hình ảnh trên! Có thể bạn đang thắc mắc tại sao một phân vùng 150GB với 149,9GB dung lượng trống lại không có dung lượng trống để cài Windows 8.
Trên thực tế, bạn phải tập trung vào từ khóa Khối lượng hệ thống xuất hiện trong thông báo lỗi. Trong số 4 phân vùng xuất hiện trong ảnh chụp màn hình trước, phân vùng có nhãn Hệ thống dành riêng tương ứng với dung lượng hệ thống, nhưng ĐỪNG đến 150GB hợp lý nơi bạn sẽ cài đặt Windows.
Có thể thấy rõ rằng phân vùng hệ thống có dung lượng 100 MB này chỉ có 0 dung lượng trống nên không đủ dung lượng cần thiết để lưu các tập tin khởi động Windows 8. Do đó, chương trình cài đặt không thể sử dụng phân vùng hệ thống hiện có để cài đặt Windows 8.
Ghi chú:1. Không quan trọng bạn đang chạy phiên bản Windows nào, có thể là Windows 7/8 / 8.1 / 10 hoặc hệ điều hành Windows Server, miễn là phân vùng hệ thống không có đủ dung lượng để lưu các tệp khởi động Windows mới, nó sẽ xuất hiện cùng một thông báo lỗi.
2. Trong chế độ khởi động Legacy BIOS, phân vùng hệ thống được gọi là phân vùng dành riêng cho hệ thống, trong khi ở chế độ khởi động UEFI, nó được gọi là phân vùng EFI hệ thống.
Trong phần tiếp theo, chúng tôi sẽ giới thiệu cách khắc phục hệ thống Windows 10 không có đủ dung lượng trống để làm ví dụ.
3 trường hợp - Sửa lỗi cài đặt Windows 10 không sử dụng được phân vùng hiện có
Chúng tôi sẽ trình bày trong bài này 3 trường hợp liên quan đến thông báo lỗi này, cũng như các giải pháp tương ứng, đó là: cài đặt Windows 10 để ghi đè hệ thống cũ, khởi động kép Windows và khởi động kép Mac OS X và Windows.
Trường hợp 1: Cài đặt hoặc cài đặt lại Windows 10 để ghi đè lên hệ điều hành cũ
Nếu bạn định cài đặt hoặc cài đặt lại Windows 10 lần nữa để ghi đè hệ thống cũ của mình, bạn có bốn tùy chọn.
Phương pháp 1: ngắt kết nối tất cả các thiết bị ngoại vi
Đây là một cách đơn giản. Bạn chỉ cần ngắt kết nối tất cả các thiết bị bên ngoài đang kết nối với máy tính của mình, khởi động lại Windows và thử chạy lại quá trình cài đặt để xem lỗi chương trình cài đặt không thể sử dụng phân vùng hiện có của Windows 10 đã được khắc phục hay chưa.
Phương pháp 2: Xóa hoặc định dạng phân vùng hệ thống
Một số có thể chọn thực hiện việc này trong cửa sổ cấu hình, nhưng đôi khi cài đặt không thể định dạng phân vùng. Đọc để tìm hiểu làm thế nào.
Nếu bạn vẫn có thể khởi động Windows, hãy tải xuống và cài đặt MiniTool Partition Wizard, một trình quản lý phân vùng chuyên nghiệp hoạt động trên nền tảng Windows, trên máy tính của bạn. Nó cho phép bạn xóa / định dạng / thay đổi kích thước / mở rộng phân vùng, sao chép đĩa, xây dựng lại MBR, khôi phục phân vùng bị mất, v.v. Để xóa hoặc định dạng phân vùng hệ thống, chúng tôi khuyên bạn nên tải xuống phần mềm này miễn phí để dùng thử.
Sau đó khởi động và chạy chương trình để đến giao diện chính của nó.

Tại đây, bạn chỉ cần chọn phân vùng dành riêng cho hệ thống hoặc phân vùng EFI hệ thống, nhấp vào ' Xóa bỏ sự chia cắt 'hoặc' Định dạng phân vùng 'được tìm thấy ở bên trái của màn hình và cuối cùng nhấp vào' Áp dụng 'để xác nhận các thay đổi.
Tuy nhiên, nếu Windows không thể khởi động, bạn phải sử dụng MiniTool Partition Wizard Bootable Edition. Nó được bao gồm trong Phiên bản Chuyên nghiệp hoặc trong các phiên bản nâng cao khác. Nếu bạn không phải là người dùng Máy chủ, bạn có thể mua Phiên bản Chuyên nghiệp để có phiên bản có thể khởi động hoặc Phiên bản có thể khởi động.
Mua ngay
Dưới đây là hai hướng dẫn chỉ cho bạn cách tải và sử dụng Phiên bản có thể khởi động:
1. Làm thế nào để tạo đĩa CD / DVD có thể khởi động và ổ đĩa flash có thể khởi động bằng trình tạo phương tiện có khả năng khởi động?
2. Làm thế nào để khởi động từ đĩa CD / DVD có thể khởi động hoặc trình tạo ổ đĩa flash USB có thể khởi động với MiniTool?
Khi bạn vào giao diện chính của nó, bạn có thể xóa hoặc định dạng phân vùng hệ thống từ đó.
Lời khuyên: Nếu bạn chọn xóa phân vùng hệ thống, có thể không có phân vùng hệ thống nào sau khi cài đặt xong, trong khi định dạng phân vùng có thể bảo toàn phân vùng hệ thống.Ngoài ra, nếu bạn chỉ muốn xóa phân vùng hệ thống, bạn có thể thêm không gian chưa phân bổ được giải phóng bằng cách làm như vậy vào các phân vùng khác, chẳng hạn như phân vùng C, sử dụng hàm ' Mở rộng phân vùng 'đi kèm với Trình hướng dẫn phân vùng.
Sau khi phân vùng hệ thống đã được định dạng hoặc xóa, thông báo lỗi 'Chương trình cài đặt không thể sử dụng phân vùng hiện có vì ổ đĩa hệ thống không chứa dung lượng trống cần thiết' sẽ không còn xuất hiện.
Phương pháp 3: Dọn dẹp nội dung được lưu trữ trên phân vùng hệ thống
Phương pháp này chỉ được khuyến nghị khi Windows vẫn có thể khởi động.
Bước 1: Khởi động Windows và mở PC này.
Bước 2: trong tab View, truy cập vào Tùy chọn> Thay đổi tùy chọn thư mục và tìm kiếm để mở cửa sổ của Tùy chọn thư mục .
Bước 3: Kiểm tra tùy chọn ' Hiển thị các tệp, thư mục và ổ đĩa ẩn 'và bỏ chọn' Ẩn các tệp hệ điều hành được bảo vệ (khuyến nghị) trong tab Xem.
Bước 4: nhấp vào nút Áp dụng .
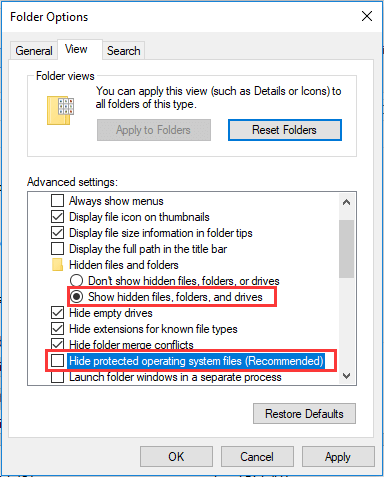
Sau đó, các tệp được lưu trên phân vùng hệ thống sẽ hiển thị. Lúc này, người dùng chỉ cần chọn tất cả các tập tin đó và xóa chúng đi.
Khi phân vùng hệ thống đã được làm trống, sẽ có đủ dung lượng còn lại để cài đặt lại Windows mà không có vấn đề là ổ đĩa hệ thống Windows 10 không có dung lượng trống cần thiết.
Cách 4: Tạo một phân vùng khởi động mới
Ngoài ra, bạn có thể thử tạo phân vùng khởi động mới theo cách thủ công để giải quyết vấn đề cài đặt không thể sử dụng phân vùng hiện có. Điều này nghe có vẻ phức tạp hơn một chút, vì vậy hãy làm theo hướng dẫn bên dưới.
Bước 1: Nếu lỗi cài đặt xuất hiện trên màn hình của bạn, hãy quay lại các bước trước đó, nhấp vào sửa chữa thiết bị và mở dấu nhắc lệnh.
Bước 2: nhập diskpart và nhấn enter.
Bước 3: Nhập các lệnh sau vào cửa sổ diskpart:
- đĩa danh sách
- chọn đĩa = 0: Đĩa 0 phải tương ứng với ổ đĩa đích của bạn
- tạo kích thước chính của phân vùng = x: Thay thế 'x' bằng kích thước thực của phân vùng mới.
- chọn phân vùng = 1
- tích cực
- định dạng fs = ntfs nhanh chóng
- giao phó
- lối ra
Bước 4: Mở ổ USB của bạn và sao chép các tập tin từ ổ vào phân vùng C.
Bước 5: Nhập các lệnh sau để làm cho ổ C có thể khởi động được.
- bootsect / nt60 c:
- bootsect / nt60 c: / mbr
Bước 6: Tháo ổ USB.
Bước 7: Khởi động lại máy tính của bạn và vào cài đặt Windows để thử lại.
'Không thể thiết lập để sử dụng phân vùng hiện có khi cố gắng cài đặt Windows 10 để thay thế hệ điều hành cũ? Chia sẻ bốn phương pháp này với tất cả những người có cùng vấn đề này. 'Nhấp để Tweet
Nhưng điều gì sẽ xảy ra nếu bạn định khởi động kép thay vì cài đặt lại? Hãy tiếp tục đọc bài viết để đi đến giải pháp tương ứng.
Trường hợp 2: Windows khởi động kép
Nếu bạn muốn cài đặt Windows khác trong khi vẫn giữ cài đặt hiện tại, bạn không nên xóa phân vùng khỏi hệ thống, vì nó sẽ làm cho hệ thống hiện có không thể khởi động vì phân vùng lưu các tệp khởi động của hệ thống hiện có.
Lời khuyên: Ngay cả khi bạn đã xóa nhầm phân vùng hệ thống, chúng tôi vẫn có giải pháp. Bạn có thể tham khảo bài viết được đề xuất - Xóa phân vùng hệ thống Windows không khởi động - Đã giải quyết để có các giải pháp.Giải pháp tốt nhất cho người dùng thiết lập khởi động kép là mở rộng phân vùng hệ thống, điều này không ảnh hưởng đến việc khởi động hoặc hoạt động của Windows. Do đó, bạn có thể thử.
Cách mở rộng phân vùng hệ thống mà không làm mất dữ liệu
Để thực hiện thao tác này, bạn sẽ cần đến sự trợ giúp của công cụ phân vùng của bên thứ ba. Đối với điều này, MiniTool Partition Wizard Bootable Edition biến việc mở rộng phân vùng thành trò chơi của trẻ.
Như đã đề cập ở trên, bạn nên mua phiên bản trả phí, tạo đĩa CD / DVD có thể khởi động và ổ đĩa flash có thể khởi động, sau đó bạn có thể khởi động máy tính từ đĩa khởi động hoặc USB để khắc phục sự cố của mình.
Mua ngay
Bước 1: Sau khi khởi động Windows thành công, MiniTool Partition Wizard Bootable Edition sẽ tự chạy. Để mở rộng phân vùng hệ thống, vui lòng chọn phân vùng này và sau đó chọn ' Mở rộng phân vùng 'trong bảng điều khiển bên trái.
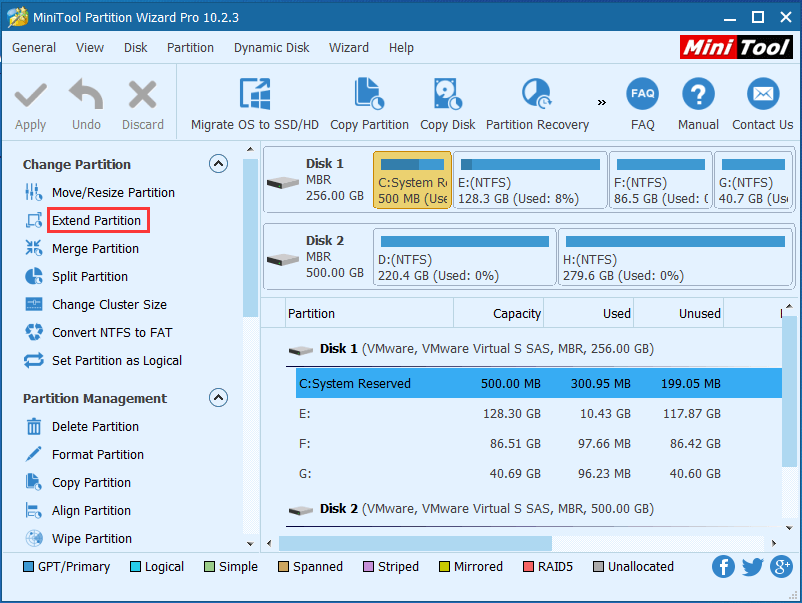
Bước 2: Tiếp theo, từ danh sách thả xuống 'Lấy dung lượng trống từ', chọn phân vùng hiện có hoặc không gian chưa được phân bổ và kéo thanh trượt để đặt bao nhiêu dung lượng sẽ lấy từ phân vùng hệ thống. Sau khi thực hiện xong, hãy nhấp vào 'OK' để quay lại giao diện chính của chương trình.
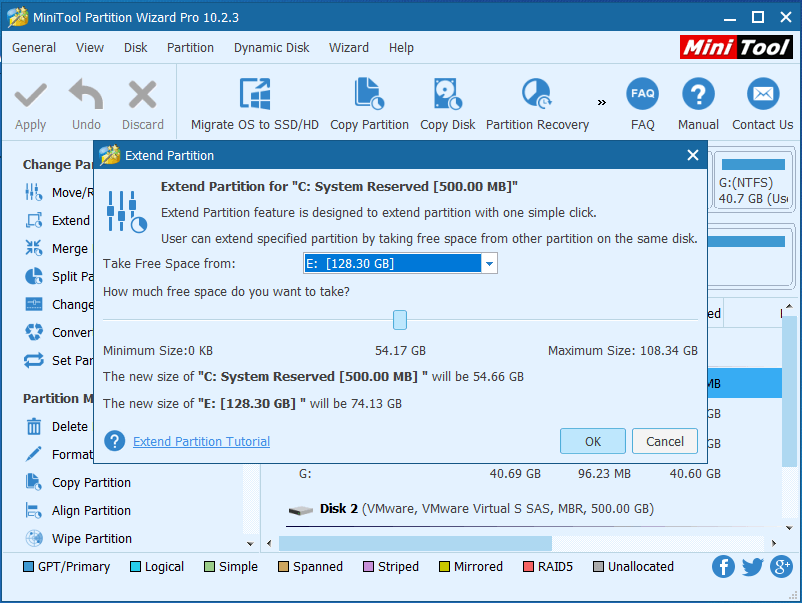
Bước 3: Bây giờ bạn có thể thấy rằng phân vùng hệ thống đã được mở rộng, nhưng đây chỉ là bản xem trước. Để xác nhận các thay đổi, hãy nhấp vào 'Áp dụng' để xác nhận các thay đổi nếu bạn thích kết quả trong bản xem trước.

Nếu bạn đang sử dụng Windows ở chế độ UEFI / GPT, bạn rất có thể có Phân vùng dành riêng cho Microsoft (MSR) 128MB hoặc 16MB (dành cho Windows 10) nằm giữa phân vùng hệ thống EFI và phân vùng bạn muốn có dung lượng trống.
Nếu bạn thấy mình trong trường hợp này, bạn có thể xóa phân vùng MSR trong Trình hướng dẫn phân vùng và sau đó thực hiện các thao tác nêu trên để thực hiện mở rộng phân vùng hệ thống. Xóa phân vùng MRS sẽ không gây hại cho Windows.
Sau khi nâng cấp thành công, bạn sẽ có thể tiếp tục cài đặt Windows.
'Chia sẻ phương pháp này trên twitter để giúp người dùng Windows khởi động kép khắc phục lỗi Thiết lập không thể sử dụng phân vùng hiện có.'Nhấp để Tweet
Trường hợp 3: khởi động kép Mac OS X và Windows
Khá khó để sửa lỗi 'Thiết lập không thể sử dụng phân vùng hiện có' nếu lỗi xuất hiện khi cài đặt Windows trên phân vùng Bootcamp trên Mac.
Lời khuyên: Trước khi thực hiện bất kỳ thao tác nào, hãy tạo một bản sao lưu của Mac OS và các dữ liệu quan trọng khác, vì một trong những phương pháp của chúng tôi yêu cầu xóa phân vùng Mac OS.Để khắc phục lỗi cài đặt không thể sử dụng phân vùng hiện có trong Windows 10 bằng Bootcamp, bạn có thể tìm kiếm trên Internet để xem có công cụ phân vùng dành cho Mac cho phép bạn mở rộng phân vùng hệ thống mà không làm mất dữ liệu hay không.
Thật không may, cho đến nay chúng tôi đã không tìm thấy một chương trình như vậy. Nếu bạn tìm thấy một trong những loại này cho Mac, vui lòng chia sẻ với chúng tôi để giúp nhiều người hơn. Rất cảm ơn!
Tuy nhiên, nếu bạn không muốn sử dụng bất kỳ chương trình phân vùng nào của bên thứ ba, bạn sẽ phải xóa cả phân vùng EFI và phân vùng Mac OS, sau đó cài đặt lại hệ thống Mac mà không tạo phân vùng hệ thống EFI hoặc tạo phân vùng EFI lớn hơn, sau đó bạn phải cài đặt Windows. trong phân vùng Bootcamp.
Đọc thêm: tại sao khối lượng hệ thống không có đủ dung lượng trống
Kể từ Windows 7, phân vùng hệ thống và phân vùng khởi động có thể đi riêng biệt. Do đó, việc cài đặt phiên bản mới hơn của hệ điều hành Windows trên ổ cứng không được phân vùng sẽ tạo ra một phân vùng bổ sung, có thể là phân vùng dành riêng cho hệ thống (trên đĩa MBR) hoặc phân vùng hệ thống EFI (trên đĩa GPT).
Kích thước của nó có thể là 100 MB, 260 MB, 350 MB, v.v., tùy thuộc vào phiên bản Windows và định dạng của đĩa cứng.
Phân vùng hệ thống EFI (ESP)
ESP là một phân vùng được định dạng với hệ thống tệp FAT32 có chứa bộ nạp khởi động hoặc hình ảnh hạt nhân cho tất cả các hệ điều hành đã cài đặt, tệp trình điều khiển cho các thiết bị phần cứng được cài đặt trên máy tính và được sử dụng bởi phần sụn trong khi khởi động, các tiện ích hệ thống phải được chạy trước khi hệ điều hành tải và các tệp dữ liệu chẳng hạn như nhật ký lỗi.
Phân vùng dành riêng cho hệ thống (SRP)
Phân vùng dành riêng cho hệ thống chứa trình quản lý khởi động và dữ liệu cấu hình khởi động cho tất cả các hệ điều hành đã cài đặt. Nó luôn nằm trước phân vùng C và được đánh dấu là đang hoạt động. Khi máy tính khởi động, trình quản lý khởi động Windows khởi động và đọc dữ liệu khởi động từ kho dữ liệu cấu hình khởi động (từ BCD). Sau đó, máy tính khởi động bộ tải khởi động từ phân vùng dành riêng cho hệ thống và tiến hành khởi động Windows từ ổ đĩa hệ thống.
Điều này giống như nói rằng phân vùng này lưu trữ các tệp khởi động thay vì các tệp hệ thống Windows, ngoài ra, các tệp khởi động của tất cả các hệ thống Windows đã cài đặt được lưu theo mặc định trên phân vùng này, nếu nó tồn tại. Càng cài đặt nhiều phiên bản Windows, thì càng nhiều tệp khởi động được lưu trữ ở đó.
Hãy xem ví dụ này và bạn có thể hiểu rõ hơn vấn đề:
Bạn đã cài đặt Windows 8 trước đó bằng cách tạo phân vùng dành riêng cho hệ thống và phân vùng C, sau đó bạn quyết định cài đặt Windows 10 trên ổ C để thay thế Windows 8. Để thực hiện việc này, cài đặt Windows 10 định dạng phân vùng C bằng cách xóa tất cả các tệp của nó, nhưng, các tập tin khởi động Windows 8 vẫn còn hoàn toàn trên phân vùng dành riêng cho hệ thống.
Nếu chúng ta gặp trường hợp này, khi chúng ta cài đặt Windows 10, phân vùng hệ thống cũng phải lưu trữ các tệp khởi động Windows 10. Do đó, rất có thể nó sẽ hết dung lượng và khi đó bạn có thể nhận được thông báo lỗi 'chương trình cài đặt. không thể sử dụng phân vùng hiện có '.
Sự công bố
Bây giờ, chúng tôi đã chỉ cho bạn 3 trường hợp liên quan đến lỗi 'Chương trình cài đặt không thể sử dụng phân vùng hiện có', cũng như các giải pháp tương ứng của chúng. Bạn chỉ cần thử đúng cách, xem xét các tình huống của riêng bạn, cài đặt lại Windows, Windows khởi động kép hoặc Mac OS X và Windows khởi động kép.
Nếu bạn tiếp tục gặp bất kỳ vấn đề nào với lỗi này, vui lòng để lại tin nhắn cho chúng tôi trong phần bình luận Hoặc gửi email tới Chúng ta .
![Mozilla Thunderbird Tải xuống / Cài đặt / Cập nhật cho Windows / Mac [Mẹo MiniTool]](https://gov-civil-setubal.pt/img/news/5D/mozilla-thunderbird-download/install/update-for-windows/mac-minitool-tips-1.png)
![Nút chuột giữa không hoạt động? Đây là 4 giải pháp! [Tin tức MiniTool]](https://gov-civil-setubal.pt/img/minitool-news-center/37/middle-mouse-button-not-working.png)
![[Đã giải quyết!] Làm thế nào để Xóa bản sao lưu Cỗ máy thời gian cũ trên máy Mac của bạn? [Mẹo MiniTool]](https://gov-civil-setubal.pt/img/data-recovery-tips/79/how-delete-old-time-machine-backups-your-mac.png)
![[Đánh giá] Trình quản lý cấu hình Acer: Nó là gì và tôi có thể xóa nó không?](https://gov-civil-setubal.pt/img/news/47/acer-configuration-manager.png)


![[Giải quyết] CHKDSK không thể mở âm lượng do lỗi truy cập trực tiếp [Mẹo công cụ nhỏ]](https://gov-civil-setubal.pt/img/data-recovery-tips/39/chkdsk-cannot-open-volume.jpg)
![Không thể gỡ cài đặt Google Chrome Windows 10? Đã sửa với 4 cách [Tin tức MiniTool]](https://gov-civil-setubal.pt/img/minitool-news-center/67/can-t-uninstall-google-chrome-windows-10.jpg)
![Làm thế nào để sửa lỗi Call of Duty Vanguard Dev 10323 Windows 10/11? [Mẹo MiniTool]](https://gov-civil-setubal.pt/img/news/53/how-to-fix-call-of-duty-vanguard-dev-error-10323-windows-10/11-minitool-tips-1.png)



![[SOLVED] 8 giải pháp cho màn hình đen trên YouTube](https://gov-civil-setubal.pt/img/movie-maker-tips/06/8-solutions.jpg)




![Đã sửa: Vui lòng đợi cho đến khi chương trình hiện tại hoàn tất gỡ cài đặt [Tin tức MiniTool]](https://gov-civil-setubal.pt/img/minitool-news-center/96/fixed-please-wait-until-current-program-finished-uninstalling.jpg)
![Realtek HD Audio Universal Service Driver [Tải xuống / Cập nhật / Sửa chữa] [Mẹo MiniTool]](https://gov-civil-setubal.pt/img/news/FC/realtek-hd-audio-universal-service-driver-download/update/fix-minitool-tips-1.png)
