Làm thế nào để nâng cấp Windows XP lên Windows 10? Xem Hướng dẫn! [Mẹo MiniTool]
How Upgrade Windows Xp Windows 10
Tóm lược :
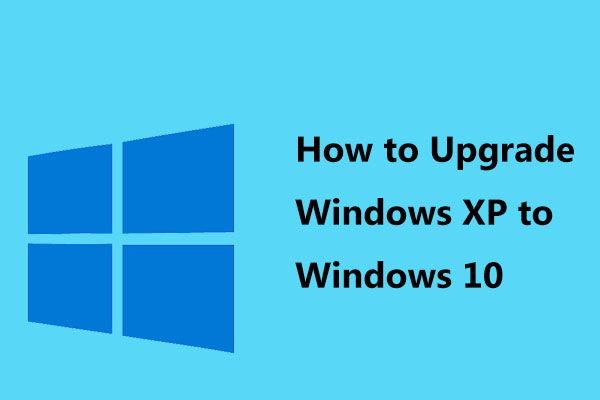
Khi đề cập đến nâng cấp Windows 10 từ XP, bạn có thể hỏi những câu hỏi sau: Tôi có nên nâng cấp Windows XP lên Windows 10 không? Tôi có thể chạy Windows 10 trên Windows XP không? Làm cách nào để nâng cấp từ XP lên Windows 10? Sau khi đọc bài đăng này, bạn có thể nhận được câu trả lời cho những câu hỏi này. Bây giờ, hãy xem hướng dẫn được cung cấp bởi MiniTool .
Điều hướng nhanh:
Bạn có nên nâng cấp Windows XP lên Windows 10 không?
Windows XP là một hệ điều hành cũ, được phát hành vào năm 2001. Vào ngày 8 tháng 4 năm 2014, hỗ trợ mở rộng cho XP đã kết thúc. Tuy nhiên, cho đến nay, vẫn còn một số người sử dụng Windows XP trên máy tính của họ.
Nếu bạn cũng là một trong những người dùng này, bạn nên thực hiện cập nhật hệ thống tốt hơn vì hệ điều hành cũ dễ bị vi-rút và các chương trình độc hại mà không có bản cập nhật bảo mật và hỗ trợ kỹ thuật từ Microsoft. Ngoài ra, máy của bạn có thể chạy rất chậm.
Hiện nay Windows 10 là phiên bản mới nhất của hệ điều hành và nó cung cấp các tính năng mạnh mẽ. Để có được một hệ thống an toàn và trải nghiệm người dùng nhanh chóng, bạn có thể chọn nâng cấp từ XP lên Windows 10.
Sau đó, đến đây một câu hỏi: bạn có thể thực hiện nâng cấp không? Chuyển sang phần thứ hai.
Bạn có thể cập nhật Windows XP lên Windows 10 không?
Nếu bạn đang chạy Windows XP, máy tính của bạn có thể đã quá cũ và có thể không đáp ứng các yêu cầu để nâng cấp lên Windows 10. Để biết máy của bạn có đủ điều kiện để nâng cấp hay không, bạn có thể chọn kiểm tra tính tương thích đầy đủ của thiết bị.
Nếu không, bạn có thể chọn mua một máy tính mới cài sẵn hệ điều hành Windows 10.
Ngoài ra, nâng cấp Windows 10 từ XP không thể được thực hiện như một ' nâng cấp tại chỗ và bạn cần xóa ổ cứng và bắt đầu lại từ đầu. Tức là bạn cần cài đặt Windows 10 trên máy tính cũ và không có cách nào để nâng cấp và giữ lại các tệp, cài đặt và chương trình của bạn.
Trong phần sau, hãy xem cách kiểm tra tính tương thích để xem máy của bạn có đáp ứng các yêu cầu của Windows 10 hay không.
Tiền boa: Nếu bạn đang chạy Windows Vista và cũng muốn nâng cấp lên Windows 10, bạn có thể làm theo bài đăng này - Làm thế nào để nâng cấp Vista lên Windows 10? Hướng dẫn đầy đủ cho bạn!Kiểm tra khả năng tương thích của phần cứng của bạn
Bản cập nhật Windows 10 phụ thuộc vào các thành phần trong hệ thống của bạn. Kiểm tra xem phần cứng của máy có tương thích không là điều đầu tiên bạn nên làm.
Trước khi thực hiện kiểm tra, hãy xem xét các yêu cầu hệ thống của Windows 10.
- Bộ xử lý: 1 gigahertz (GHz) hoặc bộ xử lý nhanh hơn hoặc SoC
- Card đồ họa: DirectX 9 trở lên với trình điều khiển WDDM 1.0
- Trưng bày: 800 x 600
- RAM: 1GB cho 32 bit hoặc 2GB cho 64 bit
- Dung lượng ổ cứng: 16GB cho 32 bit, 20GB cho 64 bit. Kể từ Bản cập nhật tháng 5 năm 2019, hệ thống 64 bit cần ít nhất 32 GB.
Để biết thêm chi tiết về các yêu cầu hệ thống Windows 10, hãy tham khảo bài đăng này - Yêu cầu Windows 10: Máy tính của tôi có thể chạy nó không .
Bây giờ bạn nên kiểm tra máy tính để xem thông số kỹ thuật của nó. Có một số cách bạn có thể thử và hãy xem chúng.
Click chuột phải Máy tính của tôi và lựa chọn Tính chất . Sau đó, bạn có thể xem một số thông tin bao gồm phiên bản hệ thống, CPU và RAM.
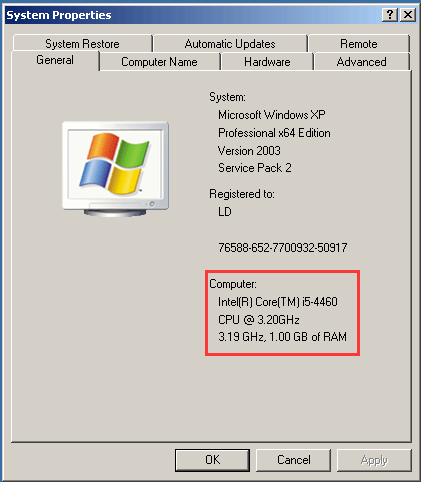
Hoặc bạn có thể nhấn Thắng + R để có được Chạy cửa sổ, loại msinfo32, và bấm vào đồng ý . bên trong Thông tin hệ thống giao diện, bạn có thể xem các thông số kỹ thuật hệ thống.
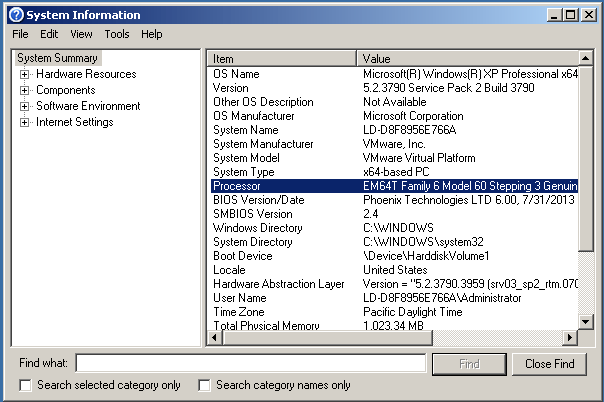
Để biết phiên bản DirectX, bạn có thể gõ dxdiag đến Chạy cửa sổ và nhấn đồng ý để mở Công cụ chẩn đoán DirectX. Sau đó, bạn có thể xem thông tin phiên bản. Ngoài ra, bạn có thể xem thông số kỹ thuật của bộ xử lý và bộ nhớ.
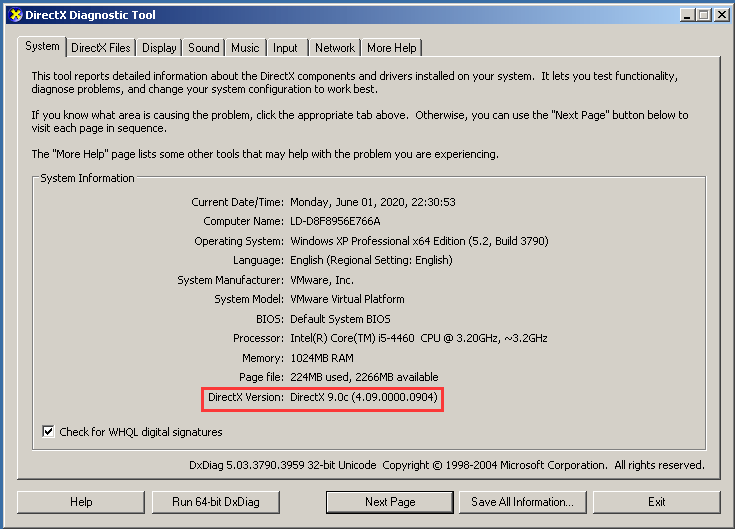
 Cách kiểm tra thông số kỹ thuật đầy đủ của PC Windows 10 trong 5 cách
Cách kiểm tra thông số kỹ thuật đầy đủ của PC Windows 10 trong 5 cách Cách kiểm tra thông số kỹ thuật PC Windows 10? Bài đăng này cung cấp 5 cách kèm theo hướng dẫn từng bước để giúp bạn tìm thông số kỹ thuật máy tính đầy đủ trong PC / máy tính xách tay Windows 10.
Đọc thêmSau khi kết thúc quá trình kiểm tra, bạn sẽ biết liệu máy tính của mình có thể được nâng cấp lên Windows 10 từ XP hay không. Nếu có, đã đến lúc nâng cấp Windows XP lên Windows 10 bằng cách làm theo các bước sau.
Ghi chú: Nếu PC đáp ứng các yêu cầu hệ thống, bạn cần mua khóa cấp phép của Windows 10 từ Microsoft Store. Bạn có thể chọn mua bản sao Windows 10 Home hoặc Pro. Để tìm hiểu sự khác biệt giữa hai phiên bản này, hãy tham khảo bài đăng này - Windows 10 Home hoặc Windows 10 Pro - Cái nào dành cho bạn .Làm thế nào để nâng cấp Windows XP lên Windows 10?
Như đã đề cập ở trên, nâng cấp Windows 10 từ XP không phải là cập nhật tại chỗ mà là cài đặt lại hệ điều hành. Thao tác này sẽ làm sạch máy tính của bạn, chẳng hạn như xóa các tệp, ứng dụng và cài đặt của bạn và bắt đầu lại từ đầu.
Do đó, bản cập nhật cần hai bước cần thiết: sao lưu các tập tin máy tính của bạn vào ổ cứng ngoài và cài đặt Windows 10 trên ổ cứng.
Bước 1: Tạo bản sao lưu cho PC của bạn
Sao lưu các tệp trong Windows XP là khá quan trọng để đảm bảo an toàn cho dữ liệu vì một số dữ liệu sẽ bị xóa trong quá trình cài đặt hệ thống. Vậy thì, làm thế nào bạn có thể tạo bản sao lưu cho các tệp của mình trên PC?
Sử dụng Công cụ sao lưu tích hợp trong XP
Trong Windows XP, có một công cụ tích hợp có thể được sử dụng để sao lưu các tệp của bạn. Bạn có thể sử dụng nó trước khi nâng cấp Windows XP lên Windows 10. Chỉ cần làm theo các hướng dẫn sau:
1. Trong XP, nhấp vào Bắt đầu> Tất cả chương trình> Phụ kiện> Công cụ hệ thống> Sao lưu để tải Trình hướng dẫn Sao lưu hoặc Khôi phục.
2. Quyết định những gì bạn muốn làm: Sao lưu tệp và cài đặt .
3. Chỉ định mục bạn muốn sao lưu và tại đây chúng tôi kiểm tra Hãy để tôi chọn những gì để sao lưu .
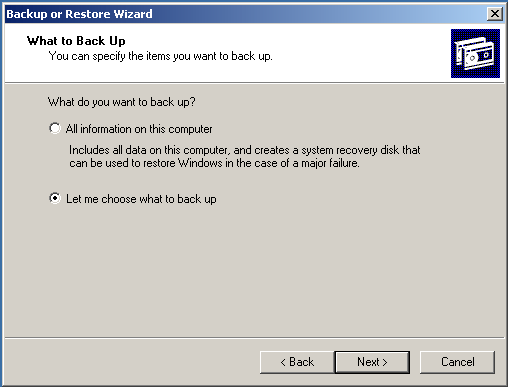
4. Chọn hộp của các thư mục mà bạn muốn sao lưu.
5. Chọn một nơi để lưu bản sao lưu. Ở đây, chúng tôi khuyên bạn nên sử dụng ổ cứng ngoài.
6. Nhấp vào Hoàn thành để bắt đầu hoạt động sao lưu.
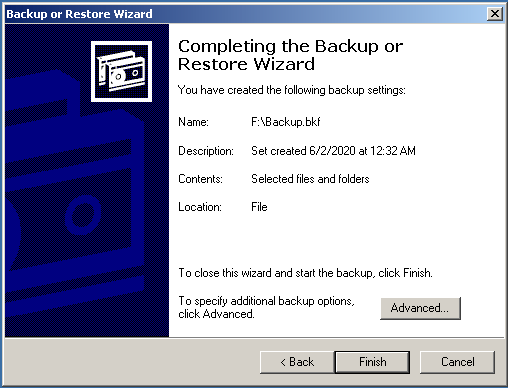
Các thao tác hơi phức tạp và không thuận tiện. Bên cạnh đó, công cụ sao lưu không mạnh. Tại đây, bạn có thể thử một bên thứ ba phần mềm sao lưu miễn phí - MiniTool ShadowMaker.
Sử dụng MiniTool ShadowMaker để sao lưu tệp
MiniTool ShadowMaker là một phần mềm sao lưu PC chuyên nghiệp được thiết kế để sao lưu các tệp & thư mục, đĩa, phân vùng và hệ điều hành Windows. Nó hỗ trợ gia tăng, vi phân và sao lưu tự động . Ngoài ra, bạn có thể sử dụng nó để đồng bộ hóa các tập tin và sao chép đĩa.
Bây giờ, hãy nhấp vào nút sau để tải xuống MiniTool ShadowMaker và sau đó bắt đầu sao lưu tệp trước khi bạn nâng cấp Windows XP lên Windows 10.
1. Khởi chạy MiniTool ShadowMaker trong Windows XP.
2. Điều hướng đến Sao lưu trang, nhấp vào Nguồn> Thư mục và Tệp, và sau đó chọn tệp bạn muốn sao lưu.
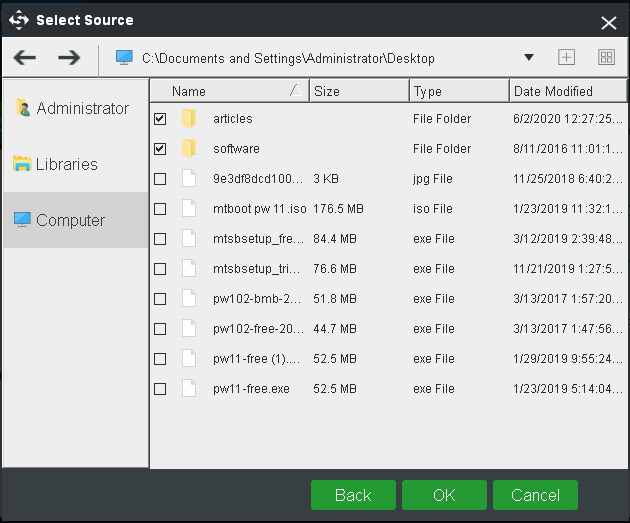
3. Sau khi quay trở lại Sao lưu cửa sổ, nhấp vào Nơi Đến và chọn một đường dẫn để lưu bản sao lưu. Ngoài ra, bạn nên sử dụng ổ cứng ngoài hoặc ổ flash USB.
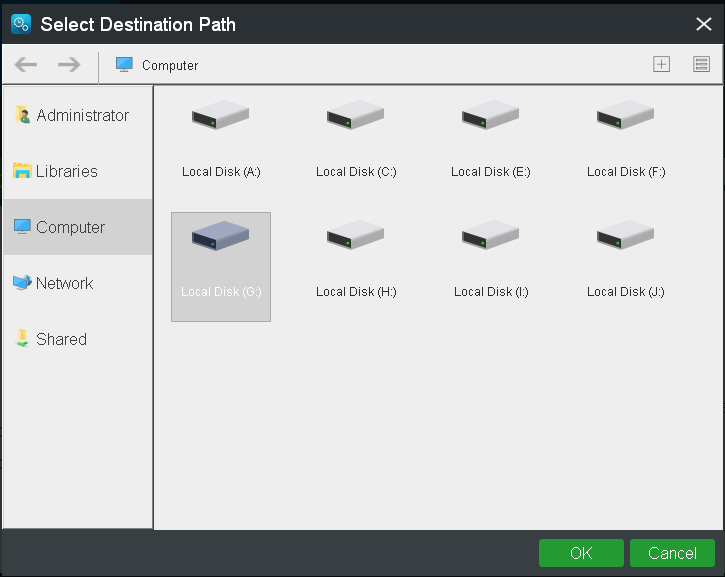
4. Cuối cùng, nhấp vào Sao lưu ngay để thực hiện tác vụ sao lưu tệp. Và bạn có thể thấy kết quả trong Quản lý trang.
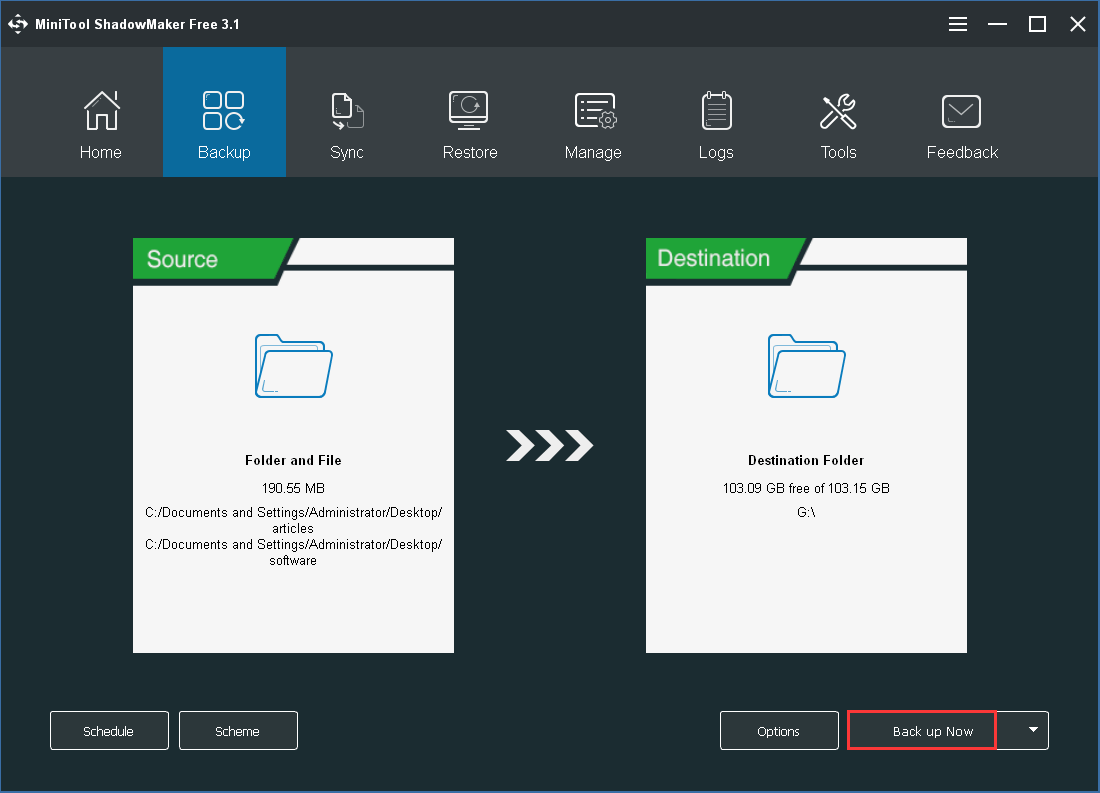





![Windows không có cấu hình mạng cho thiết bị này: Đã giải quyết [Tin tức về MiniTool]](https://gov-civil-setubal.pt/img/minitool-news-center/18/windows-doesnt-have-network-profile.png)



![Cách sử dụng, kiểm soát và sửa lỗi thanh tìm kiếm trong Windows 10 [MiniTool News]](https://gov-civil-setubal.pt/img/minitool-news-center/31/how-use-control-fix-search-bar-windows-10.png)

![4 giải pháp hàng đầu cho mã lỗi 73 của Disney Plus [Cập nhật năm 2021] [Tin tức MiniTool]](https://gov-civil-setubal.pt/img/minitool-news-center/06/top-4-solutions-disney-plus-error-code-73.png)

![Cách tạo lối tắt trên màn hình cho cài đặt trong Windows 10/11 [Mẹo MiniTool]](https://gov-civil-setubal.pt/img/news/31/how-to-create-desktop-shortcut-for-settings-in-windows-10/11-minitool-tips-1.png)
![Cách khôi phục tệp bị ghi đè Windows 10 / Mac / USB / SD [Mẹo MiniTool]](https://gov-civil-setubal.pt/img/data-recovery-tips/94/how-recover-overwritten-files-windows-10-mac-usb-sd.jpg)
![[Solved 2020] DISM không thành công trên máy tính chạy Windows 10/8/7 [Mẹo MiniTool]](https://gov-civil-setubal.pt/img/data-recovery-tips/69/dism-failed-windows-10-8-7-computer.png)



