Cách khắc phục Bộ lập lịch tác vụ bị hỏng trên Windows 8 và 10 [Tin tức MiniTool]
How Fix Corrupt Task Scheduler Windows 8
Tóm lược :
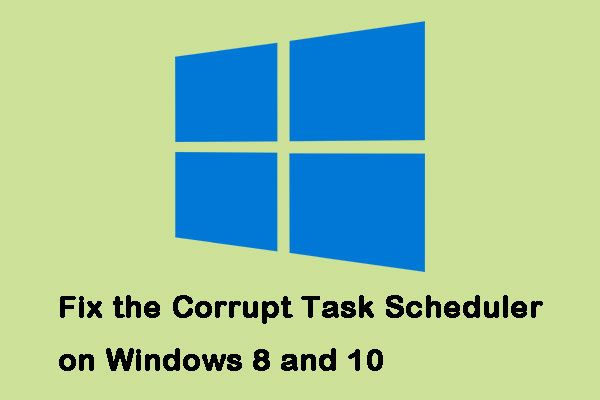
Trình lập lịch tác vụ của Windows đã bị cản trở bởi các sự cố trên Windows 8 và Windows 10. Tình huống này thường xảy ra khi bạn nâng cấp hoặc hạ cấp, tuy nhiên, bạn chưa thực hiện cũng không bị loại trừ hoàn toàn. Nhấp vào bài đăng này từ MiniTool đến các phương pháp để sửa chữa nó.
Cách khắc phục Bộ lập lịch tác vụ bị hỏng trên Windows 8 và 10
Đây là cách sửa lỗi Task Scheduler trên Windows.
Phương pháp 1: Sử dụng Hình ảnh Khôi phục Hệ thống
Không phải ai cũng có thể sử dụng phương pháp này vì nó yêu cầu bạn có hình ảnh Khôi phục Hệ thống đầy đủ chức năng và không có vấn đề gì với Trình lập lịch tác vụ. Nó cũng phải liên quan đến hệ điều hành bạn đang sử dụng.
Hầu hết mọi người nên có điều này vì biện pháp phòng ngừa chung là tạo điểm khôi phục trước khi nâng cấp. Dưới đây là các bước để sửa lỗi Task Scheduler trên Windows.
Bước 1: Kiểu khôi phục trong menu Tìm kiếm và chọn Tạo điểm khôi phục .
Bước 2: Nhấp chuột Khôi phục hệ thống trong Bảo vệ hệ thống chuyển hướng.
Bước 3: Nhấp chuột Kế tiếp để nhận danh sách tất cả các điểm khôi phục có sẵn.
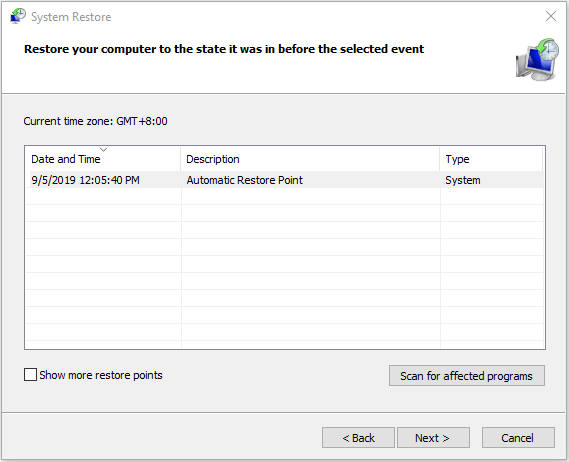
Sau đó, hãy làm theo hướng dẫn và Windows sẽ khởi động lại PC của bạn để bắt đầu quá trình khôi phục. Bạn chỉ cần đợi quá trình kết thúc. Sau đó, bạn nên chạy Windows chính xác như khi bạn tạo điểm khôi phục.
 Điểm khôi phục hệ thống là gì và cách tạo điểm khôi phục hệ thống? Giải pháp là đây!
Điểm khôi phục hệ thống là gì và cách tạo điểm khôi phục hệ thống? Giải pháp là đây! Điểm khôi phục hệ thống là gì và cách tạo điểm khôi phục Windows 10? Bài đăng này sẽ cho bạn thấy câu trả lời.
Đọc thêmPhương pháp 2: Kiểm tra cài đặt múi giờ
Việc cài đặt múi giờ không chính xác có thể gây ra một số sự cố, do đó bạn có thể kiểm tra cài đặt múi giờ để khắc phục lỗi Task Scheduler trên Windows.
Bước 1: Kiểu Ngày và giờ bên trong Tìm kiếm , sau đó mở kết quả.
Bước 2: Kiểm tra Ngày , Thời gian và Múi giờ . Đảm bảo rằng tất cả chúng đã được đặt chính xác.
Tiền boa: Nếu tất cả đều đúng và bạn lại gặp phải sự cố này, bạn có thể thử nhấn Thay đổi múi giờ và đặt nó thành CHÚNG TA .Phương pháp 3: Sử dụng Windows Update
Hoặc bạn có thể thử sử dụng Windows Update để sửa lỗi Task Scheduler trên Windows. Các bước thực hiện như sau.
Bước 1: Kiểu Kiểm tra cập nhật bên trong Tìm kiếm và mở kết quả. Sau đó, bạn sẽ ở bên trong cập nhật hệ điều hành Window thực đơn.
Tiền boa: Mặc dù khác nhau đối với các phiên bản khác nhau của hệ điều hành, nhưng quá trình này ít nhiều giống nhau.Bước 2: Sau đó nhấp vào Kiểm tra cập nhật . Nếu có bản cập nhật, Windows sẽ phát hiện bản cập nhật đó và bạn có thể nhấp vào Tải xuống để tải xuống.
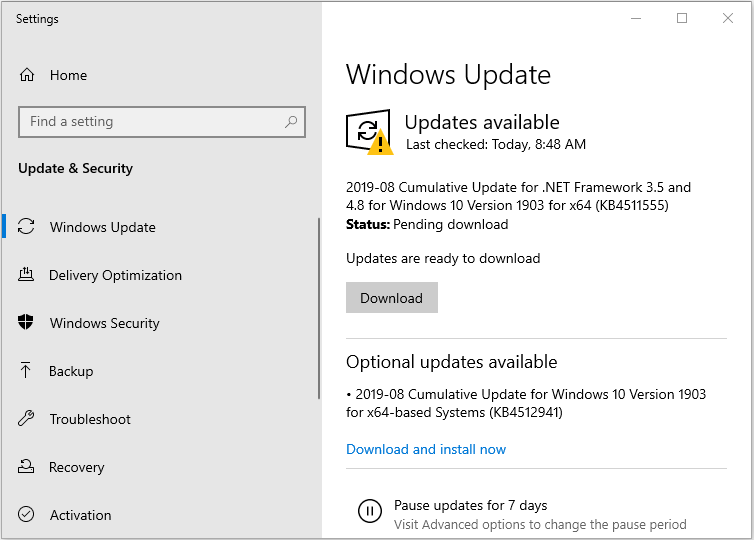
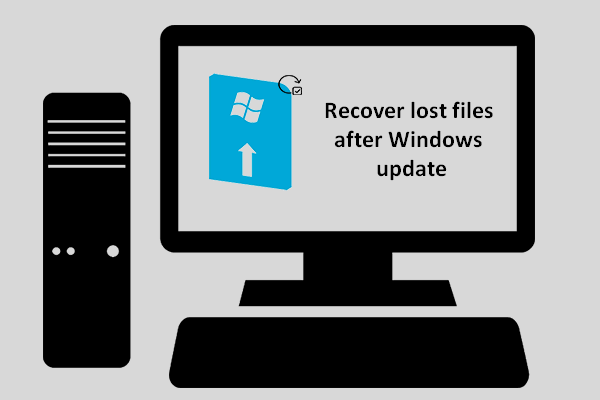 Làm thế nào bạn có thể khôi phục các tập tin bị mất sau khi cập nhật Windows
Làm thế nào bạn có thể khôi phục các tập tin bị mất sau khi cập nhật Windows Bạn phải háo hức muốn biết cách khôi phục các tệp bị mất sau khi cập nhật Windows nếu bạn thấy các tệp cần thiết biến mất sau khi cập nhật xong.
Đọc thêmPhương pháp 4: Sử dụng Tác vụ sửa chữa
Nếu tất cả các phương pháp không thành công, có một chương trình do nhân viên Microsoft tạo cho bạn. Nó được sử dụng để khám phá và khắc phục mọi sự cố tiềm ẩn về tác vụ Windows, được gọi là Tác vụ sửa chữa. Bạn có thể tải xuống trên trang web chính thức của nó.
Thật dễ dàng để cài đặt nó, chỉ cần đi tới thư mục Tải xuống của bạn và nhấp đúp vào tệp thực thi, sau đó làm theo hướng dẫn. Bạn có thể khởi chạy nó khi nó được cài đặt và nó sẽ khắc phục sự cố về Trình lập lịch tác vụ của bạn.
Từ cuối cùng
Vấn đề này là một trong nhiều vấn đề mà Microsoft đã bỏ qua với hệ điều hành của họ. Tuy nhiên, có một số phương pháp hữu ích có sẵn cho bạn. Chỉ cần thử các phương pháp ở trên - một trong số chúng chắc chắn sẽ sửa được Trình lập lịch tác vụ Windows bị hỏng của bạn.


![Phương pháp khắc phục sự cố không mở được Malwarebyte trên Windows [Mẹo MiniTool]](https://gov-civil-setubal.pt/img/backup-tips/83/methods-fix-malwarebytes-not-opening-windows-issue.png)
![Thông tin cơ bản về phân vùng mở rộng [MiniTool Wiki]](https://gov-civil-setubal.pt/img/minitool-wiki-library/63/basic-information-extended-partition.jpg)






![Cách khởi động Surface từ USB [Dành cho tất cả kiểu máy]](https://gov-civil-setubal.pt/img/partition-disk/99/how-boot-surface-from-usb.png)
![Bảng điều khiển bí mật hàng đầu Discord là gì và làm thế nào để sử dụng nó? [Tin tức MiniTool]](https://gov-civil-setubal.pt/img/minitool-news-center/46/what-is-discord-top-secret-control-panel.png)



![10 giải pháp hàng đầu để khắc phục ứng dụng này không thể chạy trên PC của bạn trong Win 10 [Mẹo MiniTool]](https://gov-civil-setubal.pt/img/backup-tips/64/top-10-solutions-fix-this-app-cant-run-your-pc-win-10.jpg)

![[SOLVED] Làm thế nào để khôi phục tệp từ thẻ SD được định dạng trên Android? [Mẹo MiniTool]](https://gov-civil-setubal.pt/img/android-file-recovery-tips/99/how-recover-files-from-formatted-sd-card-android.png)
![Làm cách nào để di chuyển hệ điều hành khởi động kép sang SSD? [Hướng dẫn từng bước một]](https://gov-civil-setubal.pt/img/partition-disk/9F/how-to-migrate-dual-boot-os-to-ssd-step-by-step-guide-1.jpg)
![Đã giải quyết - Quy trình phục vụ máy chủ DISM Sử dụng CPU cao [Tin tức về MiniTool]](https://gov-civil-setubal.pt/img/minitool-news-center/59/solved-dism-host-servicing-process-high-cpu-usage.png)