Top 6 cách khắc phục KB5033920 không cài được Windows 11
Top 6 Fixes To Kb5033920 Fails To Install Windows 11
Vì các bản cập nhật Windows là chìa khóa trong việc giải quyết các rủi ro bảo mật, bổ sung các tính năng bổ sung, nâng cao hiệu suất hệ thống, v.v., bạn nên cập nhật Hệ điều hành Windows kịp thời. Nếu KB5033920 của bạn không cài đặt được, bạn có thể làm theo các giải pháp được đề cập trong bài đăng này trên Trang web MiniTool .KB5033920 Không cài đặt được Windows 11
Microsoft phát hành một số bản cập nhật nửa tháng một lần để sửa lỗi, giải quyết nhiều rủi ro bảo mật, cung cấp các tính năng mới, v.v. Do đó, hệ điều hành Windows phải luôn được cập nhật để đạt hiệu suất hệ thống cao nhất. KB5033920 là một trong những bản cập nhật được phát hành vào ngày 10 tháng 1 năm 2024, dành cho Windows 11 phiên bản 22H2 & Windows 11 phiên bản 23H2.
Windows 11 KB5033920 bao gồm các cải tiến về bảo mật và độ tin cậy tích lũy trong .NET Framework 3.5 và 4.8.1. Điều gì sẽ xảy ra nếu KB5033920 không cài đặt được trên Windows 11? Đừng lo lắng. Vấn đề này không khó như bạn mong đợi. Trong phần sau chúng tôi sẽ hướng dẫn bạn 6 cách xử lý lỗi cài đặt KB5033920 một cách hiệu quả.
Lời khuyên: Để ngăn ngừa các biến chứng thêm với máy tính của bạn do lỗi cập nhật gây ra, bạn nên sao lưu các tệp quan trọng của mình bằng MiniTool ShadowMaker. Nó là miễn phí Phần mềm sao lưu máy tính hỗ trợ sao lưu tập tin, sao luu he thong , sao lưu phân vùng và sao lưu đĩa trên PC Windows. Chỉ với vài cú nhấp chuột, bạn có thể sao lưu dữ liệu hoặc hệ thống của mình một cách dễ dàng.
Bản dùng thử MiniTool ShadowMaker Bấm chuột để tải xuống 100% Sạch sẽ & An toàn
Phải làm gì nếu KB5033920 không cài đặt được trên Windows 11?
Cách 1: Chạy Trình khắc phục sự cố Windows Update
Lúc đầu, bạn có thể sử dụng Trình khắc phục sự cố Windows Update để loại bỏ lỗi cài đặt KB5033920. Công cụ này có thể khắc phục hầu hết các vấn đề liên quan đến Windows Update. Đây là cách chạy nó:
1. Mở Cài đặt Windows .
2. Đi đến Hệ thống > Khắc phục sự cố > Trình khắc phục sự cố khác .
3. Xác định vị trí cập nhật hệ điều hành Window va đanh Chạy .
4. Sau đó, xác định vị trí Bộ điều hợp mạng rồi đánh Chạy để kiểm tra xem có vấn đề gì với cài đặt mạng của bạn không.
Cách 2: Tải KB5033920 theo cách thủ công
Khi KB5033920 không cài đặt được, bạn có thể cân nhắc tải xuống thủ công từ trang web chính thức của Microsoft. Làm như vậy:
1. Đi tới Danh mục cập nhật của Microsoft trang.
2. Loại KB5033920 vào thanh tìm kiếm và nhấn Đi vào .
3. Chọn bản cập nhật theo yêu cầu hệ thống của máy tính và nhấn Tải xuống .
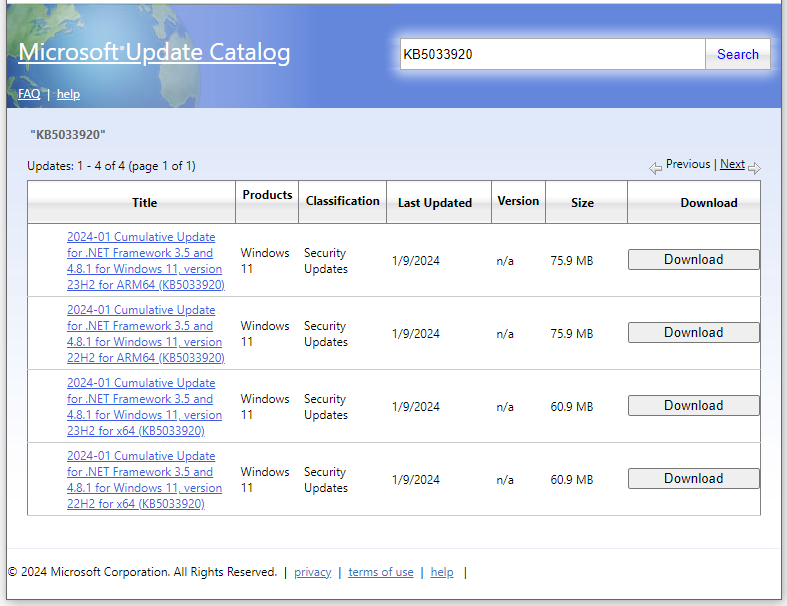
Cách 3: Bắt đầu các dịch vụ liên quan
Để cập nhật Windows của bạn mà không gặp lỗi như KB5033920 không cài đặt được, hãy đảm bảo các dịch vụ có liên quan như Windows Update, Dịch vụ chuyển thông tin nền và Mật mã đang chạy bình thường. Làm như vậy:
1. Loại dịch vụ vào thanh tìm kiếm và nhấn Đi vào .
2. Trong dịch vụ danh sách, cuộn xuống để tìm cập nhật hệ điều hành Window , Dịch vụ chuyển giao thông tin nền , Và mật mã . Nếu chúng đã chạy rồi, hãy nhấp chuột phải vào từng cái một để chọn Khởi động lại .
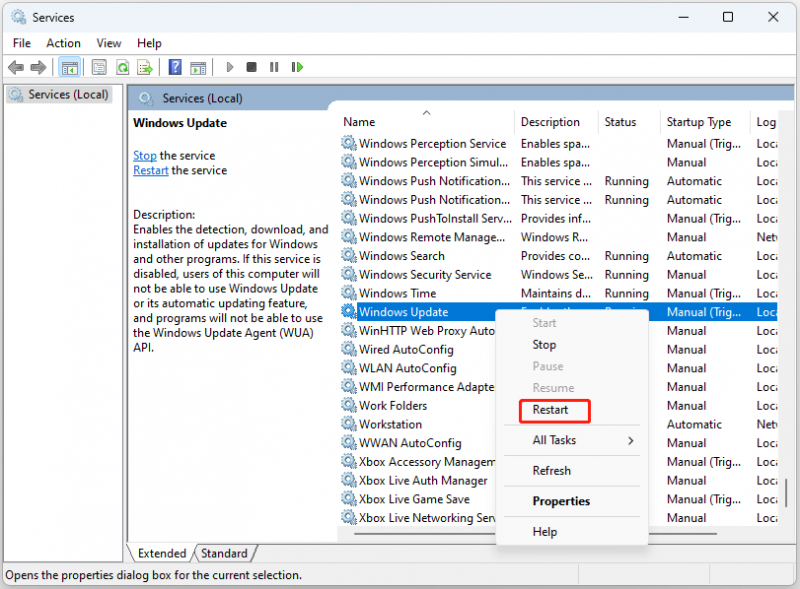
3. Nếu các dịch vụ này bị dừng, hãy nhấp đúp vào từng dịch vụ một để mở Của cải > thiết lập Kiểu khởi động ĐẾN Tự động > đánh Bắt đầu .
4. Bấm vào Áp dụng & ĐƯỢC RỒI để lưu các thay đổi.
Cách 4: Thực hiện khởi động sạch
Một số chương trình nền nhất định có thể cản trở quá trình cập nhật, dẫn đến KB5033920 không cài đặt được. Vì vậy, thực hiện cài đặt sạch sẽ khởi động Windows với một bộ trình điều khiển và chương trình khởi động tối thiểu, do đó loại trừ sự can thiệp của các chương trình bên thứ ba. Làm như vậy:
1. Nhấn Thắng + R để mở Chạy hộp thoại.
2. Loại msconfig va đanh Đi vào .
3. Trong Dịch vụ tab, đánh dấu Ẩn tất cả các dịch vụ của Microsoft và nhấn vào Vô hiệu hóa tất cả .
4. Trong Khởi động tab, bấm vào Mở Trình quản lý tác vụ .
5. Trong Quản lý công việc , vô hiệu hóa tất cả các mục khởi động.
6. Cuối cùng, quay lại Cấu hình hệ thông va đanh Áp dụng & ĐƯỢC RỒI .
Cách 5: Chạy Disk Cleanup
Dung lượng ổ đĩa không đủ cũng có thể dẫn đến lỗi cài đặt KB5033920. Để cài đặt KB5033920, hãy đảm bảo có dung lượng trống trên ổ cứng của bạn. Nếu dung lượng ổ đĩa trên máy tính của bạn không đủ, bạn nên chạy Dọn dẹp đĩa để giải phóng một số dung lượng ổ đĩa bằng cách xóa các tệp không cần thiết. Làm như vậy:
1. Loại dọn dẹp đĩa bên trong Thanh tìm kiếm va đanh Đi vào .
2. Chọn ổ đĩa bạn muốn dọn dẹp và nhấn ĐƯỢC RỒI .
3. Đánh dấu vào các tập tin bạn muốn dọn dẹp rồi nhấn ĐƯỢC RỒI để bắt đầu quá trình.
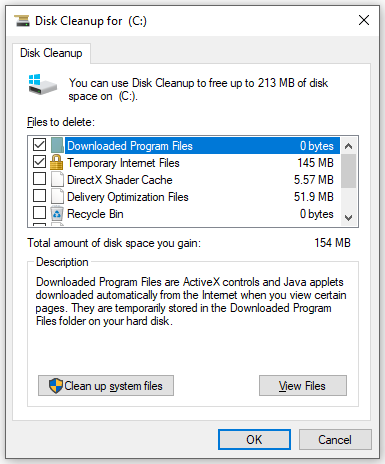
Cách 6: Chạy SFC & DISM
Nếu một số tệp hệ thống bị thiếu hoặc bị hỏng, KB5033920 không được cài đặt cũng có thể xảy ra. Vì vậy, giải pháp cuối cùng là tận dụng SFC Và DISM để giúp bạn phát hiện các tệp hệ thống bị hỏng và sửa chữa chúng bằng các tệp được lưu trong bộ nhớ đệm. Làm như vậy:
1. Khởi chạy Dấu nhắc lệnh với tư cách là một quản trị viên.
2. Loại sfc /scannow va đanh Đi vào .
3. Sau khi hoàn thành, chạy từng lệnh một và nhấn Đi vào sau mỗi lệnh.
DISM / Trực tuyến / Hình ảnh dọn dẹp / Kiểm tra sức khỏe
DISM /Trực tuyến /Hình ảnh dọn dẹp /ScanHealth
DISM / Trực tuyến / Hình ảnh dọn dẹp / Khôi phục sức khỏe
4. Khởi động lại máy tính của bạn.
Từ cuối cùng
KB5033920 không cài đặt được? Sau khi áp dụng các giải pháp trên, vấn đề này có thể trở nên dễ dàng. Cuối cùng nhưng không kém phần quan trọng, đừng quên sao lưu các tệp quan trọng của bạn bằng MiniTool ShadowMaker. Chân thành hy vọng rằng bạn luôn có thể cập nhật hệ điều hành của mình và chạy nó với hiệu suất tốt nhất!
![Cách thoát khỏi mã lỗi Amazon CS11 trên iPhone / Android [Mẹo MiniTool]](https://gov-civil-setubal.pt/img/news/0B/how-to-get-rid-of-the-amazon-cs11-error-code-on-iphone/android-minitool-tips-1.png)










![Cách sử dụng Bàn phím ảo trên Windows 11/10/8/7? [Mẹo MiniTool]](https://gov-civil-setubal.pt/img/news/B7/how-to-use-the-on-screen-keyboard-on-windows-11/10/8/7-minitool-tips-1.png)
![Đã khắc phục: Chúng tôi đã gặp lỗi khi chuyển đổi cấu hình [Tin tức MiniTool]](https://gov-civil-setubal.pt/img/minitool-news-center/57/fixed-we-encountered-an-error-when-switching-profiles.jpg)
![USB nghĩ rằng đó là một ổ CD? Lấy lại dữ liệu và khắc phục sự cố ngay! [Mẹo MiniTool]](https://gov-civil-setubal.pt/img/data-recovery-tips/78/usb-thinks-it-s-cd-drive.png)
![Cách tắt cập nhật trình điều khiển tự động Windows 10 (3 cách) [MiniTool News]](https://gov-civil-setubal.pt/img/minitool-news-center/34/how-disable-automatic-driver-updates-windows-10.jpg)




![[Đánh giá đầy đủ] uTorrent có an toàn để sử dụng không? 6 Mẹo để Sử dụng Nó một cách An toàn [Mẹo MiniTool]](https://gov-civil-setubal.pt/img/backup-tips/54/is-utorrent-safe-use.jpg)