3 cách hàng đầu để giải quyết tốc độ CPU thấp trên PC của bạn
Top 3 Ways To Address Low Cpu Speed On Your Pc
Tốc độ CPU thay đổi tùy theo máy tính. Nếu máy tính của bạn có tốc độ CPU thấp đồng nghĩa với việc bộ xử lý sẽ mất nhiều thời gian để thực hiện các tác vụ. May mắn thay, trong bài đăng này từ Công cụ nhỏ , bạn sẽ tìm thấy một số cách có sẵn để cải thiện hiệu suất CPU.CPU không chạy ở tốc độ/công suất tối đa
CPU đóng một vai trò quan trọng trong hiệu suất máy tính. Tốc độ của CPU phụ thuộc vào cách hệ điều hành phân phối tải. Nếu bạn thấy tốc độ CPU khá thấp sau ch đang làm phiền nó , đã đến lúc phải hành động. Làm thế nào để đối phó với tốc độ CPU thấp trên máy tính của bạn? Đoạn văn dưới đây sẽ trình bày 2 cách hiệu quả dành cho bạn.
Lời khuyên: Để tối đa hóa hiệu suất của máy tính, Tăng cường hệ thống MiniTool rất đáng để thử Phần mềm tinh chỉnh PC tất cả trong một này sẽ tăng tốc PC của bạn bằng cách giải phóng bộ nhớ, CPU, mức sử dụng ổ đĩa, v.v. trên Windows 11/10/8/7. Hãy dùng thử để bắt đầu hành trình sử dụng máy tính mượt mà hơn.
Bản dùng thử tăng cường hệ thống MiniTool Bấm chuột để tải xuống 100% Sạch sẽ & An toàn
Làm cách nào để khắc phục tốc độ CPU thấp trên Windows 10/11?
Cách khắc phục 1: Thay đổi tùy chọn nguồn
Lúc đầu, bạn có thể khắc phục CPU không chạy hết công suất hoặc tốc độ bằng cách đặt trạng thái hiệu suất của bộ xử lý ở mức tối đa. Đây là cách thực hiện:
Bước 1. Gõ bảng điều khiển vào thanh tìm kiếm và nhấn Đi vào .
Bước 2. Mở rộng menu thả xuống của Xem theo và chọn Các biểu tượng lớn .
Bước 3. Bấm vào Tùy chọn năng lượng > Thay đổi cài đặt gói > Thay đổi cài đặt nguồn nâng cao .
Bước 4. Mở rộng Quản lý năng lượng bộ xử lý > bấm vào Trạng thái bộ xử lý tối đa > chọn 100% .
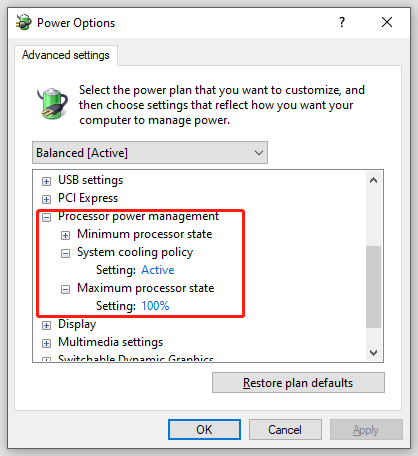
Bước 5. Mở rộng Chính sách làm mát hệ thống và đảm bảo nó đang hoạt động để tránh quá nóng.
Bước 6. Lưu tất cả những thay đổi bạn đã thực hiện.
Cách khắc phục 2: Cập nhật hoặc Tắt Trình điều khiển quản lý nguồn Intel
Intel Power Management có thể kiểm soát tốc độ CPU và Quạt khi cần tiết kiệm pin, ngăn không cho CPU chạy hết tốc độ. Trong trường hợp này, bạn có thể tắt nó tạm thời. Đây là cách thực hiện:
Bước 1. Tắt nguồn máy tính > bật lên > nhấn nút Quyền lực lại khi logo Windows xuất hiện trên màn hình.
Bước 2. Lặp lại quá trình này 2 lần hoặc nhiều hơn cho đến khi Sửa chữa tự động màn hình xuất hiện. Gõ vào Tùy chọn nâng cao nhập Môi trường phục hồi Windows .
Bước 3. Điều hướng đến Khắc phục sự cố > Tùy chọn nâng cao > Dấu nhắc lệnh .
Bước 4. Gõ trình điều khiển cd va đanh Đi vào để xác định vị trí Trình điều khiển C:\Windows\System32\ thư mục.
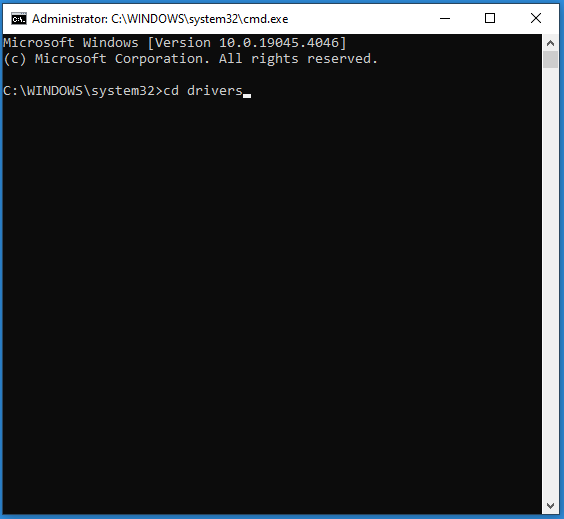
Bước 5. Chạy lệnh sau để đổi tên Intelppm tài liệu.
ren intelppm.sys intelppm.sys.bak
Cách khắc phục 3: Vô hiệu hóa dịch vụ Intelppm
Một cách khác để vô hiệu hóa Intel Power Management là sửa đổi các sổ đăng ký có liên quan. Đây là cách thực hiện:
Cảnh báo: Trước khi thực hiện bất kỳ thay đổi nào đối với Windows Register, chúng tôi khuyên bạn nên sao lưu cơ sở dữ liệu đăng ký phòng trường hợp có vấn đề gì xảy ra trong quá trình này.Bước 1. Nhấn Thắng + R để mở Chạy hộp.
Bước 2. Nhập regedit va đanh Đi vào khởi động Trình chỉnh sửa sổ đăng ký .
Bước 3. Điều hướng đến:
HKEY_LOCAL_MACHINE\SYSTEM\CurrentControlSet\Services\intelppm
Bước 4. Trong khung bên phải, nhấp chuột phải vào Bắt đầu > thay đổi nó Dữ liệu giá trị ĐẾN 4 > đánh ĐƯỢC RỒI .
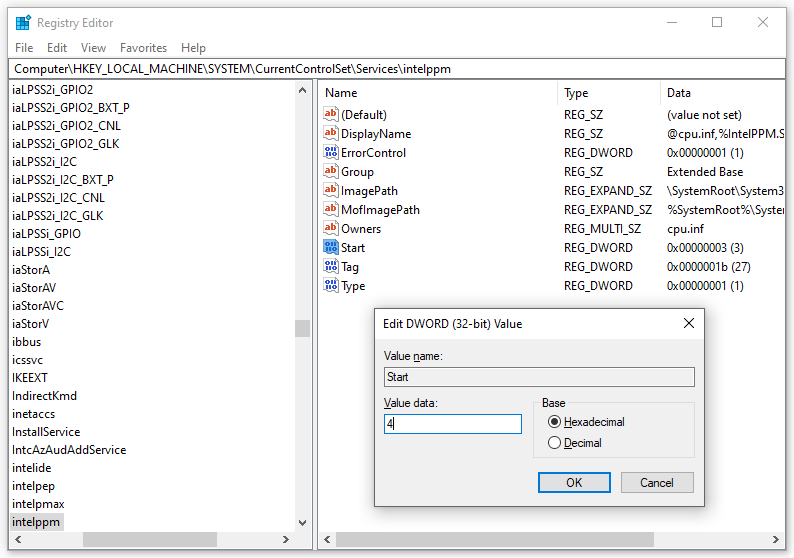 Lời khuyên: Sau khi thay đổi Dữ liệu giá trị ĐẾN 4 , CPU của bạn sẽ luôn chạy ở tốc độ tối đa. Nếu bạn chỉ muốn CPU hoạt động ở tốc độ tối đa chỉ khi cần, hãy thay đổi Dữ liệu giá trị ĐẾN 1 .
Lời khuyên: Sau khi thay đổi Dữ liệu giá trị ĐẾN 4 , CPU của bạn sẽ luôn chạy ở tốc độ tối đa. Nếu bạn chỉ muốn CPU hoạt động ở tốc độ tối đa chỉ khi cần, hãy thay đổi Dữ liệu giá trị ĐẾN 1 .Bước 5. Thoát Trình chỉnh sửa sổ đăng ký rồi khởi động lại máy tính xem CPU không chạy hết công suất có còn hay không.
Lời khuyên: Quá nóng có thể dẫn đến mất điện đột ngột. Tệ hơn nữa, dữ liệu của bạn có thể bị mất do vô tình. Để bảo vệ dữ liệu của bạn, bạn nên tạo một bản sao lưu theo lịch trình miễn phí Phần mềm sao lưu máy tính - Công cụ tạo bóng MiniTool. Quá trình sao lưu cực kỳ dễ thực hiện và bạn có thể khôi phục các tệp của mình để giảm thiểu tổn thất khi xảy ra tai nạn.Bản dùng thử MiniTool ShadowMaker Bấm chuột để tải xuống 100% Sạch sẽ & An toàn
Từ cuối cùng
Trên đây là tất cả các giải pháp khắc phục tốc độ CPU thấp và cách tăng tốc độ CPU trên máy tính của bạn. Chân thành hy vọng rằng một trong số họ có thể giúp đỡ bạn!
![Cách sửa lỗi PayDay 2 Mods không hoạt động? [Tin tức MiniTool]](https://gov-civil-setubal.pt/img/minitool-news-center/73/how-fix-payday-2-mods-not-working.png)



![Cách sửa chữa ổ cứng và khôi phục dữ liệu trong Windows 10/8/7 miễn phí [Mẹo MiniTool]](https://gov-civil-setubal.pt/img/data-recovery-tips/79/how-repair-hard-drive.png)
![Cách mở Trình quản lý Tác vụ trên Windows 10? 10 cách dành cho bạn! [Tin tức MiniTool]](https://gov-civil-setubal.pt/img/minitool-news-center/51/how-open-task-manager-windows-10.png)

![Cách tạo ảnh động vào năm 2021 [Hướng dẫn cơ bản]](https://gov-civil-setubal.pt/img/movie-maker-tips/54/how-animate-picture-2021.png)


![[2 Cách] Làm cách nào để tìm video YouTube cũ theo ngày?](https://gov-civil-setubal.pt/img/blog/08/how-find-old-youtube-videos-date.png)
![Mã lỗi 0x80070780 Không thể truy cập tệp do lỗi hệ thống [Mẹo MiniTool]](https://gov-civil-setubal.pt/img/data-recovery-tips/25/error-code-0x80070780-file-cannot-be-accessed-system-error.png)
![[Khắc phục nhanh!] Cách khắc phục lỗi War Thunder Crashing trên Windows 10 11?](https://gov-civil-setubal.pt/img/news/BF/quick-fixes-how-to-fix-war-thunder-crashing-on-windows-10-11-1.png)
![Cách giải quyết lỗi ERR_CONNECTION_TIMED_OUT Chrome (6 Mẹo) [Tin tức MiniTool]](https://gov-civil-setubal.pt/img/minitool-news-center/77/how-solve-err_connection_timed_out-error-chrome.jpg)





![Kết nối an toàn không thành công trên Firefox: PR_CONNECT_RESET_ERROR [Tin tức về MiniTool]](https://gov-civil-setubal.pt/img/minitool-news-center/35/secure-connection-failed-firefox.png)