Sửa Lỗi Hệ thống Tệp (-2147219194) trên Windows bằng Easy Moves
Sua Loi He Thong Tep 2147219194 Tren Windows Bang Easy Moves
Một số người báo cáo rằng họ gặp lỗi hệ thống tệp (-2147219194) khi họ mở một số chương trình hoặc ảnh hoặc sau khi cập nhật Windows. Theo tình hình hiện tại, thật khó để phán xét thủ phạm thực sự. Để khắc phục lỗi hệ thống tệp (-2147219194), bài viết này trên Trang web MiniTool sẽ cung cấp cho bạn một hướng dẫn.
Lỗi hệ thống tệp (-2147219194) trên Windows 10/11
Lỗi hệ thống tệp có thể được kích hoạt bởi nhiều lý do và chúng có các mã lỗi khác nhau được gắn phía sau chúng. Ví dụ,
- Lỗi hệ thống tệp -2147219196 – Nguyên nhân chủ yếu là do một số lỗi trong cấu trúc cài đặt của các chương trình UWP.
- Lỗi hệ thống tệp -2018375670 – Nguyên nhân chủ yếu là do các lỗi liên quan đến đĩa, chẳng hạn như các thành phần xấu.
- Lỗi hệ thống tệp -2147219200 – Nguyên nhân chủ yếu là do file hệ thống bị hỏng.
Trong một diễn đàn có liên quan, chúng tôi nhận thấy một số người dùng đưa ra lỗi hệ thống tệp (-2147219194) xảy ra để cản trở hoạt động của họ trên máy tính. Có một số điều kiện khi họ nhận được thông báo lỗi hệ thống tệp này:
Bản cập nhật Windows 10 Home
Phiên bản hệ điều hành 1803 Bản dựng 17134.1
Gặp lỗi hệ thống tệp (-2147219194) sau khi lưu tệp trong File Explorer
Có ai nhận được thông báo lỗi này không?
https://answers.microsoft.com/en-us/windows/forum/all/file-system-error-2147219194/225afe28-1d48-4edc-a242-101fd839e7ef?page=1
- Lỗi Hệ thống Tệp (-2147219194) xảy ra sau khi lưu tệp trong File Explorer.
- Lỗi hệ thống tệp (-2147219194) xảy ra khi mở Forza Horizon 3.
- Lỗi hệ thống tệp (-2147219194) xảy ra khi cố mở tệp Ảnh trong ổ C.
- Lỗi hệ thống tệp (-2147219194) xảy ra sau khi cập nhật Windows 10.
- Lỗi Hệ thống Tệp (-2147219194) xảy ra khi cố tải lên và mở ảnh trong chương trình Ảnh.
- Lỗi hệ thống tệp (-2147219194) xảy ra khi cố mở tệp .mp3 qua Groove Music.
Đây là tổng hợp được thu thập từ diễn đàn nơi người dùng phàn nàn về lỗi hệ thống tệp -2147219194. Theo phân tích và báo cáo của họ, hầu hết người dùng gặp phải lỗi này sau khi họ cố gắng truy cập và mở các tệp hình ảnh như .jpg, .jpeg, .png, v.v. Bên cạnh đó, lỗi này sẽ không biến mất ngay cả khi họ thực hiện quét vi-rút.
Do đó, có thể liệt kê một số nguyên nhân dẫn đến lỗi hệ thống tệp 2147219194 như sau:
- Tệp bạn đang cố mở đã bị hỏng.
- Chương trình bạn đang cố sử dụng để mở tệp hình ảnh đã bị hỏng.
- Hệ thống tập tin bị hỏng do tắt máy không đúng cách.
- Lỗi phần cứng có thể gây ra lỗi hệ thống tệp 2147219194.
- Có thể bản cập nhật windows mới nhất đã làm hỏng ứng dụng ảnh của Microsoft.
- Một số lỗi liên quan đến đĩa gây ra lỗi hệ thống tệp 2147219194, chẳng hạn như các thành phần xấu, hỏng tính toàn vẹn của đĩa hoặc bất kỳ thứ gì khác liên quan đến khu vực lưu trữ trên đĩa.
Bên cạnh đó, mất điện sẽ dẫn đến lỗi tệp hệ thống 2147219194.
Để khắc phục lỗi hệ thống tệp (-2147219194), bạn có thể thực hiện một loạt giải pháp tùy theo nguyên nhân nhưng vì hầu hết mọi người gặp phải sự cố khi họ cố mở ảnh, máy ảnh, lịch, v.v., nên bạn có thể tập trung vào điểm chính này .
Dưới đây là một số giải pháp áp dụng mà bạn có thể áp dụng để khắc phục sự cố. Bạn không cần phải thử tất cả chúng. Chỉ cần chọn một số trong số họ dựa trên điều kiện của bạn.
Sửa Lỗi Hệ thống Tệp (-2147219194)
Trước khi bắt đầu các phương pháp tiếp theo, bạn có thể thử khởi động lại máy tính Windows của mình và xem liệu lỗi hệ thống tệp 2147219194 đã biến mất hay chưa vì một số lỗi là do trục trặc hoặc lỗi tạm thời.
Khắc phục 1: Mở Ảnh bằng các chương trình khác
Như chúng tôi đã đề cập, nếu bạn không thể mở tệp ảnh qua một chương trình, bạn nên chuyển sang một chương trình khác để xem sự cố đã được giải quyết chưa. Nếu có, thì vấn đề nằm ở chương trình bị hỏng.
Bạn có thể thử mở ảnh qua Microsoft Paint nếu đã thử ứng dụng Ảnh và không thực hiện được.
Bước 1: Mở Chạy hộp thoại bằng cách nhấn tổ hợp phím – Thắng + R và đầu vào mspaint để vào Microsoft Paint.
Bước 2: Bấm vào Tập tin từ menu trên cùng và chọn Mở ra khi cửa sổ bật lên.

Bước 3: Chọn ảnh bạn chuẩn bị mở và nhấn Mở ra .
Sau đó, bạn có thể xem nếu thông báo lỗi xuất hiện trở lại. Nếu nó vẫn còn đó, bạn có thể chuyển sang các phương pháp khác.
Khắc phục 2: Chạy Trình khắc phục sự cố lập chỉ mục
Được biết, một số người dùng giải quyết sự cố này bằng cách chạy trình khắc phục sự cố lập chỉ mục, do đó, sự cố có thể nằm ở dịch vụ lập chỉ mục trên Windows của bạn. Hãy đi thử nó!
Bước 1: Bấm vào Bắt đầu (biểu tượng Windows) và sau đó Cài đặt .
Bước 2: Kéo xuống chọn Cập nhật & Bảo mật và đi đến khắc phục sự cố tab từ bảng điều khiển bên trái và Trình khắc phục sự cố bổ sung từ bảng bên phải.
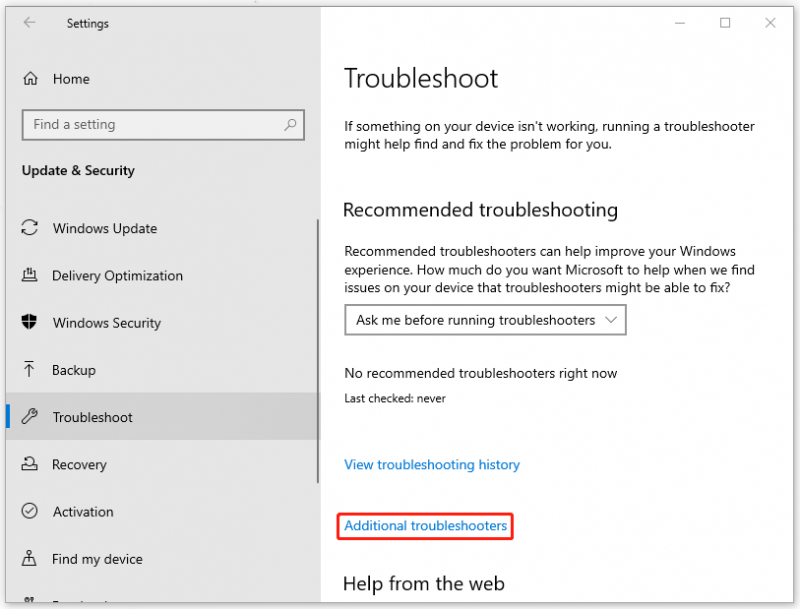
Bước 3: Sau đó kéo xuống click vào Tìm kiếm và lập chỉ mục Dưới Tìm và khắc phục các sự cố khác và sau đó Chạy trình khắc phục sự cố .
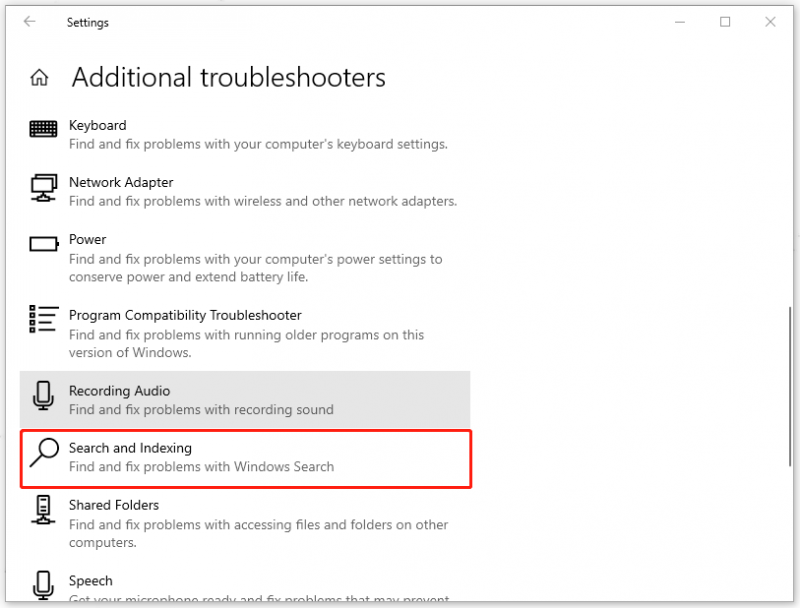
Bước 4: Sau đó, bạn cần đợi cho đến khi quá trình quét kết thúc và khi một cửa sổ bật lên xuất hiện để hỏi về vấn đề của bạn, vui lòng làm theo hướng dẫn để tiếp tục khắc phục sự cố.
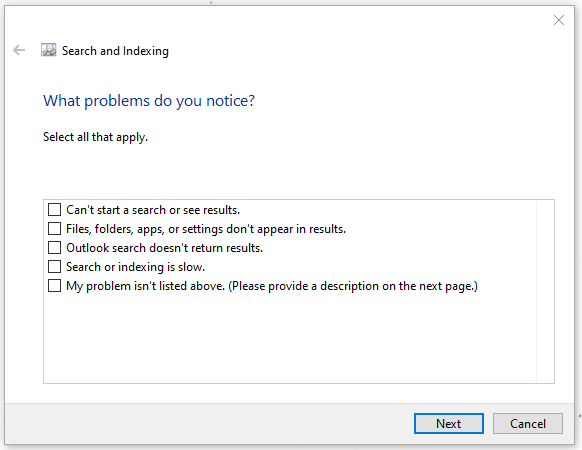
Ngoài dịch vụ lập chỉ mục, bạn cũng có thể kiểm tra các sự cố đối với ứng dụng Store của mình, đôi khi có thể gây rắc rối khi bạn đang cố mở các tệp ảnh.
Chỉ cần quay trở lại Trình khắc phục sự cố bổ sung và lựa chọn Ứng dụng cửa hàng Windows để chạy trình khắc phục sự cố.
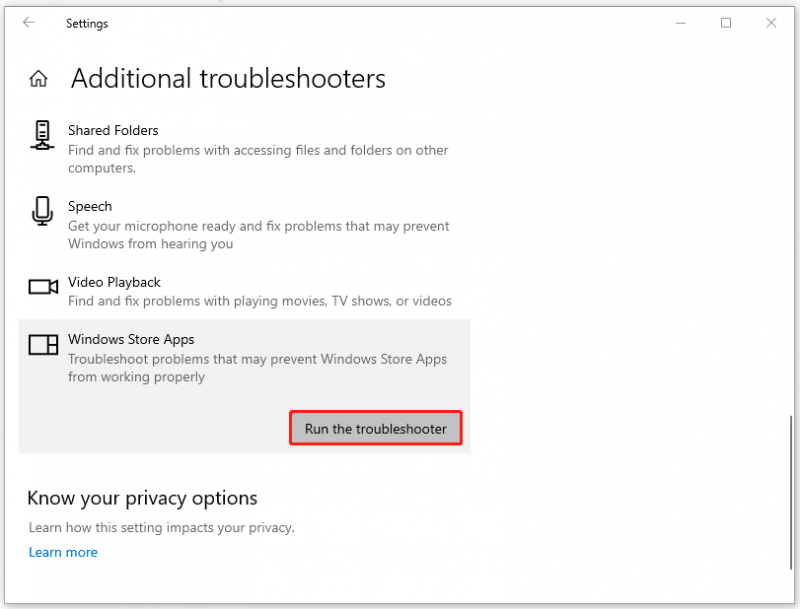
Khi hoàn tất, hãy khởi động lại PC của bạn và kiểm tra lỗi.
Khắc phục 3: Khắc phục sự cố ở Trạng thái khởi động sạch
Trong trường hợp bất kỳ chương trình đang chạy nào xung đột với ứng dụng Ảnh của bạn dẫn đến lỗi hệ thống tệp (-2147219194) trên Windows, bạn có thể thử mở các tệp ảnh của mình ở trạng thái Khởi động sạch.
Bước 1: Mở của bạn Chạy hộp thoại và đầu vào msconfig để mở Cấu hình hệ thống.
Bước 2: Trong tab Chung, chọn Khởi động có chọn lọc. Sau đó đảm bảo rằng Tải dịch vụ hệ thống và Sử dụng cấu hình khởi động ban đầu được kiểm tra và Tải các mục khởi động hộp kiểm bị xóa.
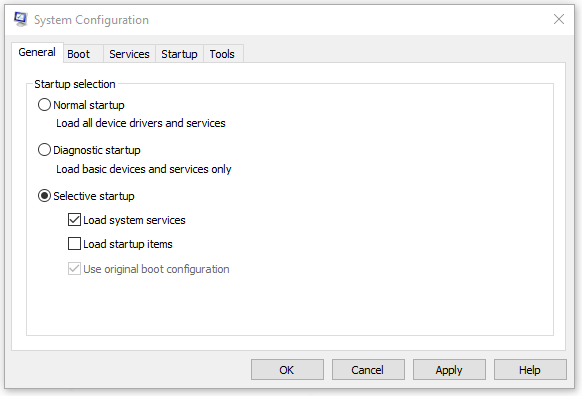
Bước 3: Vào Dịch vụ tab, chọn hộp kiểm của Ẩn tất cả các dịch vụ của Microsoft , và bấm Vô hiệu hóa tất cả .
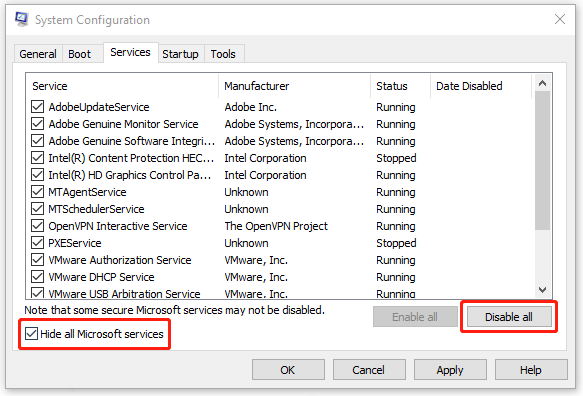
Bước 4: Bấm Ứng dụng và VÂNG để lưu lựa chọn của bạn và khởi động lại máy tính để khởi động vào Clean Boot.
Khắc phục 4: Nâng cấp Windows của bạn
Một số người gặp phải lỗi này sau khi cập nhật Windows nhưng nếu bạn chưa cập nhật và lỗi có thể xảy ra do một số trục trặc, bạn nên thử.
Bước 1: Mở Cài đặt bằng cách nhấn Thắng + tôi chìa khóa và đi đến Cập nhật & Bảo mật .
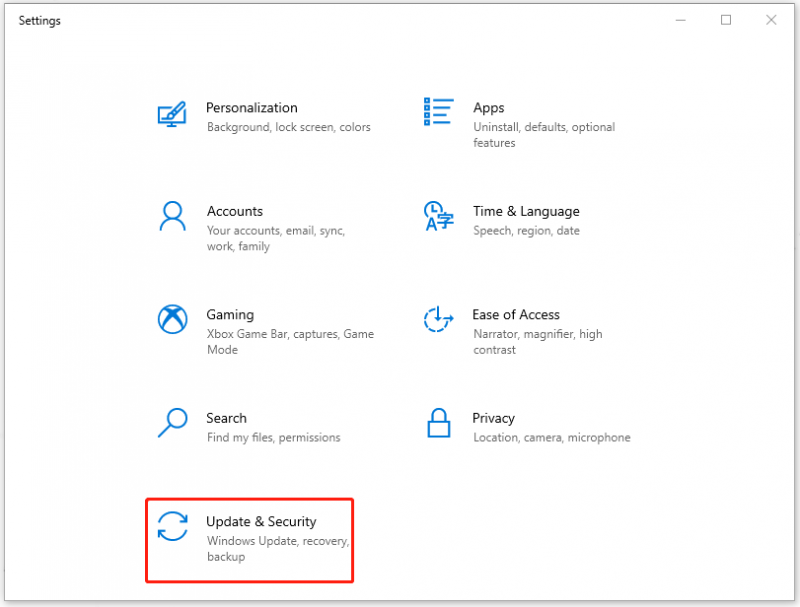
Bước 2: Trong cập nhật hệ điều hành Window cập nhật đang chờ xử lý của bạn sẽ được liệt kê ở đây và bạn có thể nhấp vào Tải xuống và cài đặt để hoàn thành nó. Hoặc nếu không có bản cập nhật nào được liệt kê ở đây, bạn có thể nhấp vào Bật Kiểm tra cập nhật và làm theo hướng dẫn trên màn hình để cập nhật Windows.
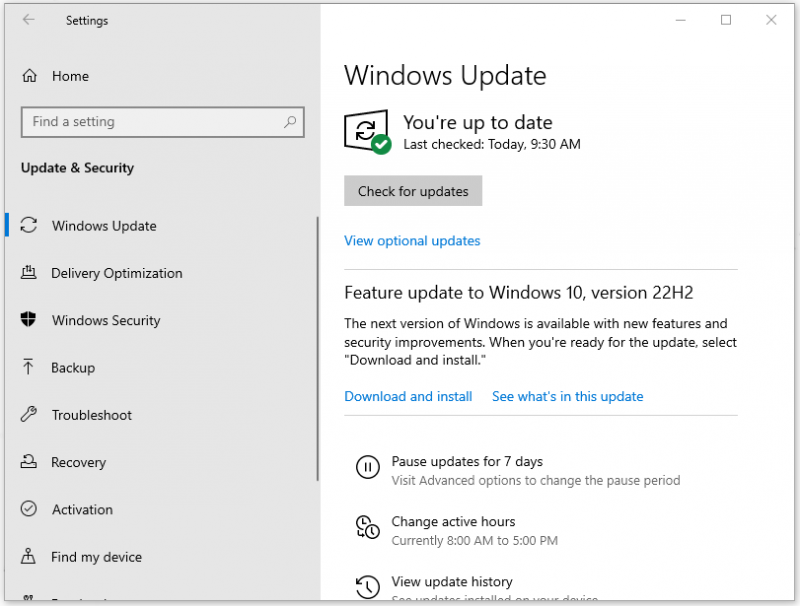
Khi quá trình cập nhật kết thúc, hãy kiểm tra xem lỗi hệ thống tệp (-2147219194) có còn không.
Khắc phục 5: Chạy Check Disk Utility
Đối với lỗi hệ thống tệp -2147219194 do các lỗi liên quan đến đĩa gây ra, bạn có thể chạy Check Disk Utility. Nó có thể xác minh tính toàn vẹn của hệ thống tệp của một ổ đĩa và cố gắng sửa lỗi hệ thống tệp logic.
Bước 1: Nhấn nút Thắng + S phím để mở hộp Tìm kiếm và nhập liệu cmd để chạy Command Prompt với tư cách quản trị viên.
Bước 2: Khi cửa sổ hiện ra, nhập chkdsk C: /f /r /x và hãy nhấn đi vào .
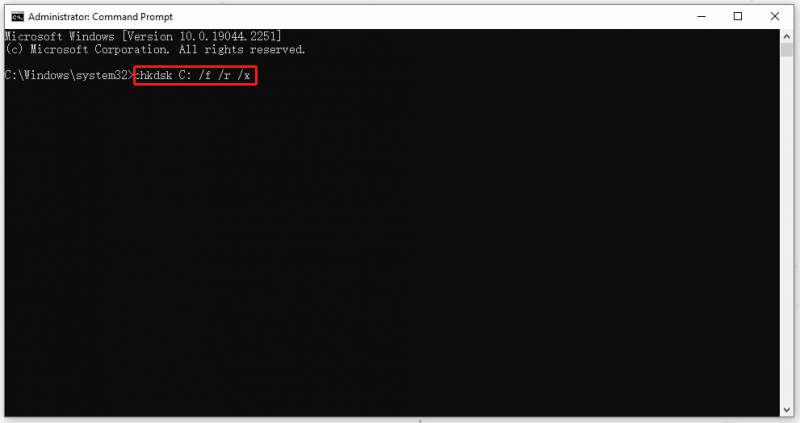
Sau đó đợi quá trình kiểm tra kết thúc và khởi động lại Windows của bạn để xem sự cố đã được khắc phục chưa.
Ghi chú:
Để làm rõ lệnh chkdsk C: /f /r /x:
- chkdsk - kiểm tra lỗi đĩa.
- C: - ký tự ổ đĩa bạn chọn để kiểm tra.
- /f - sửa bất kỳ lỗi nào được thành lập tại đây.
- /r - xác định vị trí các thành phần xấu và khôi phục thông tin có thể đọc được.
- /x - buộc khối lượng phải tháo dỡ trước.
Nếu cần giải thích chi tiết hơn, bạn có thể tham khảo bài viết này: CHKDSK /F hoặc /R | Sự khác biệt giữa CHKDSK /F và CHKDSK /R .
Khắc phục 6: Chạy tiện ích DISM và SFC
Khác với Check Disk Utility, DISM và SFC được sử dụng để phân tích các tệp hệ thống của bạn, đồng thời giúp quét và khôi phục các sự cố tiềm ẩn trong cửa sổ. Vì vậy, cần phải chạy SFC trước và DISM sau đó.
Bạn vẫn cần làm theo các bước đã đề cập ở trên để chạy Command Prompt với tư cách quản trị viên, sau đó nhập các lệnh sau để thực hiện từng lệnh bằng cách nhấn đi vào .
sfc /scnnow – lệnh này là để thực hiện lệnh SFC và khi verify lên 100% thì sẽ thấy kết quả quét.
DISM /Trực tuyến /Hình ảnh dọn dẹp /Kiểm tra sức khỏe – lệnh này là để thực hiện kiểm tra nhanh quét DISM.
DISM /Trực tuyến /Dọn dẹp hình ảnh /ScanHealth – lệnh này là để kiểm tra hình ảnh hệ điều hành của bạn bằng một bản quét nâng cao hơn.
DISM /Trực tuyến /Dọn dẹp hình ảnh /Khôi phục sức khỏe – lệnh này là để khắc phục mọi sự cố mà nó tự động tìm thấy.
Khi bạn hoàn thành việc đó, hãy khởi động lại PC của bạn và xem lỗi hệ thống tệp có còn không.
Khắc phục 7: Đặt lại bộ nhớ cache của Windows Store
Một số dữ liệu bộ đệm bị hỏng hoặc hết hạn còn lại trong Windows Store của bạn sẽ dẫn đến lỗi hệ thống tệp (-2147219194). Bằng cách này, vui lòng đặt lại bộ đệm Windows Store của bạn theo các bước sau.
Bước 1: Mở của bạn Chạy hộp thoại và đầu vào WSReset.exe nhập.
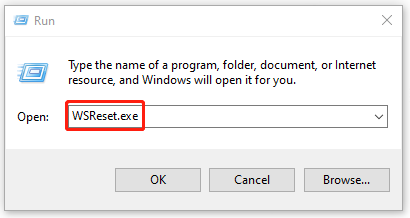
bước 2: Đợi một cửa sổ Dấu nhắc Lệnh trống xuất hiện rồi tắt. Sau đó, một thông báo “Bộ nhớ cache cho Cửa hàng đã bị xóa” sẽ hiển thị cho bạn và bạn có thể khởi động lại PC của mình để xem sự cố đã được khắc phục chưa.
Khắc phục 8: Sử dụng Khôi phục hệ thống
Phương án cuối cùng là sử dụng Khôi phục Hệ thống. Nhưng lưu ý, phương pháp này chỉ khả dụng cho những người đã tạo Điểm khôi phục hệ thống trước đó.
Bước 1: Click chuột phải vào biểu tượng Windows và chọn Chạy .
Bước 2: Đầu vào sysdm.cpl mở Thuộc tính hệ thống và đi đến Bảo vệ hệ thống chuyển hướng.
Bước 3: Sau khi chọn Khôi phục hệ thống… , chọn Điểm khôi phục hệ thống mong muốn của bạn để nhấp Kế tiếp và bấm Hoàn thành để bắt đầu quá trình khôi phục.
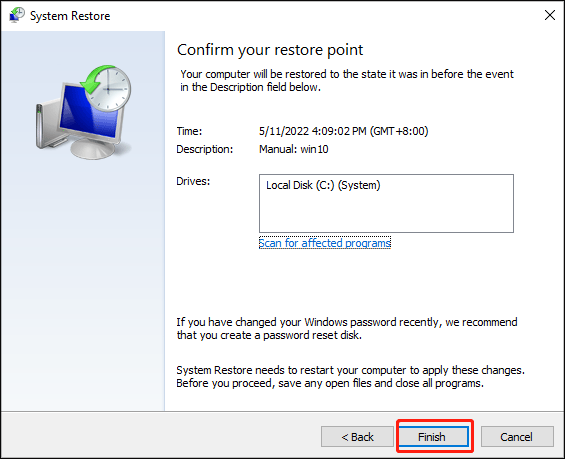
Sau đó, máy tính của bạn sẽ khôi phục và bạn có thể xem sự cố của mình đã được giải quyết chưa.
Mẹo: Sao lưu dữ liệu của bạn
Lỗi hệ thống tệp (-2147219194) có thể ngăn bạn mở ảnh hoặc các tệp khác. Đó là một tín hiệu khó chịu khi bạn cần gấp một số tệp. Bên cạnh đó, không ai trong chúng ta có thể đảm bảo dữ liệu trong đó sẽ không bị hư hỏng hay mất tích, bởi xét cho cùng, một trong những thủ phạm gây ra lỗi hệ thống tệp (-2147219194) là các tệp bị hỏng.
Theo cách này, bạn nên sao lưu dữ liệu của mình trước để có thể truy cập các tệp của mình ở một nơi khác. Một chương trình sao lưu chuyên nghiệp –MiniTool ShadowMaker có thể đáp ứng nhu cầu của bạn. Nhấp vào nút sau để tải xuống và cài đặt nó và bạn sẽ có phiên bản dùng thử miễn phí 30 ngày.
Bước 1: Mở chương trình và click Tiếp tục dùng thử .
Bước 2: Trong Sao lưu tab, bạn có thể chọn nguồn sao lưu của mình trong NGUỒN phần nơi các tệp, thư mục, đĩa, phân vùng và hệ thống có sẵn cho bạn. Nếu bạn muốn sao lưu các tệp của mình, hãy nhấp vào Thư mục và tập tin , kiểm tra các tệp mong muốn của bạn và nhấp vào VÂNG .
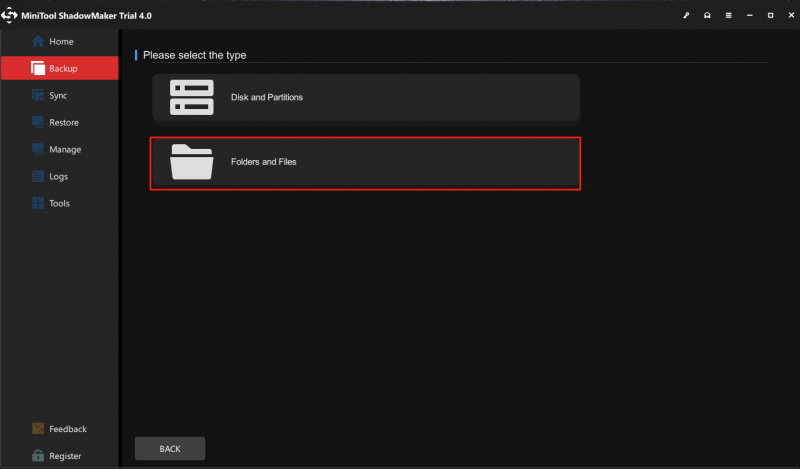
Bước 3: Bấm DỰ ĐỊNH để chọn đường dẫn đích. MiniTool ShadowMaker cho phép bạn sao lưu máy tính của mình vào nhiều nơi - Người sử dụng , Máy vi tính , Thư viện , và chia sẻ . Sau đó nhấn vào VÂNG .
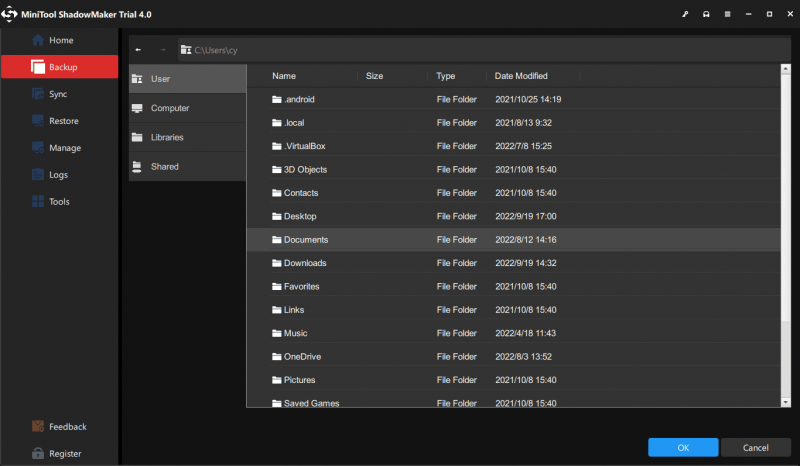
Bước 4: Khi hoàn tất, bạn hãy click vào Sao lưu ngay hoặc là Sao lưu sau để bắt đầu quá trình. Tác vụ sao lưu bị trì hoãn của bạn sẽ được liệt kê trong Quản lý chuyển hướng.
Điểm mấu chốt:
Bài viết này có thể cung cấp cho bạn một số lời khuyên để loại bỏ lỗi hệ thống tệp (-2147219194) và nếu bạn gặp phải các lỗi hệ thống tệp khác, bạn có thể tìm kiếm chúng trên MiniTool và tìm các giải pháp liên quan. Hy vọng bài viết này có thể giúp giải quyết vấn đề của bạn và chúc bạn có một ngày tốt lành.
Nếu bạn gặp phải bất kỳ sự cố nào khi sử dụng MiniTool ShadowMaker, bạn có thể để lại lời nhắn trong khu vực bình luận sau và chúng tôi sẽ trả lời sớm nhất có thể. Nếu cần hỗ trợ gì khi sử dụng phần mềm MiniTool, bạn có thể liên hệ với chúng tôi qua [email được bảo vệ] .



![Cách xóa quảng cáo khỏi Windows 10 - Hướng dẫn cơ bản (2020) [Tin tức MiniTool]](https://gov-civil-setubal.pt/img/minitool-news-center/24/how-remove-ads-from-windows-10-ultimate-guide.jpg)

![Cleanmgr.exe là gì và nó có an toàn không và làm thế nào để sử dụng nó? [Đã trả lời] [Mẹo MiniTool]](https://gov-civil-setubal.pt/img/partition-disk/83/what-is-cleanmgr-exe-is-it-safe-how-to-use-it-answered-minitool-tips-1.png)
![Đã giải quyết- 4 lỗi thẻ SD phổ biến nhất! [Mẹo MiniTool]](https://gov-civil-setubal.pt/img/data-recovery-tips/73/solved-4-most-common-sd-card-errors.jpg)

![Cách tắt tính năng chống vi-rút trên Windows 10 Tạm thời / Vĩnh viễn [Tin tức MiniTool]](https://gov-civil-setubal.pt/img/minitool-news-center/99/how-disable-antivirus-windows-10-temporarily-permanently.png)


![2 phương pháp khả thi để thay đổi tên mạng Windows 10 [MiniTool News]](https://gov-civil-setubal.pt/img/minitool-news-center/82/2-feasible-methods-change-network-name-windows-10.jpg)


![3 giải pháp cho SFC Scannow Có một sửa chữa hệ thống đang chờ xử lý [Tin tức MiniTool]](https://gov-civil-setubal.pt/img/minitool-news-center/73/3-solutions-sfc-scannow-there-is-system-repair-pending.png)
![Đặt lại máy tính xách tay HP: Cách Hard Reset / Factory Reset HP của bạn [Tin tức MiniTool]](https://gov-civil-setubal.pt/img/minitool-news-center/51/reset-hp-laptop-how-hard-reset-factory-reset-your-hp.png)



![Bảng phân vùng GPT hoặc GUID là gì (Hướng dẫn đầy đủ) [MiniTool Wiki]](https://gov-civil-setubal.pt/img/minitool-wiki-library/28/what-is-gpt-guid-partition-table.jpg)